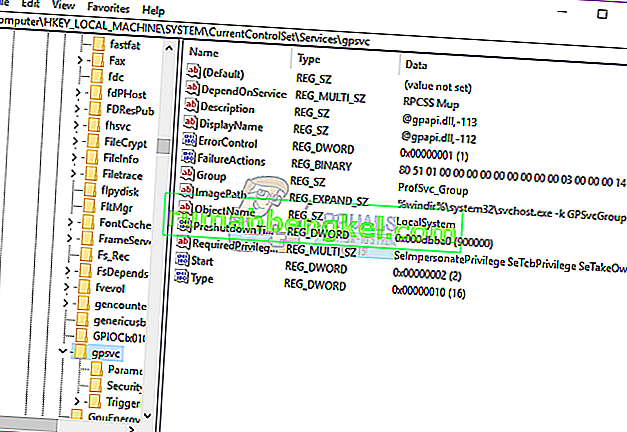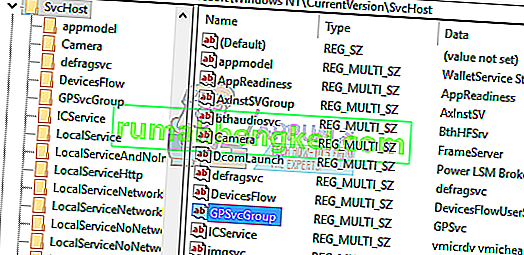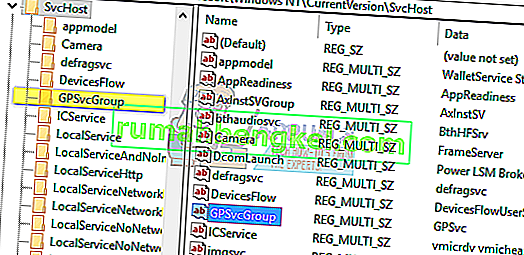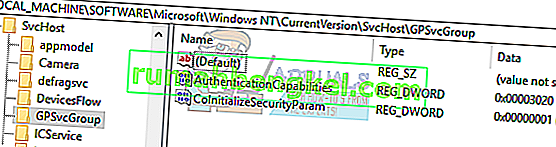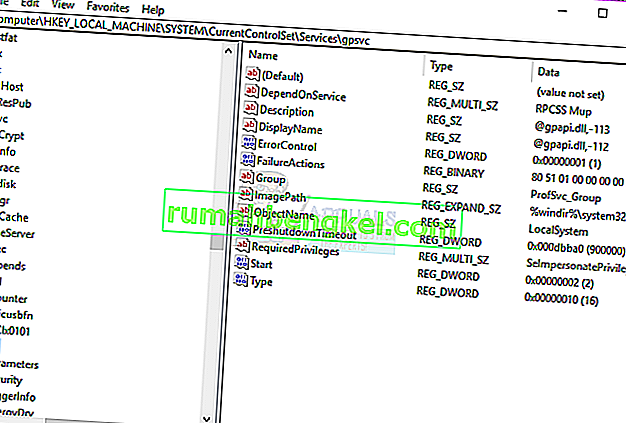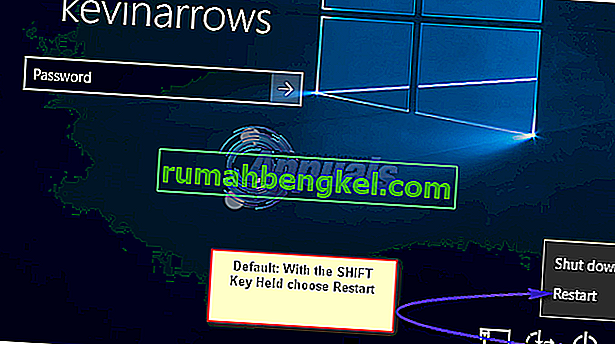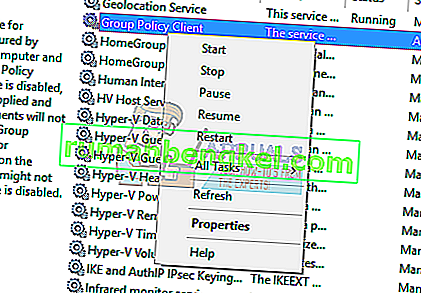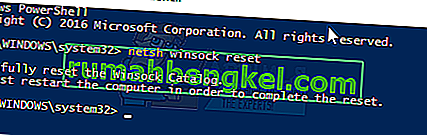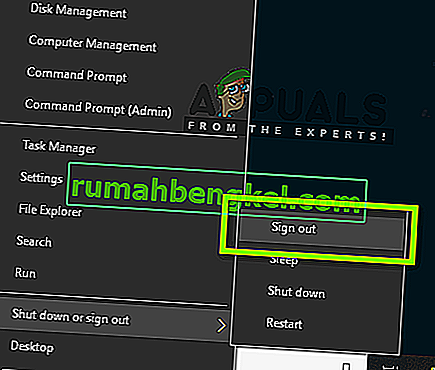A política de grupo é um utilitário de gerenciamento de contas do Windows que permite predefinir os termos de uso e interação das contas de usuário em um determinado grupo. O grupo pode ser grupo padrão / limitado, grupo de administradores, grupos de convidados e qualquer outro grupo que você tenha criado. Esses grupos serão orientados pela política que você criou. A política de grupo é, portanto, invocada durante o login, dependendo do grupo ao qual o usuário pertence.
Vários usuários relataram um problema de login. O sistema fica lento em alguns aplicativos e alguns não funcionam. Depois de reiniciar o PC, eles não podem mais fazer login no sistema. Ao inserir uma senha, o sistema demora muito para fazer o login e depois de um tempo ele retorna um erro informando ' O serviço do cliente da Política de Grupo falhou no login: Acesso negado.' Para alguns, eles ainda podem fazer login como administrador, enquanto outros têm apenas uma conta no PC; o que significa que eles estão completamente bloqueados de seu sistema.

Este artigo explicará como o login funciona e por que esse problema ocorre. Em seguida, forneceremos soluções para este problema.
Como funciona o login e por que ocorre um erro de login
O Winlogon se comunica com o serviço de Política de Grupo (GPSVC) por meio de uma chamada na inicialização do sistema para a política do computador e com o logon do usuário para a política do usuário. O serviço de política de Grupo então se isola em um processo SVCHOST separado (ele está originalmente em execução em um processo compartilhado com outros serviços). Como as comunicações já foram estabelecidas antes do isolamento do serviço, o Winlogon não pode mais entrar em contato com o serviço de Diretiva de Grupo e isso resulta na mensagem de erro descrita na seção Sintomas.
Portanto, esse erro é causado por uma política de grupo que falha em responder ou se sua execução é interrompida. Isso pode ser devido a chamadas de registro incorretas ou um registro corrompido. Normalmente, isso é causado por atualizações do sistema e upgrades que podem bagunçar o registro. Um desligamento incorreto ou processo de inicialização também pode causar esse problema.
Isso também pode acontecer quando você tenta fazer logon usando uma conta não administrativa em um PC que tinha alguns aplicativos ou drivers que foram instalados com privilégios de administrador anteriormente. Esses aplicativos não suportam ambientes não elevados. O conflito, portanto, causará o erro. A categoria de aplicativo que mais causa esse problema para tantas pessoas são os navegadores de terceiros, como o Google Chrome; que não precisa de privilégios de administrador para ser executado.
Aqui estão as soluções sobre como você pode corrigir essa situação no Windows 10; os métodos também funcionam no Windows 8.1. Se o seu computador estiver completamente bloqueado (você tinha apenas uma conta), tente o método 3.
Método 1: edite o registro usando uma conta de administrador
Se você conseguir fazer o login no seu computador como na maioria dos casos, você pode tentar consertar o registro usando o método abaixo. Suas chaves de registro podem estar ausentes após uma atualização do sistema (por exemplo, do Windows 7 para o Windows 10).
- Pressione a tecla Windows + R para abrir a execução
- Digite regedit na caixa de diálogo Executar e pressione Enter para abrir o Editor do Registro
- No painel esquerdo do Editor do Registro, navegue até a seguinte chave do Registro:
HKEY_LOCAL_MACHINE \ SYSTEM \ CurrentControlSet \ Services \ gpsvc
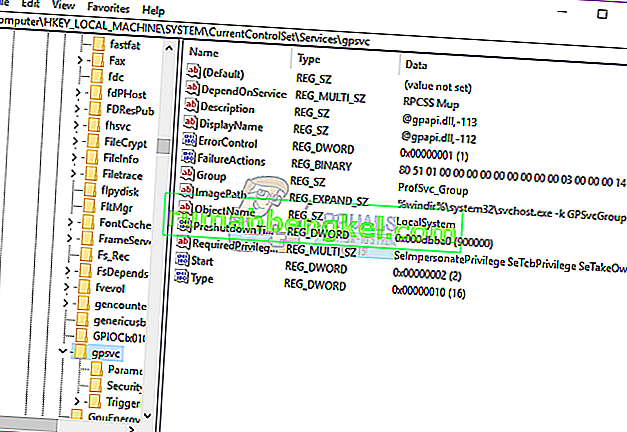
- Certifique-se de que esta chave está intacta, mas não mude nada
- Navegue até esta chave
HKEY_LOCAL_MACHINE \ SOFTWARE \ Microsoft \ Windows NT \ CurrentVersion \ SVCHOST
- Este é o caminho mais importante que você deve examinar, pois contém as chaves e os valores referidos na chave na etapa 3. Abaixo estão as descrições do que deve estar presente lá.
- Deve haver um valor Multi-String chamado GPSvcGroup . Se estiver faltando, clique com o botão direito do mouse no painel à direita e crie um novo valor de sequência múltipla chamado GPSvcGroup e atribua a ele o valor GPSvc.
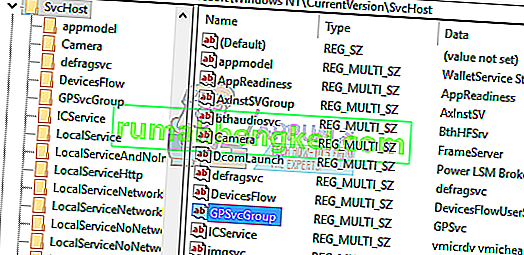
- Em seguida, você deve criar uma chave (uma pasta) e nomeá-la GPSvcGroup - essa chave normalmente deve estar lá. Para fazer isso, clique com o botão direito no painel à direita e selecione Novo > Chave . Nomeie a nova chave como GPSvcGroup
- Em seguida, abra a pasta / chave GPSvcGroup recém-criada , clique com o botão direito no painel à direita e crie 2 valores DWORD:
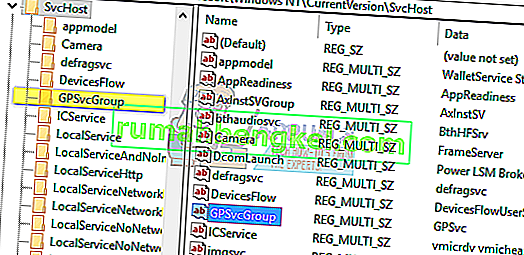
- Primeiro chamado de AuthenticationCapabilities e você deve dar a ele um valor de 0x00003020 (ou 12320 em decimal)
- O segundo é chamado CoInitializeSecurityParam e deve ter o valor 1.
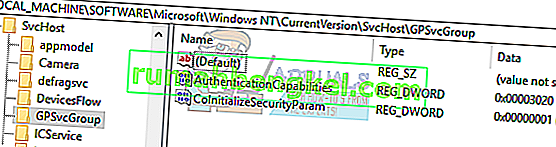
- Reinicie o seu PC após as alterações
Método 2: aproprie-se da chave de registro da política de grupo e force o GPSVC a iniciar como um processo separado desde o início, em vez de agir como um processo compartilhado.
Ao executar os comandos abaixo com sucesso, forçamos o GPSVC a iniciar como um processo separado desde o início ao invés de agir como um processo compartilhado. Portanto, agora o GPSVC pode se comunicar corretamente com o Winlogon e não há nenhum erro durante o processo de login, portanto, o logon do usuário é bem-sucedido.
- Pressione a tecla Windows + R para abrir a execução
- Digite regedit na caixa de diálogo Executar e pressione Enter para abrir o Editor do Registro
- No painel esquerdo do Editor do Registro, navegue até a seguinte chave do Registro:
HKEY_LOCAL_MACHINE \ SYSTEM \ CurrentControlSet \ Services \ gpsvc
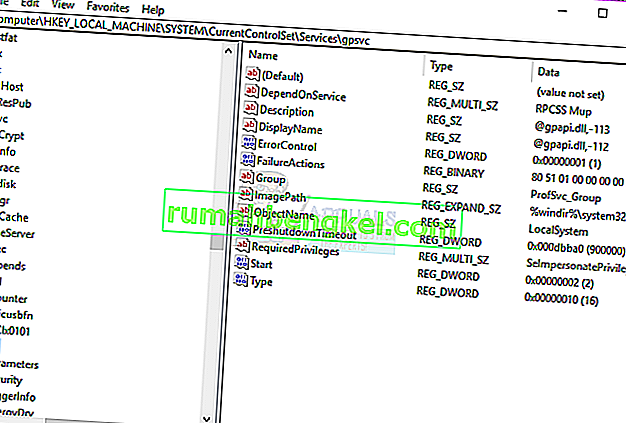
- Agora vamos assumir a propriedade desta chave para que possamos editá-la
- Clique com o botão direito na chave gpsvc (pasta) e selecione Permissões.
- O proprietário padrão deve ser TrustedInstaller. Clique em Alterar na janela que aparece.
- Clique em Avançado na janela Selecionar usuário ou grupo.
- Clique em Encontrar agora.
- Agora que temos os resultados da pesquisa aqui, escolha seu nome de usuário e clique em OK.
- Em seguida, clique em OK na janela Selecionar usuário ou grupo também. Agora você alterou o proprietário com sucesso.
- Depois de obter com êxito a propriedade da chave do Registro, feche o Editor do Registro. Abra o Prompt de comando / PowerShell administrativo ou elevado (pressione o botão Iniciar, digite cmd, clique com o botão direito do mouse em cmd e abra como administrador) e digite o seguinte comando, pressione a tecla Enter:
reg adicionar “HKLM \ SYSTEM \ CurrentControlSet \ Services \ gpsvc” / v Digite / t REG_DWORD / d 0x10 / f

- Você deve receber a mensagem “ A operação foi concluída com sucesso ”. Se você não se apropriou da chave de registro mencionada na etapa 3, o comando não será executado e você receberá a mensagem Acesso negado.
- Reinicie o seu PC
Método 3: restaure o seu sistema a um ponto anterior em que funcionava
Restaurar o sistema a um ponto em que funcionava anteriormente sem o erro resolverá o problema.
Opção 1: se você pode entrar no sistema com outra conta
- Clique com o botão direito no botão iniciar e escolha o sistema
- Na coluna da esquerda, escolha Proteção do Sistema .
- Clique no botão Restaurar Sistema
- Clique no botão Avançar
- Pode ser necessário marcar a caixa na parte inferior que diz, “ Mostrar mais pontos de restauração “
- Escolha uma data / ponto no tempo antes de o problema ocorrer e restaure o sistema. Seu PC irá reverter para essa data e reiniciar (você pode perder seus programas, mas seus dados ficarão intactos).
Opção 2: se você não conseguir fazer login no sistema ou se tiver apenas uma conta
Acessando as opções de inicialização avançadas, você pode restaurar seu PC ao ponto anterior.
- Pressione o botão Shift e reinicie o PC (você deve ter o botão de desligamento no canto inferior direito da tela de login, clique com o botão direito para obter a opção de reiniciar)
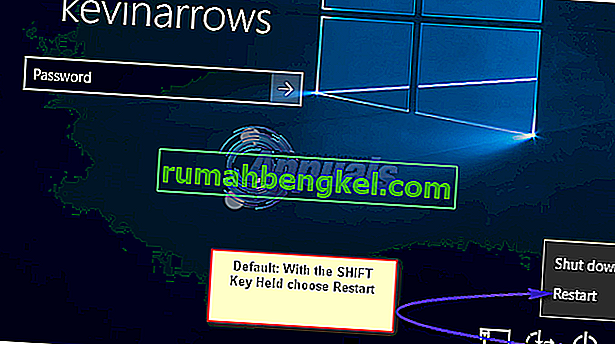
- O Windows irá reiniciar e exibir um menu Escolha uma opção.
- Selecione Solução de problemas > Opções avançadas > Restauração do sistema
- Escolha uma data anterior à ocorrência do problema e restaure o sistema. Seu PC irá reverter para essa data e reiniciar (você pode perder seus programas, mas seus dados ficarão intactos).
Se o erro do sistema persistir ou você não tiver um ponto de restauração, reinicie o sistema. No entanto, isso limpará todos os seus aplicativos, mas seus dados serão mantidos. Use as opções de inicialização avançadas, mas escolha Solucionar problemas > Reinicializar este PC > Manter meus arquivos .
Método 4: redefinir o Google Chrome
Uma vez que este é o problema é causado por aplicativos que não precisam de permissão de administrador para instalar, por exemplo, Google Chrome. Redefinir ou remover esses aplicativos limpará esse erro.
- Pressione a tecla Windows + R para abrir a execução
- Digite appwiz.cpl e pressione Enter para abrir a janela de programas e recursos
- Procure o Google Chrome e desinstale-o.
- Se desejar, reinstale-o sem usar privilégios de administrador
Método 5: desligue a inicialização rápida
O Windows 10 tem uma “opção de inicialização rápida” especial. Basicamente, isso parece fazer o seu PC demorar mais para desligar, mas torna a inicialização um pouco mais rápida. O desligamento prolongado ou a inicialização abreviada pode criar um problema de login que leva a esse erro.
- Clique em Iniciar
- Vá para Configurações
- Clique no ícone do sistema
- Vá para a seção Energia e suspensão e clique em configurações adicionais de energia
- Clique em “escolher o que os botões de energia fazem”
- Role para baixo até as configurações de desligamento
- Desmarque a caixa ao lado de “ativar inicialização rápida”
- Clique em salvar alterações
- Reinicie o seu PC
Método 6: reiniciar o serviço de política de grupo e redefinir o Winsock
Reiniciar esses serviços resolverá o problema.
- Pressione a tecla Windows + R para abrir a execução
- Digite ' serviços ' e pressione Enter
- Pesquise por Cliente de Política de Grupo e clique com o botão direito nos serviços e vá para propriedades.
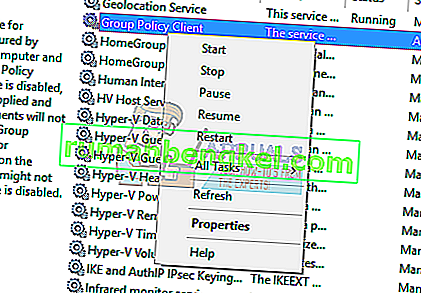
- Altere o tipo de inicialização para Automático , clique no botão Iniciar e em Aplicar > OK .
- Clique com o botão direito do mouse no botão Iniciar e selecione Prompt de Comando (Admin) ou Powershell (Admin)
- Digite o seguinte comando e pressione Enter. netsh winsock reset
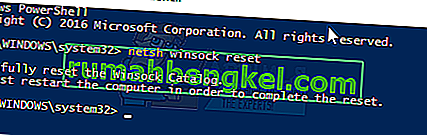
- Digite exit e pressione Enter para sair do prompt de comando
- Reinicie o seu PC.
Método 7: Relogging em uma ordem específica
Se todos os métodos acima não funcionarem para você e o problema ainda persistir, tente relogar em suas contas em uma ordem específica. Não há garantias de que isso funcione, mas funcionou para vários usuários. Certifique-se de ter seu trabalho salvo antes de prosseguir.
Vamos supor que você tenha três contas (ou duas). Um deles não está funcionando onde o erro aparece. Aqui, nos referiremos à conta problemática como Account_Problem e às contas de trabalho como Working_1 e Working_2 .
Nota: você pode executar a mesma ideologia, mesmo se você não tiver três contas.
- Em primeiro lugar, troque todos os usuários para que todos os três estejam logados.
- Agora, faça logoff (saia) de cada conta em ordem (por exemplo, Working_1, Account_Problem, Working_2).
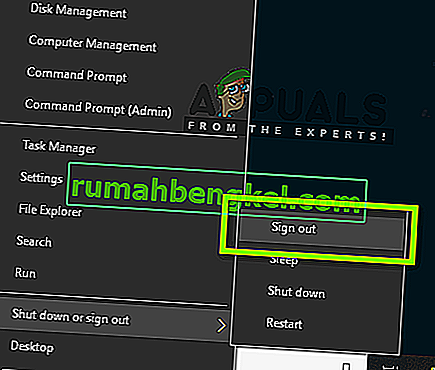
- Agora, faça login na primeira conta ativa, ou seja, entre em Working_1 e tente fazer alguma tarefa ou jogar algum jogo.
- Agora entre na segunda conta de trabalho, ou seja, Working_2, e execute alguma atividade lá também.
- Depois de todas as contas de trabalho foram logado, entrar na problemática conta ou seja Account_Problem. Agora verifique se o problema foi resolvido.