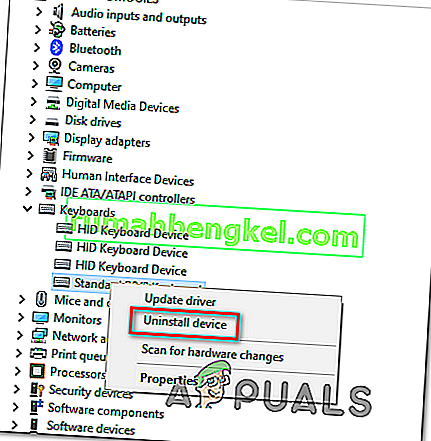Razer Synapse é um software de propriedade da Razer Inc. que permite aos usuários religar o controle ou atribuir macros a qualquer periférico Razer. Ele também possui um recurso que salva todas as suas configurações no armazenamento baseado em nuvem. Isso torna particularmente fácil alternar entre as configurações. Ele também possui outros recursos, como estatísticas, mapas de calor, configurador de hardware, etc.
Muitas pessoas que usam este software relataram que seu Synapse parou de funcionar após sua atualização. Ele se recusou a aparecer mesmo quando os dispositivos Razer foram conectados ao sistema. Este problema é muito comum e existem etapas muito simples para sua correção. Dê uma olhada.
Solução 1: Reinstalando o software
A solução mais eficiente e funcional para esse problema era reinstalar o software depois de desinstalá-lo primeiro do computador. Essas pastas estão principalmente ocultas no seu Explorador de Arquivos, por isso precisamos nos certificar de que você esteja conectado como administrador e tenha acesso aos arquivos ocultos. Garantiremos que não haja arquivos residuais quando você instalar o software mais recente.
- Pressione Windows + R para iniciar o aplicativo Executar. Digite “ appwiz. cpl ”na caixa de diálogo e pressione Enter. Uma nova janela aparecerá consistindo de todos os programas instalados em seu computador.
- Execute as seguintes ações para o Razer Synapse e o Razer Core . Clique com o botão direito no aplicativo e selecione “ Desinstalar ”.

- Depois de desinstalar o aplicativo, pressione Windows + E para iniciar o explorador de arquivos. Navegue até o seguinte local:
C: \ Arquivos de programas (x86) \ Razer
- Uma vez que todas as pastas neste diretório estão ocultas, precisamos exibi-las primeiro. Clique na guia Exibir presente na parte superior da tela e marque “ Itens ocultos ”.

- Exclua todos os arquivos presentes neste local de pasta. Um UAC pode aparecer confirmando suas ações; se solicitado, selecione Sim . Além disso, exclua todos os arquivos presentes no seguinte diretório:
Diretórios C: \ ProgramData \ Razer
Reinicie seu computador após excluir os arquivos.
- Pressione Windows + R e digite “ devmgmt. msc ”na caixa de diálogo. Uma vez no gerenciador de dispositivos, expanda a categoria de dispositivo Razer que você está usando. Neste caso, selecionamos Teclados. Clique com o botão direito no dispositivo e selecione “ Desinstalar dispositivo ”.

- Um aviso pode piscar na frente da tela solicitando a confirmação de suas ações. Clique em “ Desinstalar ” e certifique-se de marcar a opção “ Excluir o software do driver para este dispositivo ”.

Execute o mesmo procedimento para todos os dispositivos Razer instalados em seu computador. Se você tiver dúvidas sobre algum dispositivo, basta desinstalá-lo. Após desinstalar (e excluir todos os drivers), reinicie o computador. Seu computador instalará automaticamente os drivers padrão armazenados para esses dispositivos.
Nota: Certifique-se de desconectar todos os dispositivos ao reiniciar o computador.
- Desligue todos os aplicativos de firewall / antivírus . Você verifica nosso artigo sobre a desativação do Firewall do Windows. Estamos fazendo isso para evitar todos os conflitos ao instalar o novo software em seu computador.
- Agora instale a versão mais recente do Microsoft .NET Framework de seu site oficial. Reinicie seu computador após instalar o framework para implementar todas as mudanças.
- Agora baixe o Razer Synapse de seu site oficial e instale o pacote. Após a instalação, verifique se ele abre corretamente. Embora o Razer Synapse deva ser baixado automaticamente quando você conecta os produtos Razer, você também pode baixá-lo de seu site.
Nota: Certifique-se de estar conectado como administrador durante todo o processo. Além disso, se o problema ainda persistir, você pode tentar não fazer login em sua conta Razer existente. Selecione a opção “Nova conta” e comece do zero.
Solução 2: Desativando Razer Surround Razer
O Surround é considerado um recurso do Razer Synapse que melhora a qualidade do som sempre que você estiver jogando. No entanto, muitos usuários relataram recentemente que foi por causa deste módulo que o Synapse falhou ao carregar / abrir / desaparecer da bandeja. Podemos usar uma solução alternativa para resolver esse problema.
- Execute as etapas de 1 a 5 da Solução 1 (desinstalando o Synapse e excluindo os arquivos residuais).
- Baixe o software Razer Synapse usando o site oficial. Baixe-o para um local acessível.
- Instale o software. Após a instalação, faça login em sua conta e deixe o Synapse se conectar à Internet.
Quando a atualização do recurso aparecer, ignore-a. Cancele . Não estamos atualizando o software neste momento. Agora espere até que o Synapse mostre uma imagem como esta:

- Depois de instalar completamente e buscar dados da internet, duas notificações aparecerão no lado superior esquerdo:
- Razer Surround
- Atualização de sinapse
- Clique em “ Razer Surround ” nessa notificação e cancele imediatamente . Não em qualquer atualização caso / atualizar / instalar o Razer Surround como é considerado o núcleo do problema neste caso.

- Depois de cancelar o surround, você pode atualizar o software Synapse clicando na notificação “ Synapse Update ”.
- Reinicie o computador após a conclusão da atualização e verifique se o problema foi resolvido.
Nota: Você também pode tentar executar o software no modo de compatibilidade e verificar.
Nota para jogadores de CS: GO: o Razer Synapse pode impedir que CS: GO seja iniciado corretamente em alguns casos. Nesse caso, apenas execute o Synapse depois que CS: GO for totalmente iniciado usando o cliente Steam.
Solução 3: Instale as atualizações mais recentes do Windows
O Windows lança atualizações importantes visando as correções de bugs no sistema operacional. Se você está se segurando e não instala a atualização do Windows, é altamente recomendável que o faça. O Windows 10 é o sistema operacional Windows mais recente e novos sistemas operacionais levam muito tempo para ficarem perfeitos em todos os aspectos.
- Pressione o botão Windows + S para abrir a barra de pesquisa do menu iniciar. Na caixa de diálogo, digite “ Windows update ”. Clique no primeiro resultado da pesquisa que aparecer.

- Uma vez nas configurações de atualização, clique no botão que diz “ Verificar atualizações ”. Agora o Windows verificará automaticamente as atualizações disponíveis e as instalará. Pode até solicitar que você reinicie.
- Após a atualização, reinicie o computador e verifique se o problema foi corrigido.
Solução 4: aguardando a atualização para processar
Em alguns casos, o usuário precisa clicar no executável Razer Synapse mais de uma vez e esperar pelo menos 5 a 10 minutos para que ele seja aberto corretamente. A razão por trás disso é principalmente porque o software entra no processo de atualização e você tem que esperar algum tempo antes que ele possa entrar em contato com seus servidores e aplicar essa atualização. Portanto, se o Razer Synapse não estiver abrindo para você, é melhor aguardar a atualização e clicar algumas vezes antes de prosseguir.
Solução 5: Instalando uma versão mais antiga
Às vezes, as atualizações do dispositivo podem quebrar o software em vez de melhorá-lo e isso também pode afetar o Razer Synapse, onde atualizações recentes podem quebrar o software e ele pode não abrir corretamente. Portanto, nesta etapa, iremos primeiro desinstalar o software já instalado e, em seguida, instalar um mais antigo que recuperará sua funcionalidade.
- Pressione “Windows” + “R” para abrir o prompt Executar e digite “appwiz.cpl”.

- Pressione Enter para abrir a janela de gerenciamento de aplicativos e role até encontrar o programa “Razer Synapse” na lista.
- Clique com o botão direito neste programa e selecione “Desinstalar” para removê-lo do computador.

- Siga as instruções na tela para remover o programa completamente.
- Certifique-se de fazer o mesmo para o Razer Core e qualquer outro programa Razer que você possa ter instalado em seu computador.
- Certifique-se de limpar também a pasta Razer Directories conforme indicado na primeira solução.
- Além disso, teremos que desinstalar o driver do dispositivo Razer que você está usando antes de prosseguirmos com a instalação da versão anterior.
- Pressione 'Windows ” + “ R ” para iniciar o prompt de execução e digite “ devmgmt.msc ” para iniciar o gerenciador de dispositivos.

- Expanda a categoria em que seu dispositivo Razer se encaixa e clique com o botão direito no próprio dispositivo.
- Selecione “Desinstalar dispositivo” na lista para remover o driver do dispositivo Razer também.
- Agora, baixe a versão anterior do Razer Synapse aqui.
- Após a conclusão do download, clique no executável para iniciar a instalação.
- Siga as instruções na tela para instalar este dispositivo no seu computador e verifique se o problema ainda persiste.
Solução 6: instalação alternativa
Às vezes, o problema pode ser corrigido seguindo uma abordagem de instalação alternativa em que instalamos o Razer Surround primeiro em vez do Razer Synapse e, em seguida, instalamos o Razer Synapse quando ele vem anexado à instalação do Razer Surround. Isso pode ajudar a eliminar os problemas de executáveis com falha e pode corrigir esse problema. Por isso:
- Pressione “Windows” + “R” para abrir o prompt Executar e digite “appwiz.cpl”.

- Pressione Enter para abrir a janela de gerenciamento de aplicativos e role até encontrar o programa “Razer Synapse” na lista.
- Clique com o botão direito neste programa e selecione “Desinstalar” para removê-lo do computador.

- A configuração agora o guiará na remoção do software do seu computador.
- Certifique-se de fazer o mesmo para o Razer Core e qualquer outro programa Razer que você possa ter instalado em seu computador.
- Além disso, limpe os diretórios Razer usando a primeira solução mencionada neste artigo.
- Também estaremos desinstalando o driver de dispositivo do dispositivo Razer que estamos usando em nosso computador.
- Pressione 'Windows ” + “ R ” para iniciar a execução e digite “ devmgmt.msc ” para executar a janela Gerenciamento de dispositivos.
- Expanda a categoria do dispositivo Razer que você está usando e clique com o botão direito no seu dispositivo.
- Clique na opção “Desinstalar dispositivo” na lista para remover o driver do dispositivo Razer.
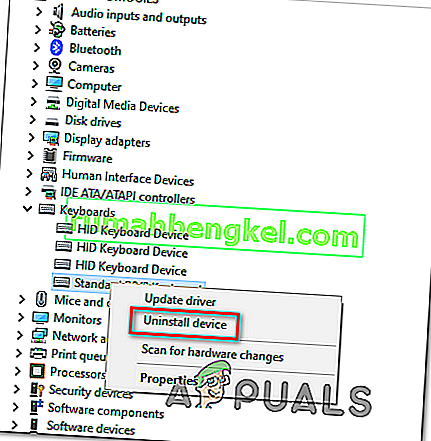
- Agora que desinstalamos os drivers e softwares anteriores, podemos prosseguir com a instalação do Razer Synapse da maneira alternativa que mencionamos.
- Baixe o Razer Surround aqui e execute o executável baixado.
- Depois de executá-lo, ele também solicitará que você instale o Razer Synapse junto com o software Surround.
- Aceite tudo e deixe-o atualizar e instalar novos arquivos em seu computador.
- Depois de instalado, da mesma maneira que acima, desinstale o Razer Surround, mas não remova o Razer Synapse.
- Isso deve resolver o problema, certifique-se de verificar se essa forma alternativa de instalação elimina o erro para você.
Solução 7: Manter a atualização
Outra solução alternativa que pode ser aplicada nessa situação é evitar que o instalador do Razer Synapse seja atualizado ao ser inicializado pela primeira vez. Portanto, nesta etapa, fecharemos a atualização na primeira vez e faremos a atualização depois disso. Por isso:
- Depois de instalar o Razer Synapse 2 no computador, ele começará a se atualizar.
- Pressione “Windows” + “R” e digite “taskmgr” para iniciar o gerenciador de tarefas.

- Na guia de processos, clique no gerenciador de atualização Razer e selecione o botão “Finalizar Tarefa” para cancelar o processo de atualização.

- Agora, espere um pouco e inicialize o software Synapse.
- O software agora solicitará a atualização e você poderá aceitar a atualização.
- Assim que a atualização for aplicada, verifique se o problema ainda persiste em seu computador.
Solução 8: Excluindo alguns arquivos
Em alguns casos, a falha pode ser corrigida reinicializando os arquivos Razer. Isso pode eliminar quaisquer problemas de corrupção ou configuração incorreta dos arquivos Razer e nos ajudar a eliminar o erro de não abertura da sinapse Razer. Por isso:
- Pressione “Windows” + “E” para abrir o Explorador de Arquivos.

- No File Explorer, navegue até o seguinte local.
C: \ Arquivos de programas (x86) \ Razer
- Este local pode variar se você selecionou um local personalizado para a instalação do software.
- Selecione tudo dentro desta pasta em vez de “RzSynapse.exe”.
- Exclua os arquivos selecionados e confirme o prompt para excluí-los.
- Clique duas vezes em “RzSynapse.exe” e ele deve substituir automaticamente todos os arquivos excluídos após a inicialização.
- Verifique e veja se o problema persiste depois de fazer isso.
Solução 9: Fechando os processos de sinapse
Em alguns casos, os processos Synpase em segundo plano podem impedir que o aplicativo Synapse seja executado corretamente. Portanto, nesta etapa, primeiro fecharemos esses processos do Gerenciador de Tarefas e depois os executaremos. Por isso:
- Pressione “Windows” + “R” para abrir o prompt Executar e digite “taskmgr”.
- Clique na guia “Processos” e, em seguida, clique em Sinapse em execução em segundo plano.
- Clique no botão “Finalizar Tarefa” para eliminar esses processos.

- Clique com o botão direito do mouse no aplicativo “Sinapse” e selecione a opção “Executar como Administrador” .
- Verifique se isso corrigiu o problema com seu software.
Solução 10: Instalação de drivers ausentes
É possível que alguns drivers de terceiros possam estar faltando em seu computador devido ao Razer Synapse não conseguir abrir. Portanto, nesta etapa, usaremos um aplicativo de terceiros para instalar os drivers ausentes. Por isso:
- Baixe o Driver Easy no seu computador.

- Execute o executável baixado e instale o software em seu computador.
- Execute a verificação e veja se há algum driver ausente no seu computador.
- Instale esses drivers ausentes e instale-os manualmente ou automaticamente usando o software.
- Depois de instalar todos os drivers ausentes, verifique se o problema ainda persiste.