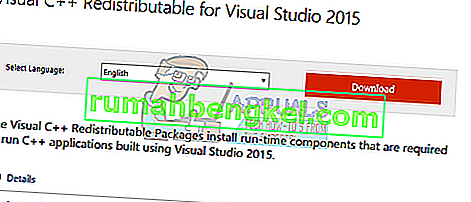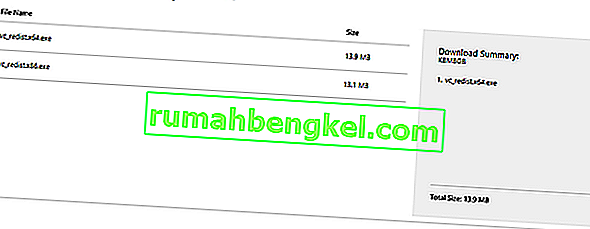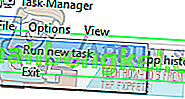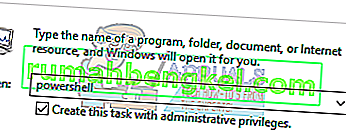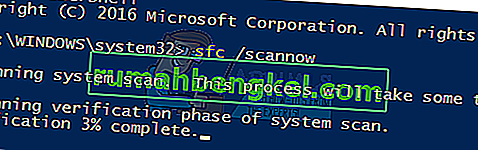api-ms-win-crt-runtime-l1-1-0.dll é um arquivo essencial para o sistema operacional Windows. Ele é usado para extrair vários recursos para aplicativos de terceiros. Ele está vinculado à linguagem de programação C ++. A falta do arquivo significa que os programas que estão sendo executados neste idioma não serão iniciados com êxito, pois não encontrarão o arquivo necessário.

Existem várias soluções para este problema. Podemos tentar reinstalar os pacotes redistribuíveis C ++. Comece com a primeira solução e vá descendo. Depois de executar cada solução, você deve tentar executar o aplicativo. Se ainda não funcionar, tente reinstalá-lo. Observe que essas soluções funcionam para quase todas as versões do Windows .
Nota: Não tente baixar o arquivo .dll de qualquer site externo e substituí-lo. A fonte não foi aprovada e pode conter malware. Siga os métodos listados abaixo.
Solução 1: Reinstale os pacotes redistribuíveis do Visual C ++
O api-ms-win-crt-runtime-l1-1-0.dll é um arquivo essencial para o Sistema operacional Windows. Se api-ms-win-crt-runtime-l1-1-0.dll estiver faltando, você não poderá iniciar os jogos conforme explicado na introdução. Para substituir o arquivo ausente, podemos baixar todo o pacote redistribuível e instalá-lo. Observe que você sempre deve evitar baixar arquivos .dll da Internet de sites não oficiais. Eles podem estar infectados com malware e vírus e podem infectar seu computador facilmente.
- Vá para a página de download oficial da Microsoft.
- Clique no botão Download após selecionar o idioma.
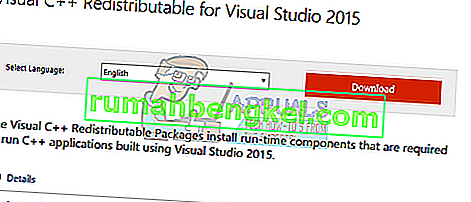
- Selecione “ vredist_x64.exe ” e pressione Avançar . Logo após o download começará. Salve o arquivo em um local acessível e execute o arquivo.
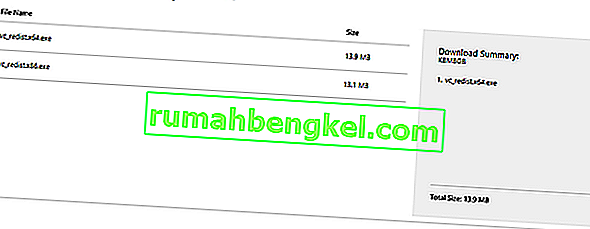
- Depois de concluída a instalação, reinicie o computador e verifique se o problema foi resolvido.
Nota: Se estiver usando Windows de 64 bits, você pode instalar ambos (vredist_x64.exe e vredist_x86.exe). No entanto, se você tiver 32 bits, deverá instalar apenas “vredist_x86.exe”. Você pode verificar qual versão do Windows você possui pressionando Windows + S, digite “informações do sistema” e abra o aplicativo que aparece.
Solução estendida 1: usuários que já possuem o Visual C ++ 2015 redistribuível instalado
Se você já tem o pacote instalado em seu computador, pode ocorrer uma janela de erro semelhante a esta abaixo. Nesse caso, precisamos desinstalar o pacote já instalado e instalá-lo novamente usando a 1ª solução.
Nota: Esta solução não se destina a usuários que não tenham o pacote já instalado em seus computadores.

Siga os passos abaixo:
- Pressione Windows + R para iniciar o aplicativo Executar. Digite “appwiz.cpl” na caixa de diálogo e pressione Enter.
- Você será redirecionado para um módulo pertencente ao painel de controle onde todos os aplicativos instalados no seu computador serão listados . Clique com o botão direito no pacote e selecione “ Desinstalar ”. Assim que o processo de desinstalação for concluído, reinicie o computador e execute a solução 1 novamente.

Observação: se depois de executar essas etapas, outro erro aparecer durante a instalação, desinstale o Visual C ++ e tente o método novamente. Parece que o aplicativo está em conflito com o pacote de software que estamos tentando instalar.
Solução 2: atualize seu Windows
Como o arquivo ausente faz parte do Windows, podemos tentar realizar a atualização do Windows. Se você os desativou, é altamente recomendável que você ative e execute a atualização mais recente. As atualizações não consistem apenas nas últimas correções de bugs, mas também em correções para problemas como esses.
- Pressione o botão Windows + S para abrir a barra de pesquisa do menu iniciar. Na caixa de diálogo, digite “ Windows update ”. Clique no primeiro resultado da pesquisa que aparecer.

- Uma vez nas configurações de atualização, clique no botão que diz “ Verificar atualizações ”. Agora o Windows verificará automaticamente as atualizações disponíveis e as instalará. Pode até solicitar que você reinicie.

- Após a atualização, verifique se o seu problema foi corrigido.
Solução 3: execute o verificador de arquivos do sistema
O System File Checker (SFC) é um utilitário presente no Microsoft Windows que permite aos usuários escanear seus computadores em busca de arquivos corrompidos em seu sistema operacional. Esta ferramenta está presente no Microsoft Windows desde o Windows 98. É uma ferramenta muito útil para diagnosticar o problema e verificar se algum problema é causado por arquivos corrompidos no Windows.
Podemos tentar rodar o SFC e ver se nosso problema é resolvido. Você receberá uma das três respostas ao executar o SFC.
- O Windows não encontrou nenhuma violação de integridade
- A Proteção de Recursos do Windows encontrou arquivos corrompidos e os reparou
- A Proteção de Recursos do Windows encontrou arquivos corrompidos, mas não foi capaz de corrigir alguns (ou todos) deles
- Pressione Windows + R para iniciar o aplicativo Executar. Digite “ taskmgr ” na caixa de diálogo e pressione Enter para iniciar o gerenciador de tarefas do seu computador.

- Agora clique na opção Arquivo presente no canto superior esquerdo da janela e selecione “ Executar nova tarefa ” na lista de opções disponíveis.
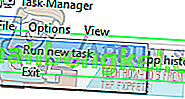
- Agora digite “PowerShell” na caixa de diálogo e marque a opção abaixo que afirma “ Criar esta tarefa com privilégios administrativos ”.
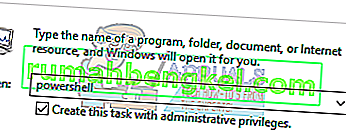
- Uma vez no Windows Powershell, digite
sfc / scannow
e pressione Enter . Esse processo pode levar algum tempo, pois todos os arquivos do Windows estão sendo verificados pelo computador e verificados quanto a fases corrompidas.
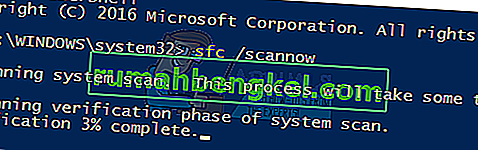
- Se você encontrar um erro em que o Windows afirma que encontrou algum erro, mas não foi capaz de corrigi-lo, você deve digitar
sfc / verifyonly
Agora, espere que o processo seja totalmente concluído.
- Se você ainda não conseguir reparar os arquivos corrompidos, execute o comando DISM
DISM / Online / Cleanup-Image / RestoreHealth
no PowerShell elevado. Isso baixará os arquivos corrompidos dos servidores de atualização do Windows e substituirá os corrompidos. Observe que este processo também pode consumir algum tempo de acordo com sua conexão com a internet. Não cancele em nenhum estágio e deixe funcionar.
Se um erro foi detectado e corrigido usando os métodos acima, reinicie o computador, reinstale o aplicativo e verifique se ele está sendo iniciado corretamente.
Nota: Você também deve verificar a desinstalação do aplicativo que está tentando executar após cada solução. Você pode fazer isso seguindo o mesmo método listado na solução estendida 1. A única diferença é que você desinstalará o aplicativo em vez do pacote conforme descrito.
Se nada funcionou para você até agora, copie o referido arquivo DLL de outro computador que esteja funcionando. Mas certifique-se de que está usando a mesma versão e arquitetura do Windows, ou seja, 32 ou 64 bits.
A localização da referida DLL será
C: \ Windows \ System32
ou
C: \ Windows \ SysWOW64