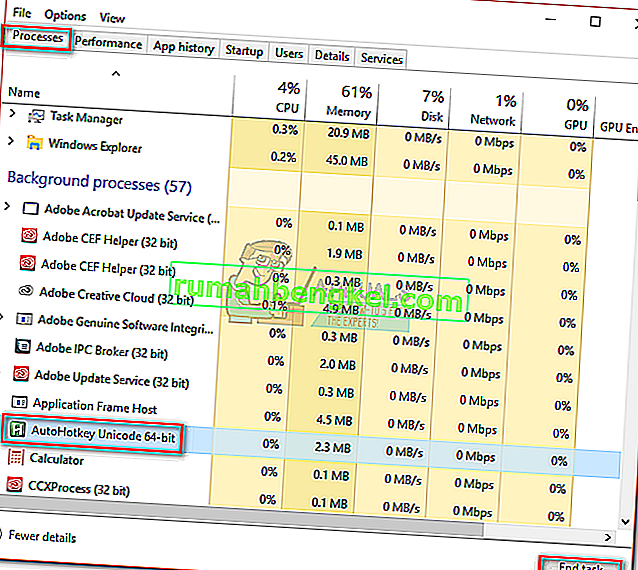Os usuários do Windows podem ser divididos em dois tipos diferentes de pessoas. Existem aqueles que rolam da maneira padrão e alguns que preferem usar uma direção de rolagem invertida. Tenho orgulho de ser membro da categoria padrão, mas conheço algumas pessoas que consideram a rolagem reversa a forma “mais natural”.
Reverter a direção da rolagem costumava ser tão fácil quanto ligar um botão, mas a Microsoft decidiu tornar as coisas mais difíceis para aqueles que preferem rolar da maneira “não natural”. Não é mais possível navegar para Dispositivos> Mouse e Trackpad e alternar a direção de rolagem reversa.

Se você estiver em uma das atualizações mais recentes do Windows 10, não poderá mais reverter a direção da rolagem com a mesma facilidade. No entanto, ainda é possível fazer isso, mas você terá que fazer o caminho mais longo. De nossas investigações, descobrimos três maneiras diferentes de reverter a direção de rolagem no Windows 10 (se você estiver na atualização mais recente).
Pode não ser possível replicar o Método 1 em sua situação, dependendo do fabricante do laptop, mas os outros dois métodos devem funcionar se seguidos em qualquer computador com Windows. Se você usa um touchpad, continue com o Método 1 . Vamos começar.
Método 1: inverter a direção de rolagem de um touchpad (somente touchpad)
As etapas desse método dependem altamente do fabricante do seu laptop. A maioria dos fabricantes de laptop usa tecnologias de touchpad proprietárias, então você pode esperar que sua tela tenha uma aparência diferente da nossa. Conseguimos inverter a direção de rolagem de um Touchpad ELAN . Se você tem um laptop Asus, deve ser capaz de seguir este guia sem problemas. Caso contrário, leia os parágrafos das Notas para obter informações adicionais.
- Pressione a tecla Windows + I e clique em Dispositivos.
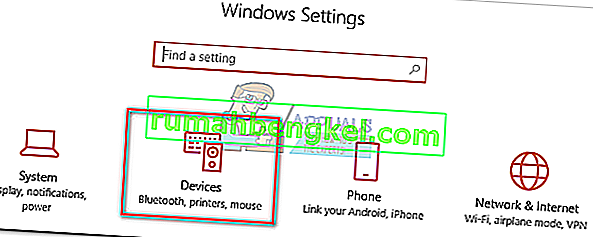
- Selecione Touchpad a partir do menu do lado esquerdo, em seguida, clique em Configurações adicionais sob configurações relacionadas.
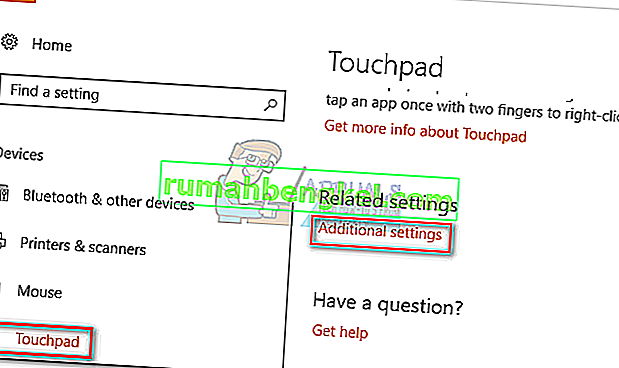
- É aqui que começa a ser diferente de acordo com o seu fabricante. Assim que chegar à tela Propriedades do mouse , procure a guia pertencente ao software Touchpad. No nosso caso, é ELAN . Se ele não o levar diretamente para outra janela, procure o botão Opções .
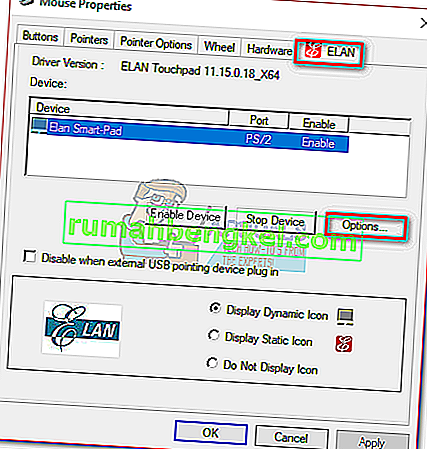 Observação: dependendo do fabricante, a guia pode ser chamada de configurações do Clickpad , Gestos inteligentes, Synaptics ou Configurações do dispositivo . Se você não conseguir identificá-lo, observe que geralmente ele está localizado por último ao contar a partir da esquerda e geralmente é a única guia com um logotipo.
Observação: dependendo do fabricante, a guia pode ser chamada de configurações do Clickpad , Gestos inteligentes, Synaptics ou Configurações do dispositivo . Se você não conseguir identificá-lo, observe que geralmente ele está localizado por último ao contar a partir da esquerda e geralmente é a única guia com um logotipo. - Procure a guia Vários dedos , selecione Rolagem e marque a caixa ao lado de Inverter.
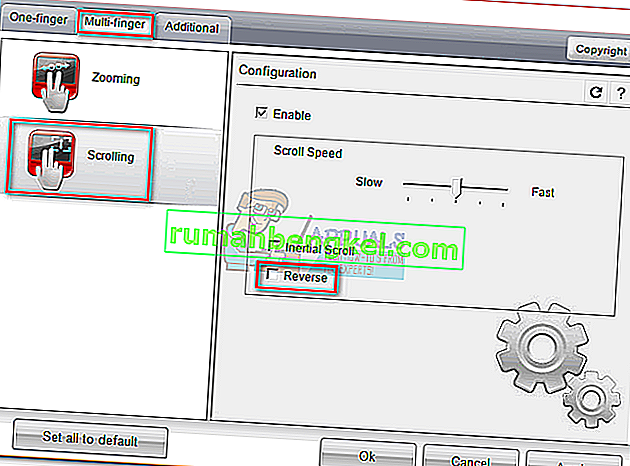 Nota: Lembre - se de que este menu provavelmente terá uma aparência totalmente diferente do seu lado. Geralmente, procure uma opção semelhante à Rolagem com dois dedos e procure um botão reverso.
Nota: Lembre - se de que este menu provavelmente terá uma aparência totalmente diferente do seu lado. Geralmente, procure uma opção semelhante à Rolagem com dois dedos e procure um botão reverso.
Método 2: Inverter a direção de rolagem para uma roda do mouse (somente mouse)
Se você decidir usar um mouse, a reversão das configurações do touchpad não afetará a roda do mouse. Para mudar a direção da roda do mouse, você precisa se aprofundar nos arquivos do Registro do Windows . Aqui está o que você precisa fazer:
- Pressione a tecla Windows + R para abrir uma caixa de diálogo Executar. Digite “ devmgmt.msc ” e pressione Enter .
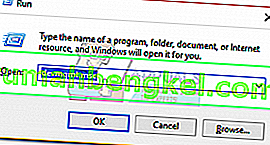
- Expanda o menu suspenso em Ratos e outros dispositivos apontadores e clique duas vezes no mouse ( mouse compatível com HID ).
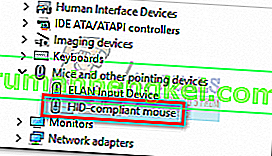
- Expanda a guia Detalhes e use o menu suspenso em Propriedade para selecionar o caminho da instância do dispositivo .
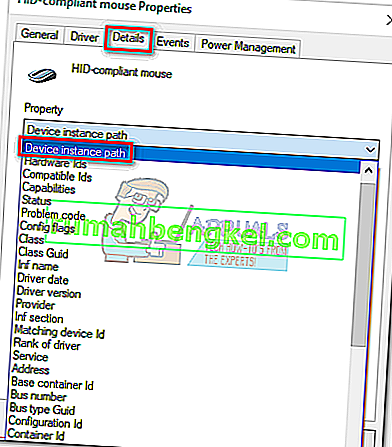
- Clique com o botão direito do mouse no caminho e selecione Copiar, apenas por segurança. Depois que o caminho for copiado para a área de transferência, você pode fechar o Gerenciador de dispositivos com segurança , mas certifique-se de deixar a janela Propriedades do mouse compatível com HID aberta.
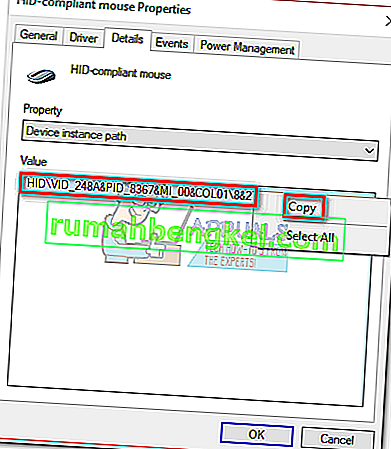 Nota: Você pode ter certeza de não perder o caminho colando-o em um arquivo do bloco de notas. Isso não é necessário se você deixar a janela aberta.
Nota: Você pode ter certeza de não perder o caminho colando-o em um arquivo do bloco de notas. Isso não é necessário se você deixar a janela aberta. - Pressione a tecla Windows + R , digite “regedit” e pressione Enter .
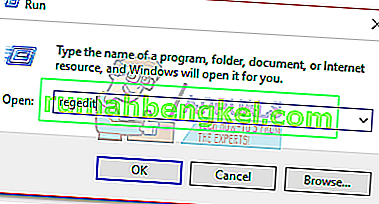
- No Editor do Registro, navegue até HKEY_LOCAL_MACHINE \ SYSTEM \ CurrentControlSet \ Enum \ HID.
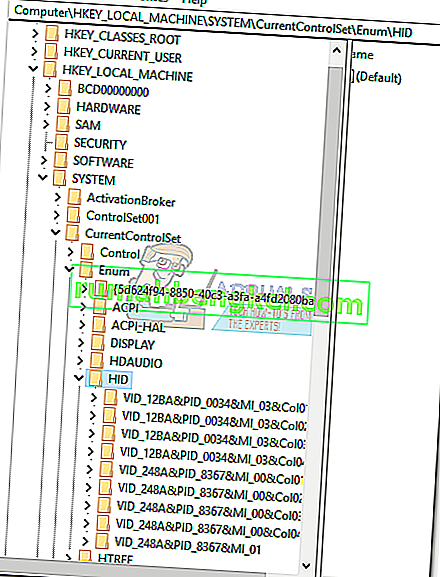
- Compare as chaves de registro em HID com o caminho que você descobriu no gerenciador de dispositivos. Depois de encontrar uma correspondência, clique na pasta no Editor do Registro para expandi-la.
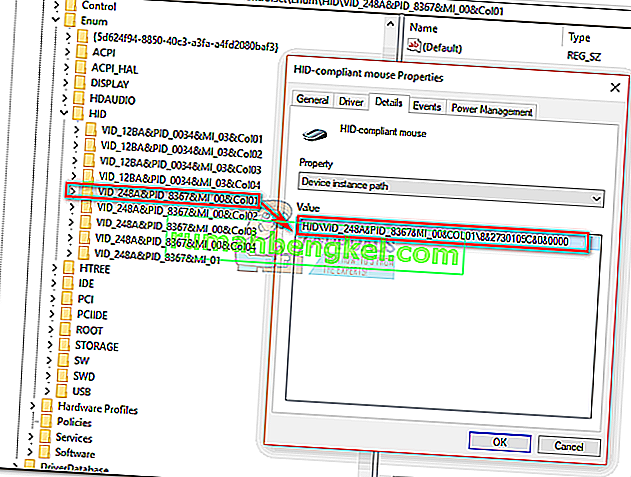
- Explore mais a chave até chegar aos Parâmetros do dispositivo . Clique uma vez para selecioná-lo e, a seguir, clique duas vezes em FlipFlopWheel.
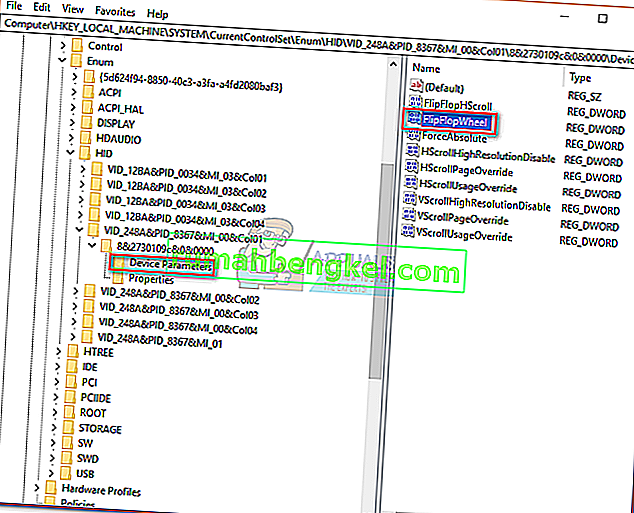
- Defina a base como Hexadecimal e, a seguir , modifique os dados do valor para 1 . Clique em OK e em Fechar o Editor do Registro para salvar sua configuração.
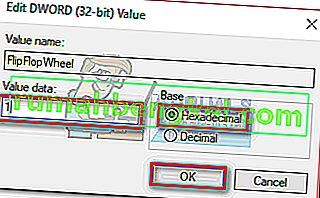
- As alterações não terão efeito até que você reinicie o computador ou faça logoff e logon com o usuário.
Nota: Se você deseja reverter para a forma padrão de rolagem, volte para FlipFlopWheel no editor do Registro e altere os dados do valor para 0 .
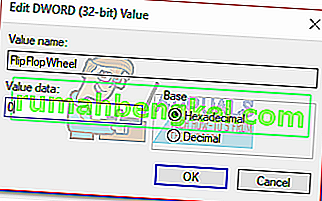
Método 3: Invertendo a direção da rolagem com um script de macro (mouse e touchpad)
Outra maneira de reverter a direção da rolagem é usar um software capaz de configurar scripts de macro. De longe, a maneira mais confiável de fazer isso é com o AutoHotkey . É totalmente gratuito e a dificuldade de utilização mínima. Este método inverterá a direção de rolagem do touchpad e da roda do mouse. Aqui está o que você precisa fazer:
- Visite este link e pressione o botão Download para baixar o freeware e instale-o no seu computador.
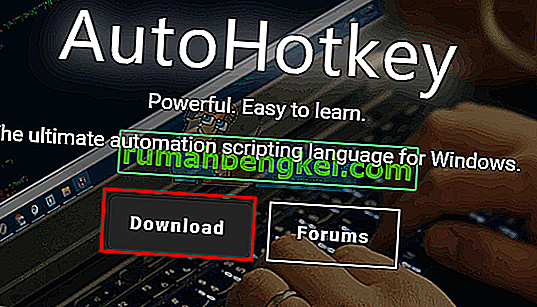
- Clique com o botão direito em qualquer lugar da área de trabalho e crie um Novo Documento de Texto. Realmente não importa como você o nomeia. Pelo menos não agora.
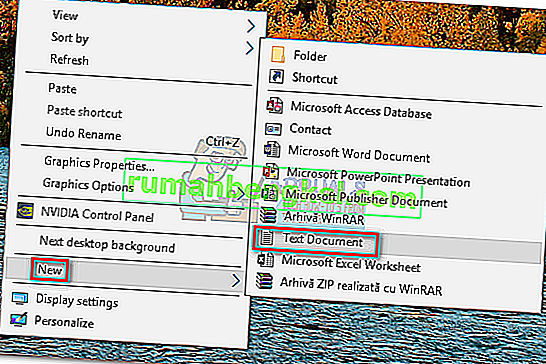
- Abra o novo documento e cole os seguintes comandos:
WheelUp :: Send {WheelDown} Return WheelDown :: Send {WheelUp} Return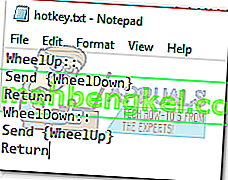
- Salve suas modificações e mude a extensão de .txt para .ahk . Ele avisará que o arquivo pode ficar inutilizável. Ignore e clique em OK .
 Nota: Se você não conseguir visualizar as extensões, abra uma janela do Explorador de Arquivos , vá para Visualizar e marque a caixa ao lado de Extensões de Nome de Arquivo .
Nota: Se você não conseguir visualizar as extensões, abra uma janela do Explorador de Arquivos , vá para Visualizar e marque a caixa ao lado de Extensões de Nome de Arquivo .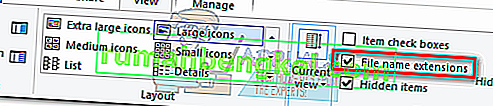
- Você deve ver o ícone do arquivo de texto se transformar em outra coisa assim que clicar em OK . Isso significa que o Windows o está reconhecendo como um arquivo AutoHotkey . Clique duas vezes nele para aplicar a tecla de atalho e reverter a rolagem do mouse.
 Se você decidir desabilitar a tecla de atalho e reverter para a forma padrão de rolagem, pressione Ctrl + Alt + Delete e clique em Gerenciador de Tarefas . A partir daí, selecione a guia Processos e encontre AutoHotkey Unicode em Processos em segundo plano . Selecione-o e clique em Finalizar tarefa para reverter para a rolagem padrão.
Se você decidir desabilitar a tecla de atalho e reverter para a forma padrão de rolagem, pressione Ctrl + Alt + Delete e clique em Gerenciador de Tarefas . A partir daí, selecione a guia Processos e encontre AutoHotkey Unicode em Processos em segundo plano . Selecione-o e clique em Finalizar tarefa para reverter para a rolagem padrão.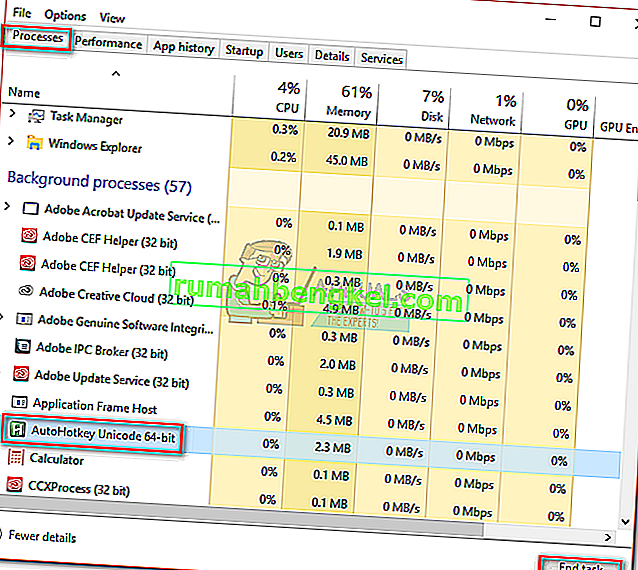
Observação: lembre-se de que você precisa executar o script novamente sempre que reiniciar ou desligar o computador.

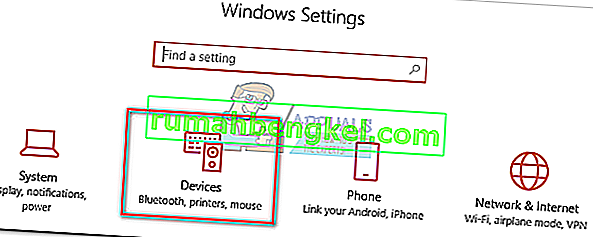
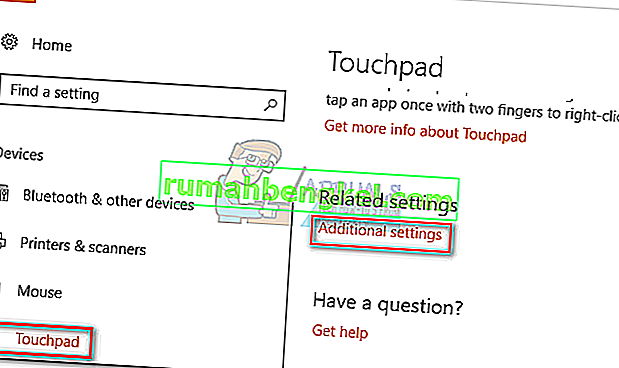
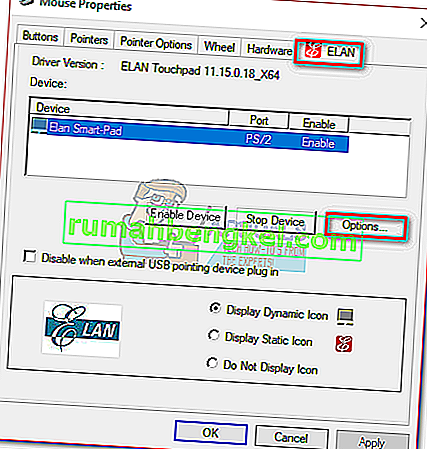 Observação: dependendo do fabricante, a guia pode ser chamada de configurações do Clickpad , Gestos inteligentes, Synaptics ou Configurações do dispositivo . Se você não conseguir identificá-lo, observe que geralmente ele está localizado por último ao contar a partir da esquerda e geralmente é a única guia com um logotipo.
Observação: dependendo do fabricante, a guia pode ser chamada de configurações do Clickpad , Gestos inteligentes, Synaptics ou Configurações do dispositivo . Se você não conseguir identificá-lo, observe que geralmente ele está localizado por último ao contar a partir da esquerda e geralmente é a única guia com um logotipo.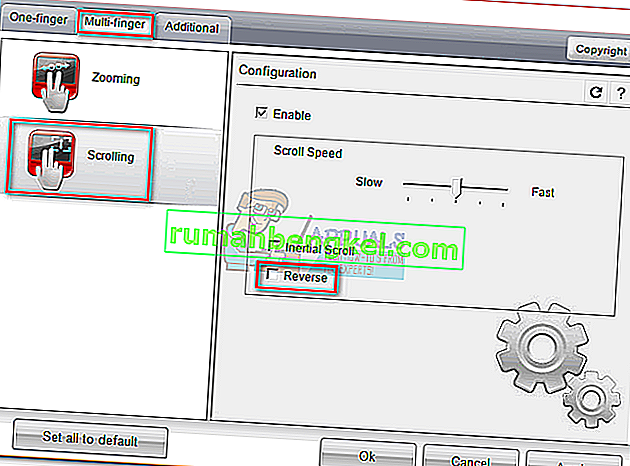 Nota: Lembre - se de que este menu provavelmente terá uma aparência totalmente diferente do seu lado. Geralmente, procure uma opção semelhante à Rolagem com dois dedos e procure um botão reverso.
Nota: Lembre - se de que este menu provavelmente terá uma aparência totalmente diferente do seu lado. Geralmente, procure uma opção semelhante à Rolagem com dois dedos e procure um botão reverso.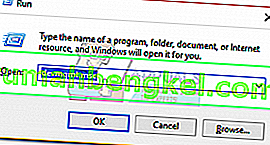
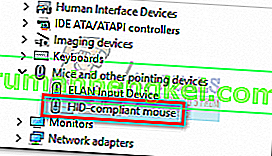
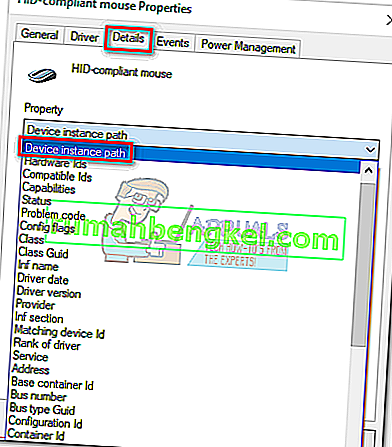
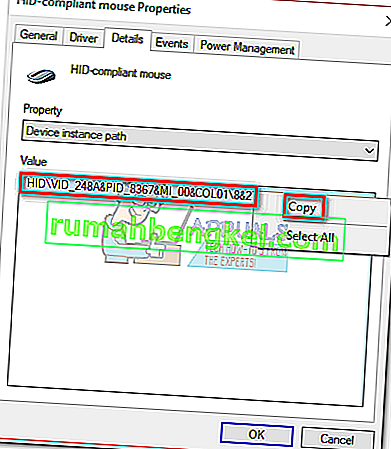 Nota: Você pode ter certeza de não perder o caminho colando-o em um arquivo do bloco de notas. Isso não é necessário se você deixar a janela aberta.
Nota: Você pode ter certeza de não perder o caminho colando-o em um arquivo do bloco de notas. Isso não é necessário se você deixar a janela aberta.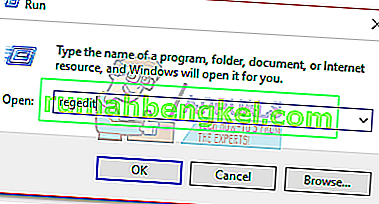
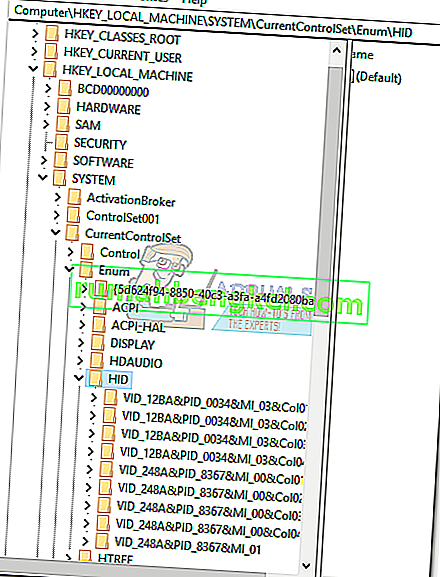
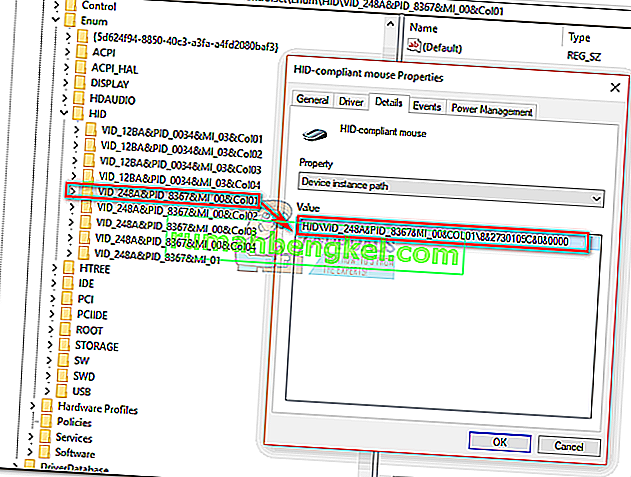
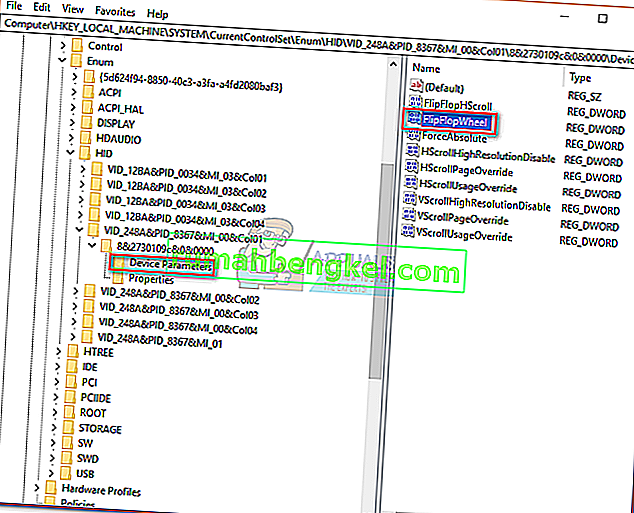
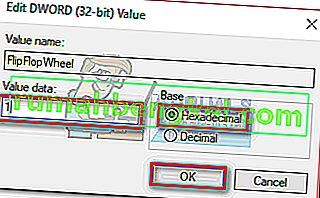
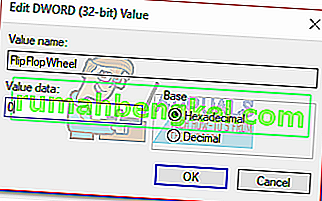
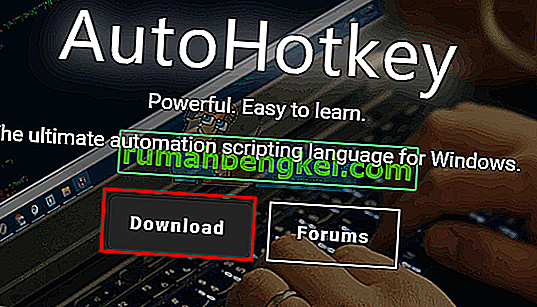
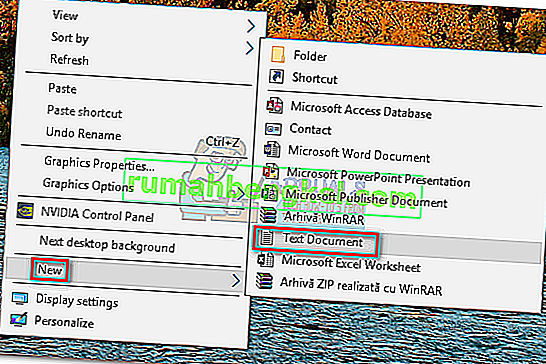
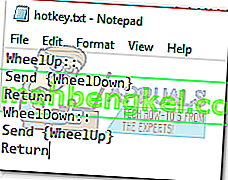
 Nota: Se você não conseguir visualizar as extensões, abra uma janela do Explorador de Arquivos , vá para Visualizar e marque a caixa ao lado de Extensões de Nome de Arquivo .
Nota: Se você não conseguir visualizar as extensões, abra uma janela do Explorador de Arquivos , vá para Visualizar e marque a caixa ao lado de Extensões de Nome de Arquivo .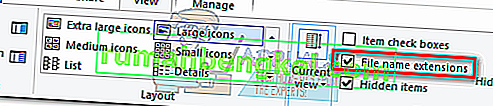
 Se você decidir desabilitar a tecla de atalho e reverter para a forma padrão de rolagem, pressione Ctrl + Alt + Delete e clique em Gerenciador de Tarefas . A partir daí, selecione a guia Processos e encontre AutoHotkey Unicode em Processos em segundo plano . Selecione-o e clique em Finalizar tarefa para reverter para a rolagem padrão.
Se você decidir desabilitar a tecla de atalho e reverter para a forma padrão de rolagem, pressione Ctrl + Alt + Delete e clique em Gerenciador de Tarefas . A partir daí, selecione a guia Processos e encontre AutoHotkey Unicode em Processos em segundo plano . Selecione-o e clique em Finalizar tarefa para reverter para a rolagem padrão.