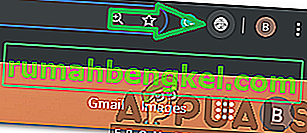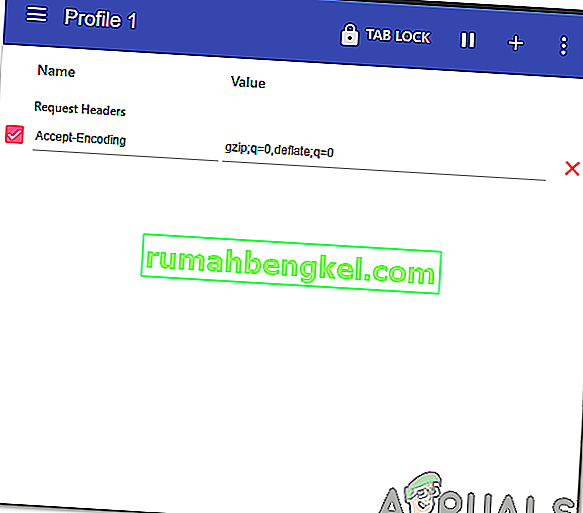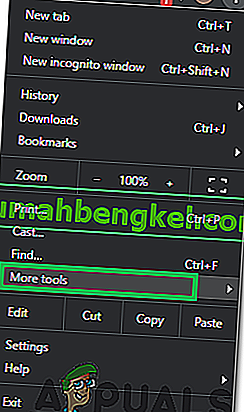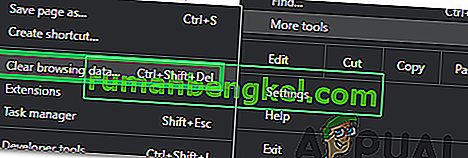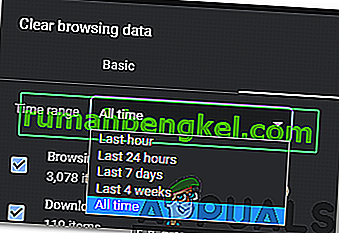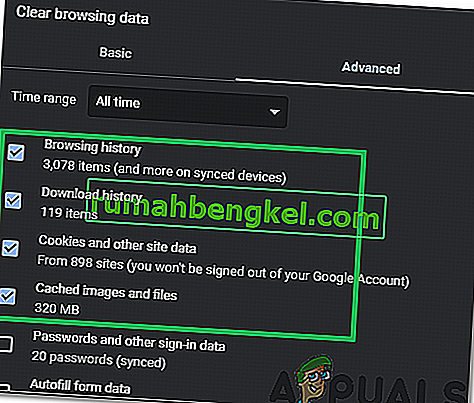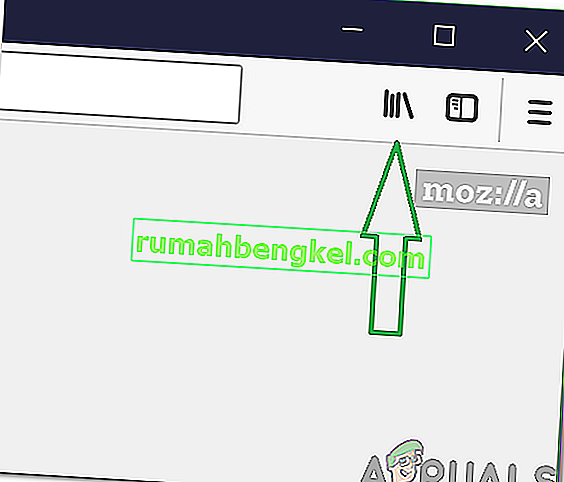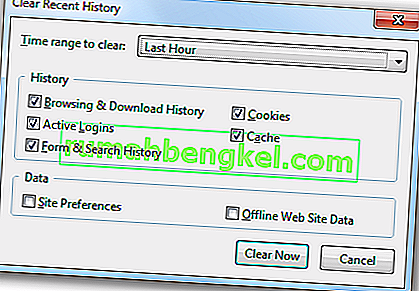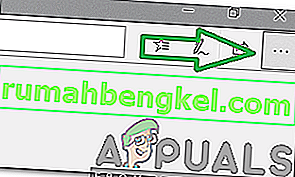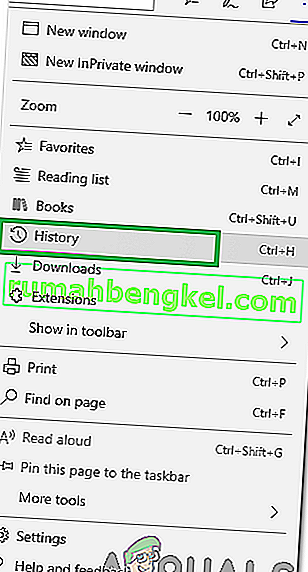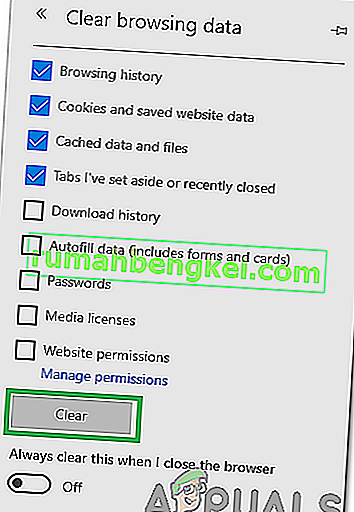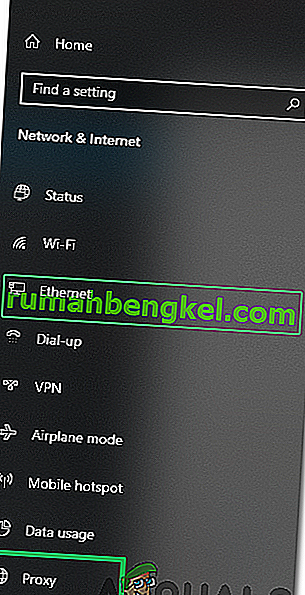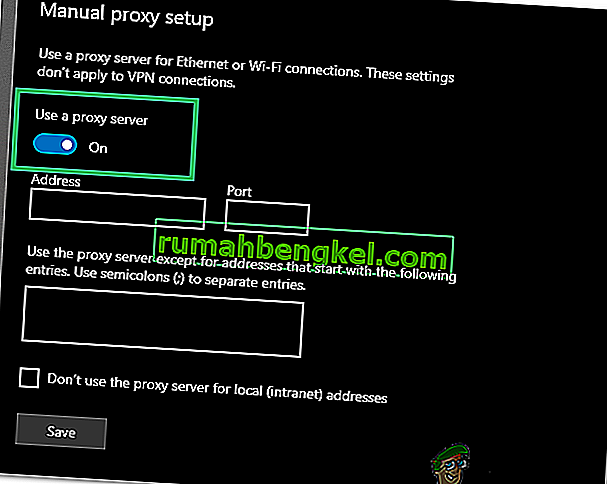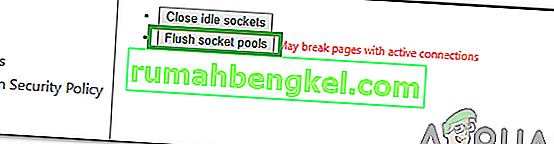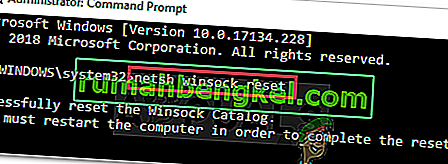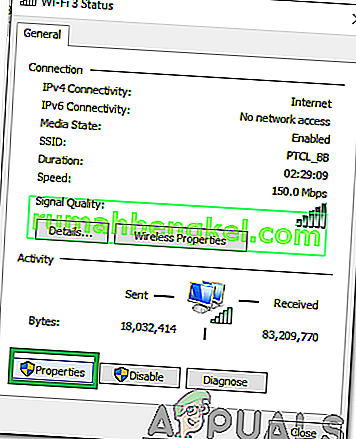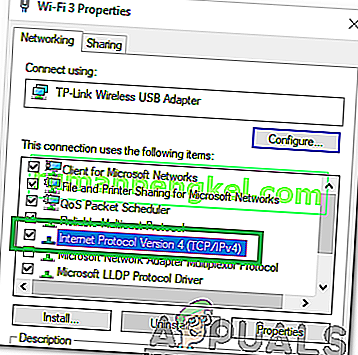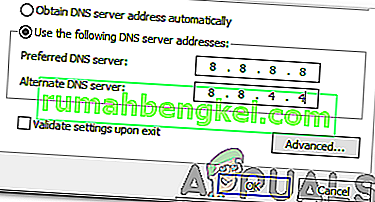O erro “ ERR_CONTENT_DECODING_FAILED ” é visto em quase todos os navegadores. Às vezes, ele aparece durante o carregamento de um determinado site, mas também pode começar a aparecer quando você migra para um novo servidor. Esse erro persiste mesmo depois de atualizar a página algumas vezes. Neste artigo, discutiremos alguns dos motivos pelos quais esse erro pode ser acionado e também forneceremos soluções viáveis para erradicá-lo completamente.

O que causa o erro “ERR_CONTENT_DECODING_FAILED”?
Infelizmente, o motivo pelo qual o erro foi acionado não pode ser identificado por um único culpado. No entanto, alguns dos motivos mais comuns estão listados abaixo
- Reivindicação de codificação falsa: em alguns casos, os cabeçalhos de solicitação de HTTP podem alegar que o conteúdo é codificado em gzip quando não é. Isso pode causar conflito durante o processo de decodificação e acionar o erro.
- Cache / Cookies do navegador: o cache é armazenado por aplicativos para diminuir o tempo de carregamento e fornecer uma experiência mais tranquila. Os cookies são armazenados por sites para fins semelhantes. No entanto, com o tempo, eles podem ser corrompidos e interferir em elementos importantes do navegador.
- Proxy / VPN: às vezes, um proxy ou VPN pode causar problemas durante o processo de decodificação e impedir que o navegador carregue a página da web.
- Pools de soquetes : Se o pool de soquetes estiver habilitado para o seu navegador, ele não criará um novo soquete todas as vezes; em vez disso, ele mantém um pool de soquetes. No entanto, esse conjunto de soquetes pode ser corrompido e pode impedir que o processo de decodificação funcione corretamente.
- Configurações DNS: Semelhante aos pools de soquetes, as informações / configurações DNS são armazenadas no computador em vez de criar novos a cada vez. Isso ajuda a melhorar o desempenho e aumentar a velocidade. No entanto, com o tempo, isso pode ser corrompido e interferir em elementos importantes do navegador.
- Limite de MTU: Em certos casos, o limite de MTU não é definido para o adaptador e causa conflitos durante o processo de decodificação.
- Firewall do Windows: é possível que o Firewall do Windows esteja bloqueando a conexão com o site devido ao qual esse erro foi acionado.
- Endereço DNS incorreto: Se as configurações DNS incorretas estiverem sendo obtidas pelo Windows, isso pode impedir que a conexão seja estabelecida, devido ao qual esse erro pode ser acionado.
- Drivers de adaptadores de rede: em alguns casos, os drivers de adaptadores de rede não estão instalados no sistema corretamente. Devido a isso, a conexão com o site pode não ser estabelecida corretamente e pode desencadear este erro.
Agora que você tem uma compreensão básica da natureza do problema, seguiremos em direção às soluções. Certifique-se de implementá-los na ordem específica em que são apresentados.
Solução 1: Desativando a codificação G-Zip
Às vezes, a codificação G-Zip é o motivo pelo qual esse erro é acionado. Poucos navegadores fornecem a personalização para desativar isso sem usar extensões de terceiros. Portanto, nesta etapa, iremos baixar e instalar uma extensão e, em seguida, desativar a codificação G-Zip usando essa extensão.
- Abra o Chrome e navegue até este endereço.
- Clique no botão “ Adicionar ao Chrome ” e selecione a opção “ Adicionar extensão ” no prompt.

- A extensão agora será adicionada automaticamente ao Chrome.
- Abra uma nova guia e clique no ícone da extensão no canto superior direito da janela.
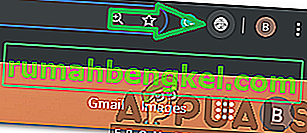
- Clique no espaço em branco sob o título “Request Header” e digite o seguinte comando
accept-encoding - Digite o seguinte comando na opção Valor
gzip; q = 0, esvaziar; q = 0
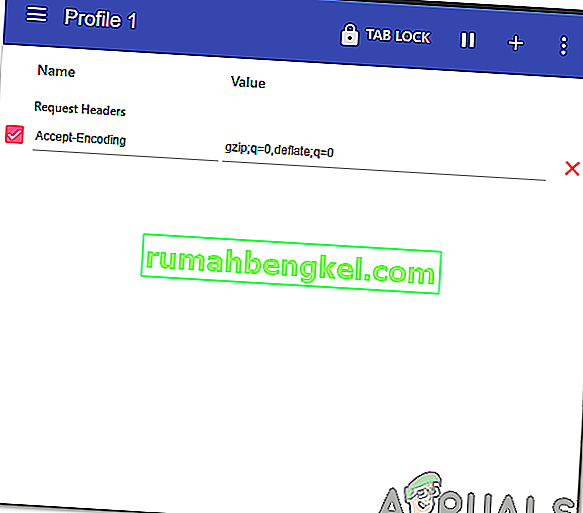
- Agora que a codificação G-Zip foi desativada , se você estiver tendo problemas com um site específico, é recomendável abrir esse site e repetir o processo acima.
- Quando terminar, atualize a página e verifique se o problema persiste.
Solução 2: limpar o histórico do navegador e os cookies
Às vezes, o histórico do navegador ou os cookies podem ser corrompidos. Devido a isso, o processo de codificação pode ser afetado. Portanto, nesta etapa, limparemos o histórico do navegador e os Cookies. Dependendo do seu navegador, o processo pode diferenciar um pouco. Os métodos para limpar o histórico e os cookies de alguns dos navegadores mais comumente usados estão listados abaixo.
Para Chrome:
- Inicie o Chrome e abra uma nova guia.
- Pressione os três pontos verticais no canto superior direito e passe o ponteiro do mouse para “ Mais ferramentas “.
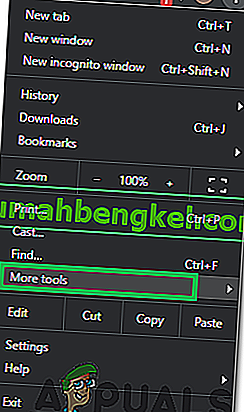
- Selecione “ Limpar histórico do navegador ” no menu.
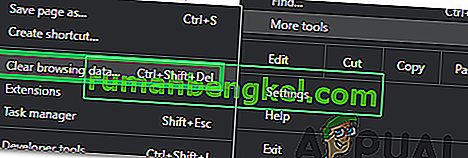
- Clique na lista suspensa “ Intervalo de tempo ” e selecione “ Todo o tempo “.
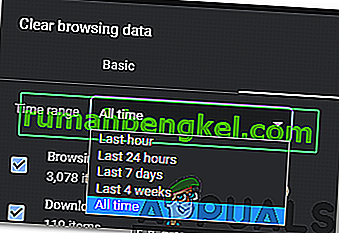
- Clique em “ Avançado ” e verifique as quatro primeiras opções.
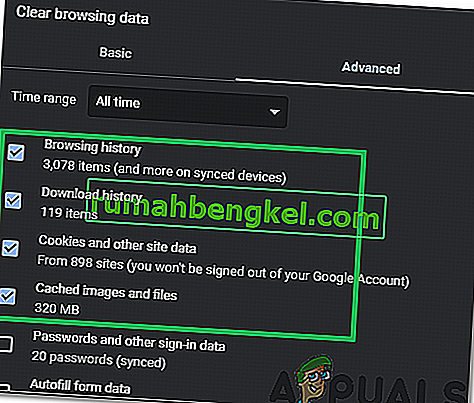
- Clique na opção “ Limpar dados ” e selecione “ Sim ” no prompt.
- Verifique se o problema persiste.
Para Firefox:
- Inicie o Firefox e abra uma nova guia.
- Clique no ícone “ Biblioteca ” no lado superior direito e selecione a opção “ Histórico ”.
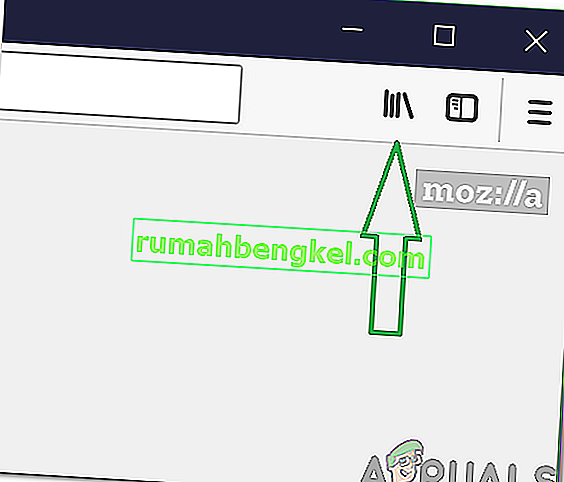
- Clique no botão “ Limpar histórico recente ” e clique no menu suspenso ao lado da opção “ Intervalo de tempo para limpar ”.
- Selecione “ Sempre ” e marque todas as caixas sob o título “ Histórico ”.
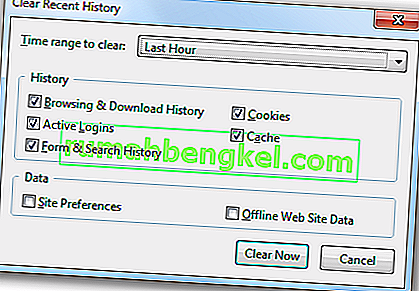
- Clique na opção “ Limpar agora ” e selecione “ sim ” no prompt.
- Os cookies e o histórico do seu navegador foram apagados, verifique se o problema persiste.
Para Microsoft Edge:
- Inicie o navegador e abra uma nova guia.
- Clique nos três pontos verticais no canto superior direito.
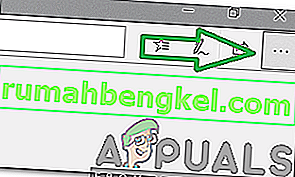
- Clique na opção “ Histórico ” e selecione o botão “ Limpar histórico ”.
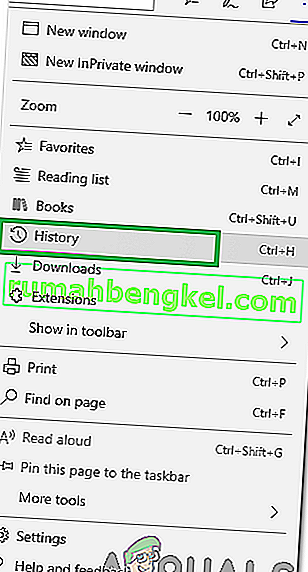
- Verifique as primeiras quatro opções e clique na opção “ Limpar ”.
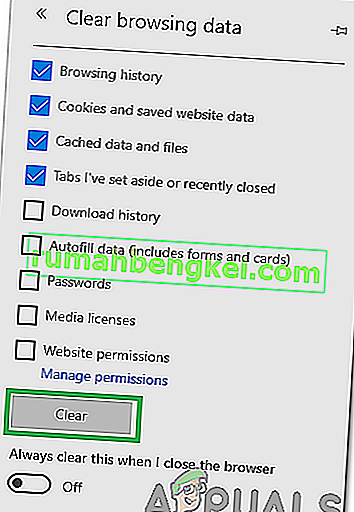
- Verifique se o problema persiste.
Solução 3: Desativando Proxy / VPN
Se você estiver usando um proxy ou VPN ao se conectar à Internet, isso pode afetar sua conexão com alguns sites e o processo de decodificação pode não ocorrer sem problemas. Portanto, nesta etapa, estaremos desabilitando o proxy padrão do Windows que pode estar ativado. Depende de você desabilitar a VPN, se estiver usando uma. Para desativar o proxy:
- Pressione as teclas “ Windows ” + “ I ” simultaneamente.
- Clique na opção “ Rede e Internet ” e selecione “ Proxy ” no painel esquerdo.
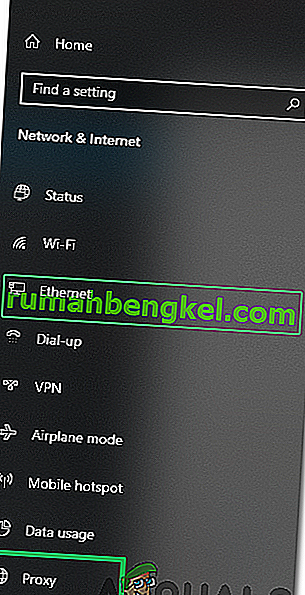
- Clique no botão “ Usar um proxy ” para desativá-lo.
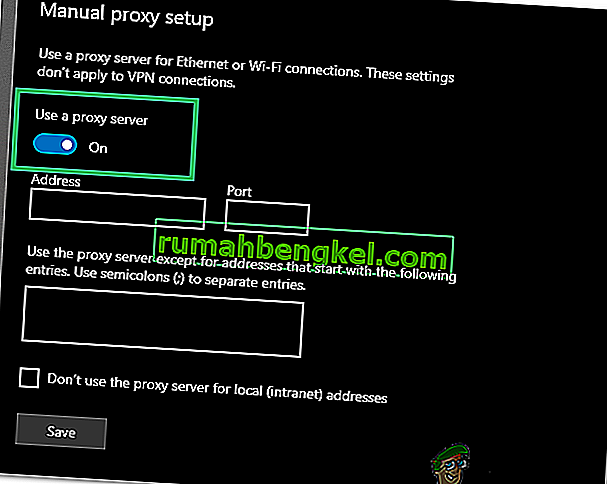
- Verifique se o problema persiste.
Solução 4: Lavagem das piscinas de soquete
Os pools de soquetes armazenados pelo navegador às vezes podem ser corrompidos. Portanto, nesta etapa, iremos limpar os pools de soquete. A fim de fazer isso:
- Inicie o Chrome e abra uma nova guia
- Digite o seguinte comando na barra de endereço e pressione Enter.
chrome: // net-internals
- Clique na opção “ Sockets ” no painel esquerdo e selecione a opção “ Flush Socket Pools ”.
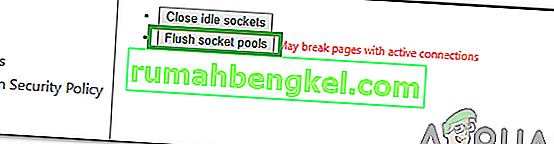
- Verifique se o problema persiste.
Nota: Este processo é válido apenas para Chrome
Solução 5: redefinindo o Winsock
Existem certas configurações de Internet que são armazenadas no computador. Às vezes, essas configurações podem ser corrompidas e precisam ser atualizadas. Nesta etapa, iremos redefinir as configurações do Winsock. Por isso:
- Pressione as teclas “ Windows ” + “ R ” simultaneamente para abrir o prompt Executar .

- Digite “ cmd ” e pressione as teclas “ shift ” + “ Ctrl ” + “ Enter ” simultaneamente.

- Clique em “ Sim ” no prompt para abrir o prompt de comando como Administrador.
- Digite o seguinte comando no prompt de comando e pressione Enter
netsh Winsock redefinido
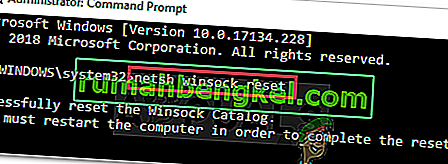
- Aguarde a conclusão do processo, reinicie o computador e verifique se o problema persiste.
Solução 6: Configurações da unidade de transmissão máxima
A MTU deve ser configurada para cada conexão à Internet usada no computador para uma experiência ideal. Portanto, nesta etapa, iremos configurar o MTU para a nossa conexão. A fim de fazer isso:
- Pressione as teclas “ Windows ” + “ R ” simultaneamente.
- Digite “ ncpa . cpl ”e pressione enter.

- Anote o nome da conexão com a Internet que você está usando no momento.
- Feche todas as janelas e pressione “ Windows ” + “ R ” novamente.
- Digite “ cmd ” e pressione “ Shift ” + “ Ctrl ” + “ Enter ” simultaneamente.

- Digite o seguinte comando e pressione “ Enter “.
netsh interface IPV4 definir subinterface "Nome da conexão" mtu = 1472 loja = persistente
- Verifique se o problema persiste.
Solução 7: Desligando o Firewall
É possível que o firewall ou antivírus que você está usando esteja bloqueando sua conexão com um determinado site ou com a Internet. Portanto, é recomendável tentar desativar a conexão por um tempo e verificar se o problema persiste.
Solução 8: atribuir DNS manualmente
É possível que o DNS obtido pelo Windows automaticamente não seja o correto. Portanto, nesta etapa, usaremos o DNS padrão usado pelo Google. Por isso:
- Pressione as teclas “ Windows ” + “ R ” simultaneamente.
- Digite “ ncpa . cpl ”e pressione “ enter “.

- Duplo - clique na conexão que você está usando e selecione “ Propriedades “.
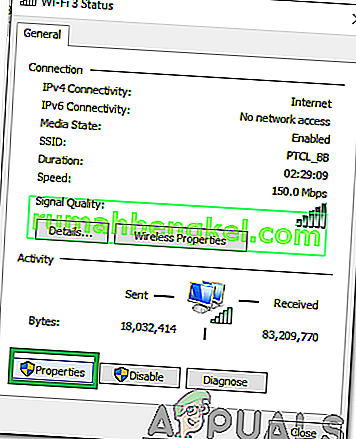
- Clique na guia “ Rede ” e clique duas vezes na opção “ Protocolo da Internet Versão 4 (TCP / IPV4) ”.
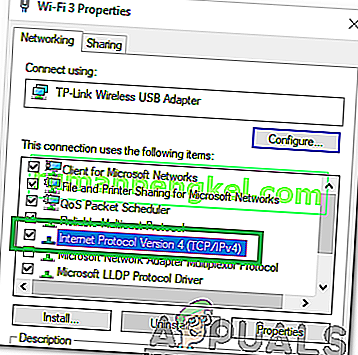
- Marque a opção “ Usar os seguintes endereços de servidor DNS ”.
- Digite “ 8.8.8.8 ″ na opção “ Servidor DNS preferencial ” e“ 8.8.4.4 ”na opção“ Servidor DNS alternativo ”.
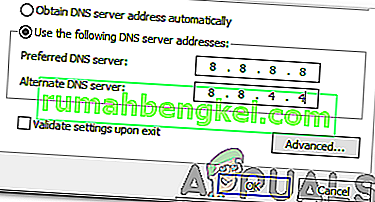
- Clique em “ OK ” e verifique se o problema persiste.
Solução 9: liberando DNS
É possível que as configurações de DNS tenham sido corrompidas. Portanto, nesta etapa, iremos limpar o DNS. A fim de fazer isso:
- Pressione as teclas “ Windows ” + “ R ” simultaneamente.
- Digite em “cmd” e pressione “ SHIFT ” + “ Ctrl ” + “ Enter ” simultaneamente.

- Digite o seguinte comando e pressione Enter
ipconfig / flushdns

- Aguarde a conclusão do processo e verifique se o problema persiste.