O erro 8024402F é um erro de atualização do Windows. Normalmente, não é perceptível e a maioria dos usuários percebe quando tenta instalar ou executar atualizações do Windows manualmente.
Você deve saber que em ambientes de produção as atualizações do Windows devem estar sempre desligadas, para uso doméstico e pessoal, elas estão bem, mas não se você tiver dados importantes sem backup.
Técnicos como nós preferem manter as atualizações desativadas, a menos que as testemos em um sistema de teste. Se tudo correr bem, faremos a atualização. O motivo pelo qual estou escrevendo isso é para alertá-lo de que as atualizações nem sempre são bem-sucedidas e nem sempre seguem o fluxo.
O erro de atualização 8024402F é bastante comum entre os usuários do Windows. Este erro impede que você atualize seu Windows e pode acontecer no Windows 7, 8, 8.1 e 10.
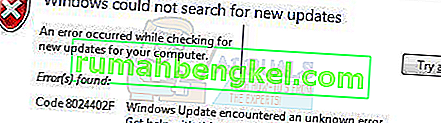
Método 1: verificar os registros de atualização
A fim de corrigir esse problema; precisamos verificar o arquivo de logs de atualização. E para abrir o arquivo de logs, a maneira mais fácil é pressionar e segurar a tecla CTRL e pressionar R (este trabalho está em quase todas as versões do Windows, incluindo o Windows 10)
Na caixa de diálogo de execução, digite windowsupdate.log e clique em OK
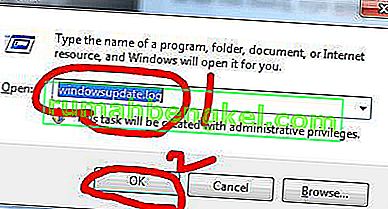
Depois de clicar em OK; um arquivo de bloco de notas será aberto. A primeira coluna / campo representa a data; role para baixo para que possamos ver as entradas mais recentes no arquivo de log. Cada vez que você executa o Windows Update, um registro / entrada é adicionado ao arquivo de log.
veja o log de amostra abaixo; e localize a linha em negrito em seus logs de atualização do Windows
AVISO: o envio falhou com hr = 80072efe.
AVISO: SendRequest falhou com hr = 80072efe. Lista de proxy usada: Lista de ignorar usada: Esquemas de autenticação usados:
AVISO: WinHttp: SendRequestUsingProxy falhou para. erro 0x80072efe
AVISO: WinHttp: SendRequestToServerForFileInformation MakeRequest falhou. erro 0x80072efe
AVISO: WinHttp: SendRequestToServerForFileInformation falhou com 0x80072efe
AVISO: WinHttp: ShouldFileBeDownloaded falhou com 0x80072efe
Observe o URL / link acima, que copiei como
//download.windowsupdate.com/msdownload/update/common/2009/06/
2803268_2cf7737e73bd31ae709b14a95c8d2ecb7eccfbf3.cab>. erro 0x80072efe
E indica que a atualização falhou. Agora vamos começar a solucionar isso. Uma ideia geral aqui é que seu firewall, roteador, antivírus ou um malware no seu PC pode estar bloqueando o download deste arquivo.
Para testar, copie / cole o seu url da atualização no seu navegador e tente fazer o download, para ver se funciona?
Em caso afirmativo, você pode instalar a atualização manualmente abrindo o prompt de comando no modo de administrador.
a) Clique em Iniciar
b) Tipo CMD
c) Clique com o botão direito do mouse em CMD e selecione Executar como administrador
No prompt de comando preto, execute o seguinte comando:
dism / online / add-package /packagepath:C:\update\myupdate.cab
onde c: \ update \ myupdate.cab é a localização do seu arquivo, se ele foi baixado na pasta de downloads, então deve ser C: \ Users \ Username \ Downloads \ updatefile.cab
Ao executar o comando acima no prompt de comando, a atualização será instalada. Você pode então executar novamente as atualizações do Windows.
Se não funcionar, faça essas verificações gerais e tente o seguinte:
a) Desligue o antivírus
b) Desligue o firewall
c) Desative o firewall do roteador, certifique-se de que nenhum filtro Activex esteja configurado.
d) Certifique-se de que consegue acessar a internet (caso não tenha); verifique as configurações do roteador, modem e DNS. Tenho outro artigo sobre a configuração de servidores DNS públicos, que você pode pesquisar no google digitando dns_probe_finished_nxdomain appuals
e) Redefina o Internet Explorer (Win Key + R -> digite inetcpl.cpl -> Guia Avançado -> Redefinir -> Excluir configurações pessoais)
f) Experimente um navegador da web diferente.
Se ainda não funcionar; então
- Clique em Iniciar -> e digite Services.msc
- Localize e interrompa os serviços “ Background Intelligent Transfer ” e “ Windows Update ”.
- Em seguida, clique em Iniciar e abra o CMD como Administrador .
- Digite rd% systemroot% \ softwaredistribution / s
Método 2: atualizar as configurações de hora
- Segure a tecla Windows e pressione X e selecione Painel de Controle no Windows 10, 8 e 8.1. No Windows 7, clique em Iniciar e selecione Painel de controle .
- Clique em Relógio, Idioma e Região > Clique em Definir hora e data > guia Selecionar Horário na Internet > Clique em Alterar configurações > Clique em Atualizar Agora > Clique em ok > Clique em Aplicar e selecione ok
Agora tente atualizar seu Windows.
Método 3: Alterar as configurações de atualização do Windows
Para Windows 8 e 8.1
- Mova o mouse para o canto inferior direito da tela da área de trabalho e, em seguida, mova o mouse para cima. Clique em Configurações nas opções recém-exibidas.
- Clique em Alterar configurações do PC > Clique em Atualização e recuperação > Clique em Escolha como as atualizações são instaladas
- Desmarque Forneça atualizações recomendadas da mesma maneira que recebo atualizações importantes e selecione Forneça atualizações para outros produtos Microsoft quando eu atualizar o Windows . Você pode marcar / desmarcar uma opção clicando uma vez.
Para Windows 7
- Clique em Iniciar e digite Windows Update em Iniciar Pesquisa Clique em Windows Update na lista de programas
- Clique em Alterar configurações
- Desmarque Forneça atualizações recomendadas da mesma maneira que recebo atualizações importantes e selecione Forneça atualizações para outros produtos Microsoft quando eu atualizar o Windows . Você pode marcar / desmarcar uma opção clicando uma vez.
Se não houver nenhuma opção Dê-me atualizações para outros produtos Microsoft quando eu atualizar o Windows , simplesmente desmarque a opção Dê-me atualizações recomendadas da mesma forma que eu recebo atualizações importantes.
Método 4: desabilitando o Firewall do Windows e aplicativos de terceiros
Se você tiver qualquer antivírus ou qualquer outro aplicativo relacionado à Internet para aumentar a velocidade da Internet, feche ou desative esses aplicativos.
- Segure a tecla Windows e pressione X e selecione Painel de Controle no Windows 10, 8 e 8.1. No Windows 7, clique em Iniciar e selecione Painel de controle .
- Selecione Sistema e segurança > Clique em Firewall do Windows > Clique em Ativar ou desativar o Firewall do Windows .
- Selecione a opção Desativar Firewall do Windows (não recomendado) nas seções Configurações de Rede Privada e Configurações de Rede Pública e clique em ok.
Método 5: Verificando o Windows Update Services
- Mantenha o Windows chave e pressione R .
- Digite msc e pressione Enter
- Localize o Windows Update e clique duas vezes nele
- Selecione a guia Geral e selecione Automático na lista suspensa de Tipo de inicialização
- Clique no botão Iniciar na seção Status do serviço
- Repita o mesmo método para o Background Intelligent Transfer Service na janela Serviços
Método 6: renomeando a pasta SoftwareDistribution
- Segure a tecla Windows e pressione X e selecione Prompt de Comando (Admin) no Windows 10, 8. Para Windows 7, clique em Iniciar e digite cmd na caixa Iniciar Pesquisa e pressione CTRL , SHIFT e ENTER simultaneamente ( Ctrl + Shift + Enter ).
- Digite net stop WuAuServ e pressione Enter . Espere até que ele diga que parou com sucesso, mas não feche a janela do prompt de comando.
- Mantenha o Windows chave e pressione R . Digite % windir% e pressione Enter no Windows 10, 8. Para Windows 7, clique em Iniciar e digite % windir% na caixa Iniciar Pesquisa e pressione Enter
- Localize SoftwareDistribution Clique com o botão direito na pasta e selecione Renomear e digite SoftwareDistribution.old pressione Enter
- Digite net start WuAuServ e pressione Enter na janela do prompt de comando. Espere até que diga iniciado com sucesso.
Método 7: redefinindo os componentes do Windows Update
//support.microsoft.com/kb/971058 Acesse este link e baixe o Windows Update Troubleshooter para sua versão do Windows. Após a conclusão do download, execute o arquivo baixado e clique em Avançar.








