Às vezes, você precisa rapidamente transferir arquivos entre o Android e o PC, mas conectar um USB constantemente pode ser um incômodo - e há aquele chato “ ka-doonk!” Som do Windows quando um novo dispositivo é conectado. E se eu dissesse que existem vários métodos para transferir arquivos entre o Android e o PC sem um cabo USB ? E se eu dissesse que este artigo iria listá-los?
Não, não vamos listar nenhum método de “armazenamento em nuvem” aqui - uma criança de 6 anos sabe como operar o Google Drive. Vamos discutir ADB sem fio, espelhos e apenas outros métodos interessantes para enviar arquivos sem fio entre Android / PC. Se você gostaria de começar a viver um estilo de vida sem cabos, continue lendo!
Método 1: ADB sem fio
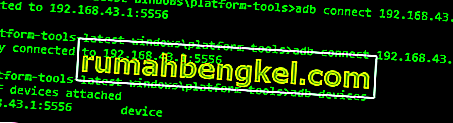
Talvez o método mais eficiente, especialmente para nerds Android como nós, seja uma conexão ADB sem fio simples. Sim, isso requer um cabo USB para a configuração inicial, mas depois de configurado, você pode jogar fora esse cabo USB.
Nota: Você também precisa de uma instalação ADB para continuar com as etapas abaixo.
Primeiro, você vai conectar seu dispositivo Android ao PC via USB e iniciar um terminal ADB normalmente.
A seguir, no terminal ADB, digite:
adb tcpip 5556
Isso vai reiniciar o host ADB no modo tcpip, então precisamos encontrar o IP local do seu dispositivo Android.
No terminal ADB, digite:
Adb shell Ifconfig
Isso é muito semelhante a executar o comando / ipconfig em um prompt de comando do Windows - você só precisa encontrar o IP do seu dispositivo Android na lista de saída, normalmente será algo como 192.168.xx ( conforme ilustrado abaixo)
Agora digite exit no shell ADB e, em seguida, digite:
adb connect xxx.xxx.xx: 5556 (substitua xxx pelo endereço IP do seu dispositivo Android)
Agora você pode desconectar o cabo USB do seu dispositivo Android e continuar usando o ADB! Isso inclui comandos ADB como / push e / pull para transferências de arquivos!
Método 2: Transferência Droid

Primeiro, você precisa do software Droid Transfer em seu PC e do aplicativo complementar Droid Transfer em seu telefone Android.
Depois de iniciar o aplicativo Droid Transfer no PC e Android, use a opção “Scan QR Code” no aplicativo complementar.
O Android e o PC agora devem ser sincronizados sem fio por meio do software - agora você pode simplesmente arrastar e soltar arquivos entre as duas plataformas.
Método 3: AirDroid

Muito semelhante ao Droid Transfer, o AirDroid é um software de “espelho de tela”. Basicamente, ele transmite a tela do Android para o PC por meio de uma conexão sem fio ( ou USB) na rede local, para que você possa controlar o telefone a partir do PC. No entanto, ele também pode ser usado para transferir arquivos sem fio entre as duas plataformas.
Você só precisa do software AirDroid para PC e Android (o link de download leva você ao site oficial, que contém links para todas as plataformas disponíveis como Windows, Mac, iOS, AirDroid Web, etc).
Em seguida, você precisa criar uma conta AirDroid na qual os dois dispositivos façam login ou o método mais tradicional de “Scan QR Code”.
Assim que o PC e o Android estiverem sincronizados, você pode usar o software de desktop AirDroid para controlar remotamente seu dispositivo Android e enviar ou receber arquivos pela rede local.
Método 4: Explorador de Arquivos WiFi

Este é outro aplicativo que configura uma conexão local entre seu dispositivo Android e o navegador da web em uma rede sem fio. Basicamente, você instala o aplicativo WiFi File Explorer em seu dispositivo Android e conecta seu dispositivo à mesma rede WiFi do seu PC.
O aplicativo então fornecerá um link de URL que você pode seguir em seu computador ( você pode até mesmo fazer o aplicativo enviar o link por e-mail para você) , que abrirá o conteúdo do armazenamento do seu telefone em um navegador da web. Em seguida, você pode simplesmente baixar os arquivos deste modo de exibição de navegador do armazenamento do telefone, salvando-os no PC.
Você também pode arrastar e soltar arquivos do seu PC para a janela do WiFi File Explorer - Por exemplo, o aplicativo exibirá o conteúdo do seu telefone em uma lista em forma de árvore, e você tem alguns jogos de motos suja em seu computador em formato APK, ou rasgos de MP3 do YouTube de “alta qualidade” para transferência. Basta arrastá-los e soltá-los na janela e eles serão gravados em seu cartão SD.
Método 5: Vysor

Este é o único aplicativo pago que vamos recomendar nesta lista (US $ 2,50 por mês não é ruim para o que faz). Vysor é um aplicativo de espelho de tela totalmente desenvolvido, como o AirDroid, mas com um pouco mais de recursos - ele também funciona de maneira um pouco mais suave, quase sem atraso de tela ( um problema comum em aplicativos de espelho de tela) , o que o torna ótimo para controlar jogos de futebol Android do seu PC, por exemplo.
Em qualquer caso, você precisa do Vysor Pro para desbloquear o modo sem fio oficial - embora o Appual's tenha um guia para conectar-se ao Vysor por meio de uma conexão ADB sem fio. Isso segue literalmente o mesmo método que compartilhamos anteriormente neste guia de criação de uma conexão ADB sem fio, que simplesmente engana a versão básica do Vysor fazendo-a pensar que existe uma conexão USB com fio.
Infelizmente, mesmo se você usar nosso “ hack ” ADB sem fio na versão básica do Vysor, você ainda precisa do Vysor Pro para a transferência de arquivos. Mas o Vysor Pro também oferece modo de tela inteira, espelhamento de tela com qualidade HD e apenas um punhado de outros recursos úteis, portanto, a US $ 2,50 / mês vale a pena no longo prazo se você estiver interessado em transmitir sem fio seu Android para o seu PC.








