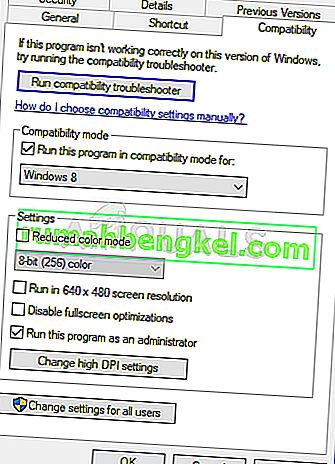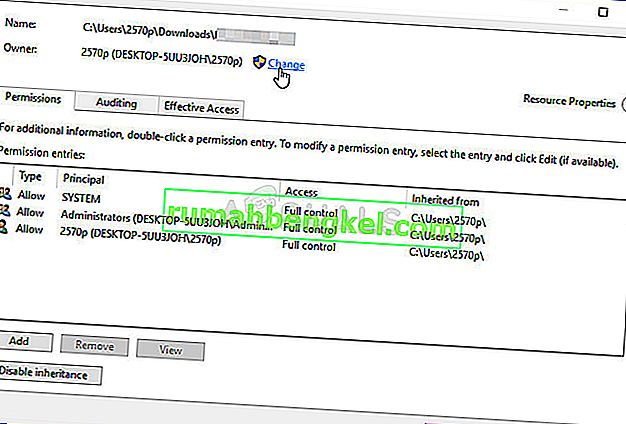O arquivo ' comdlg32.ocx ' faz parte do conjunto do Visual Basic Runtime e não está localizado no seu computador por padrão. É uma parte do referido conjunto e é usado por muitos aplicativos diferentes. Agora, o aplicativo que o usa pode exibir a seguinte mensagem de erro:
O componente comdlg32.ocx ou uma de suas dependências não está registrado corretamente: um arquivo está faltando ou é inválido.

Esta mensagem indicou que o arquivo está ausente ou corrompido. Resolver esse problema não deve ser muito difícil, pois muitos usuários foram gentis o suficiente para postar os métodos que usaram para resolver o problema, portanto, certifique-se de verificá-los abaixo!
O que causa o erro 'comdlg32.ocx' ausente no Windows?
O erro ausente 'comdlg32.ocx' no Windows é causado por dois problemas distintos. Nós os incluímos abaixo para você verificar e, com sorte, estar um passo mais perto da solução final!
- Problemas com o arquivo 'comdlg32.exe' - Se o arquivo estiver ausente, corrompido ou não estiver registrado, pode ser necessário substituí-lo por uma versão funcional e registrar-se novamente usando o Prompt de Comando. Pode ser possível que o aplicativo problemático não tenha acesso ao arquivo, então certifique-se de fornecer propriedade e permissões!
- Controle de conta de usuário (UAC) - A desativação do UAC conseguiu resolver o problema para muitos usuários, mas esse método dependerá principalmente do aplicativo problemático.
Solução 1: registrar novamente o arquivo
Se o arquivo 'comdlg32.ocx' em seu computador foi perdido ou está corrompido, a melhor coisa a fazer é baixar um arquivo de trabalho e registrar novamente usando o prompt de comando. É um conjunto fácil de etapas, mas certifique-se de seguir as instruções cuidadosamente, pois está trabalhando com arquivos de sistema. Confira abaixo!
- Clique neste link para baixar um arquivo comdlg32.ocx funcional em seu computador. Clicar no link iniciará o download imediatamente. Localize o arquivo em seu computador, clique com o botão direito nele e escolha Copiar no menu de contexto que aparecerá.

- Em seguida, abra a entrada Bibliotecas no PC problemático ou abra qualquer pasta no computador e clique na opção Este PC no menu do lado esquerdo.
- Navegue até o seguinte local em seu computador para localizar a pasta onde você precisa copiar o arquivo:
C: \ Windows \ System32 >> Windows de 32 bits C: \ Windows \ SysWOW64 >> Windows de 64 bits
- Clique com o botão direito em qualquer lugar dentro da pasta e escolha a opção Colar no menu de contexto que aparecerá. Você pode precisar fornecer permissões de administrador para isso. Confirme todos os prompts para substituir o arquivo atualmente localizado lá.

- Pesquise “ Prompt de Comando ” digitando-o no menu Iniciar ou pressionando o botão de pesquisa ao lado dele. Clique com o botão direito na primeira entrada que aparecerá como resultado da pesquisa e selecione a entrada do menu de contexto “ Executar como administrador ”.
- Além disso, você também pode usar a combinação de teclas do logotipo do Windows + R para abrir a caixa de diálogo Executar . Digite “ cmd ” na caixa de diálogo que aparece e use a combinação de teclas Ctrl + Shift + Enter para Prompt de Comando do administrador.

- Digite o seguinte comando na janela e certifique-se de pressionar Enter após digitá-lo.
regsvr32 / u Comdlg32.ocx regsvr32 / i Comdlg32.ocx
- Tente abrir o aplicativo que gera o erro de falta 'comdlg32.ocx' e verifique se o problema ainda aparece!
Solução 2: execute o programa no modo de compatibilidade com permissões de administrador
Executar o programa em modo de compatibilidade para uma versão mais antiga do Windows do que a atualmente instalada em seu computador funcionou para muitos usuários. Em alguns casos, a execução do executável do programa problemático com permissões de administrador conseguiu resolver o problema com o arquivo comdlg32.ocx. Você pode tentar os dois ou um deles ao mesmo tempo. Observe que esse método depende principalmente do programa que gera o erro!
- Localize o arquivo executável do programa e altere suas propriedades clicando com o botão direito em sua entrada na área de trabalho, no menu Iniciar ou na janela de resultados da Pesquisa e escolha Propriedades . Navegue até a guia Compatibilidade na janela Propriedades e marque a caixa ao lado de Executar este programa como administrador .
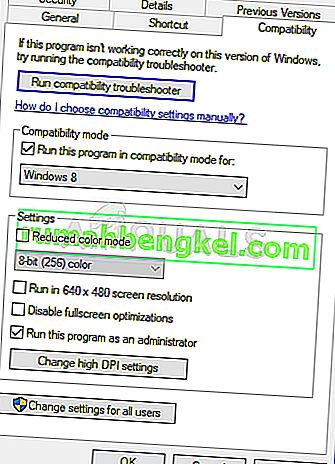
- Na seção Modo de compatibilidade , marque a caixa ao lado da opção Executar este programa em modo de compatibilidade e escolha Windows 8 ou 7 na lista suspensa antes de aceitar as alterações. Se esta opção já estiver marcada, desmarque-a completamente.
- Certifique-se de confirmar todas as caixas de diálogo que podem aparecer para você confirmar com privilégios de administrador e o programa deve iniciar com privilégios de administrador a partir de agora. Abra-o clicando duas vezes em seu ícone e tente ver se o erro ainda aparece.
Solução 3: mude a propriedade e forneça permissões completas para o arquivo 'comdlg32.ocx'
Se o arquivo não puder ser acessado corretamente pelo aplicativo que está exibindo a mensagem de erro, esse erro persistirá e você não poderá usar o aplicativo. No entanto, é possível alterar o proprietário e as permissões do arquivo 'comdlg32.ocx' para que todos possam acessá-lo. Claro, para prosseguir com as etapas abaixo, você precisará ter permissões de administrador!
- Abra a entrada Bibliotecas no PC problemático ou abra qualquer pasta no computador e clique na opção Este PC no menu do lado esquerdo.
- Navegue até o seguinte local em seu computador para localizar a pasta onde o arquivo 'comdlg32.ocx' está localizado:
C: \ Windows \ System32 >> Windows de 32 bits C: \ Windows \ SysWOW64 >> Windows de 64 bits
- Você precisará obter a propriedade do arquivo ocx localizado dentro da pasta fornecida acima antes de prosseguir. Clique com o botão direito do mouse no arquivo, clique em Propriedades e na guia Segurança . Clique no botão Avançado . A janela “Configurações de segurança avançadas” aparecerá. Aqui você precisa alterar o proprietário da chave.
- Clique no link Alterar próximo ao rótulo “Proprietário:”. A janela Selecionar usuário ou grupo aparecerá.
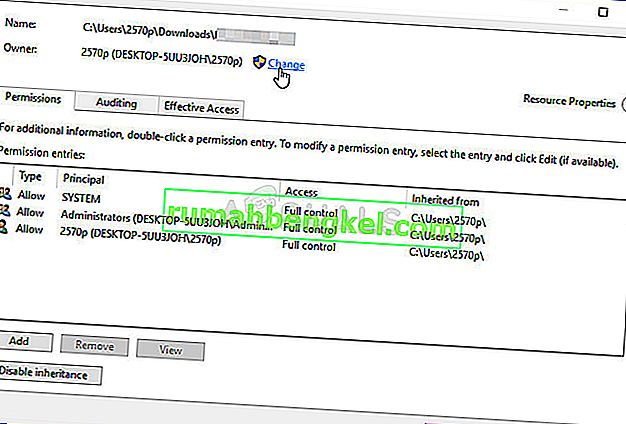
- Selecione a conta do usuário através do botão Avançado ou simplesmente digite sua conta de usuário na área que diz 'Digite o nome do objeto a ser selecionado' e clique em OK. Adicione a conta Todos .
- Clique no botão Adicionar abaixo e prossiga clicando no botão Selecionar um principal na parte superior. Selecione a conta do usuário através do botão Avançado ou apenas digite sua conta de usuário na área que diz ' Digite o nome do objeto a ser selecionado ' e clique em OK . Adicione a conta Todos .
- Na seção Permissões básicas , certifique-se de escolher Controle total antes de aplicar as alterações feitas.

- Verifique se o problema foi resolvido e se você ainda está vendo a mensagem de erro 'comdlg32.ocx' ausente no seu computador!
Solução 4: desative o UAC
Desativar o UAC pode ser útil quando o erro aparece em programas específicos. O UAC não é exatamente um recurso de segurança principal, pois só avisa o usuário quando ele está prestes a fazer algumas alterações mais significativas em seu computador. Se qualquer coisa, desligá-lo irá desativar alguns prompts irritantes que aparecem ao abrir ferramentas do sistema
- Abra o Painel de Controle pesquisando-o no menu Iniciar. Você também pode usar a combinação de teclas Windows + R , digite “ control.exe ” na caixa Executar que aparecerá e clique em OK.
- Altere a opção Exibir por no Painel de controle para Ícones grandes e localize a opção Contas de usuário rolando ou olhando a parte inferior.

- Abra-o e clique no botão “ Alterar configurações de controle de conta de usuário ”. Você notará que existem vários níveis diferentes que você pode escolher no controle deslizante de segurança.
- Tente diminuir esse valor em um se estiver no controle deslizante superior e verifique se isso ajudou após iniciar o programa problemático. Repita o processo se o erro ainda aparecer.

- Recomendamos que você desative o UAC por enquanto, pois o programa provavelmente deve ser iniciado com êxito e tente ativá-lo depois.