Explorador de arquivos, se você ainda não conhece, é a janela que permite acessar suas unidades e vários outros arquivos na plataforma Windows. Recentemente, muitos usuários estão reclamando sobre o File Explorer abrindo aleatoriamente em seus Windows. Para alguns, ele abre aleatoriamente por conta própria, enquanto outros notaram um padrão em que o Explorador de Arquivos abre apenas na inicialização ou ao fechar um jogo em tela cheia, etc. Embora isso não impeça os usuários de executar uma tarefa no Windows, mas certamente é muito chato ver um pop-up a cada poucos minutos.

O que faz com que o File Explorer seja aberto aleatoriamente?
Aqui estão algumas coisas que podem fazer com que o seu Explorador de Arquivos apareça:
- Comportamento incorreto do File Explorer: Às vezes, o software se comporta mal por conta própria. É apenas algo aleatório que causa isso e não há nada que você possa fazer a respeito, exceto reiniciar o aplicativo. Simplesmente encerrar a tarefa por meio do Gerenciador de Tarefas e reiniciar o Explorador de Arquivos corrige esse problema.
- Reprodução automática: se você tiver o problema depois de conectar uma unidade externa, o problema pode ser causado pelo recurso Reprodução automática. A reprodução automática permite selecionar uma ação padrão para um tipo específico de mídia. Portanto, pode ser que sua Reprodução Automática esteja ligada e, por padrão, selecionada para abrir o Explorador de Arquivos para mostrar o conteúdo de sua unidade externa. E a constante aparição de seu File Explorer pode ser porque seu drive externo tem uma conexão frouxa e ele se desconecta / conecta, o que força o seu sistema a abrir o File Explorer toda vez que seu drive se reconecta.
Método 1: Finalizar o Explorador de Arquivos da Tarefa
Às vezes, o problema não é tão profundo quanto pensamos e pode ser resolvido simplesmente reiniciando o aplicativo problemático. Esse também pode ser o caso do File Explorer. Se o File Explorer estiver se comportando mal, simplesmente fechá-lo por meio do Gerenciador de Tarefas corrigirá o problema. Muitos usuários resolveram o problema encerrando a tarefa do Explorador de Arquivos por meio do Gerenciador de Tarefas. Portanto, vamos começar encerrando a tarefa do Explorador de Arquivos e passar para os próximos métodos se isso não funcionar.
- Segure as teclas CTRL, SHIFT e Esc ( CTRL + SHIFT + ESC ) simultaneamente para abrir o Gerenciador de Tarefas
- Procure o File Explorer na lista de processos
- Selecione File Explorer e clique em End Task . Lembre-se de que ele pode se chamar Windows Explorer, dependendo da versão do Windows que você está usando. O Windows Explorer e o File Explorer são a mesma coisa. Nota: Dependendo da sua versão do Windows, você pode ver um botão Reiniciar em vez de Finalizar Tarefa. Se você vir um botão Reiniciar, simplesmente clique nele e você não precisará executar as próximas 2 etapas.
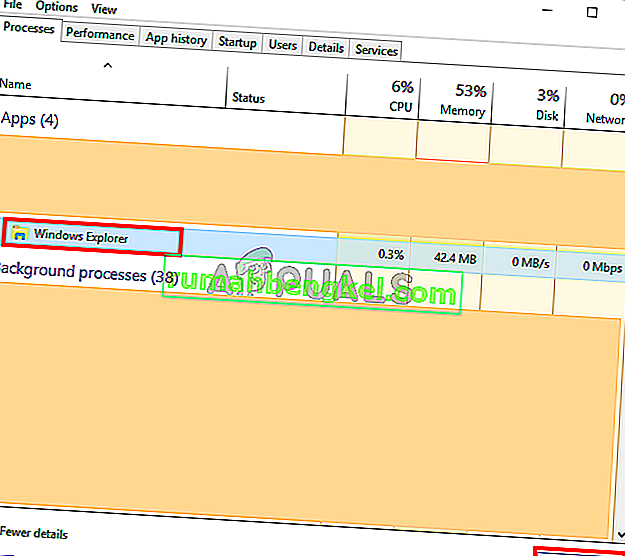
- Uma vez feito isso, clique em Arquivo no Gerenciador de Tarefas e selecione Nova Tarefa
- Digite explorer.exe e pressione Enter
- Agora reinicie o sistema
Isso deve resolver o problema para você.
Método 2: Remover Reprodução Automática
Esta solução é para pessoas que estão tendo esse problema sempre que conectam um stick USB ou um disco rígido externo ao sistema. Se estiver vendo o File Explorer aparecendo constantemente após conectar um USB, você pode desligar o recurso AutoPlay do Windows. Reprodução automática é um recurso que permite selecionar uma ação para um tipo específico de mídia em uma unidade. Portanto, sua reprodução automática pode estar configurada para abrir o Explorador de arquivos para mostrar o conteúdo da unidade inserida e desativar a reprodução automática corrigirá esse problema. Siga as etapas abaixo para desligar a reprodução automática
- Segure a tecla Windows e pressione R
- Digite painel de controle e pressione Enter
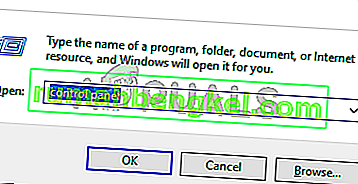
- Selecione pequenos ícones no menu suspenso em Exibir por (canto superior direito)
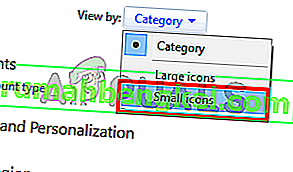
- Selecione AutoPla y
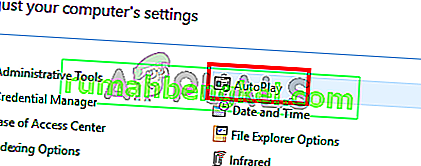
- Desmarque a opção Usar reprodução automática para todas as mídias e dispositivos
- Clique em Salvar
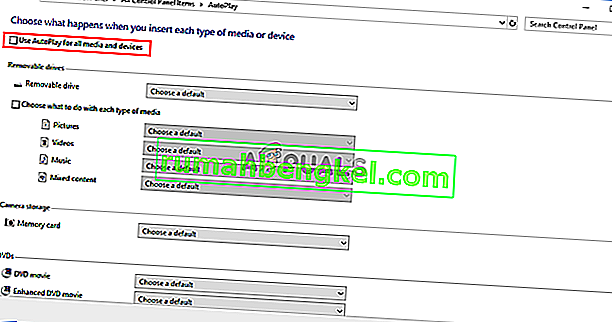
É isso aí. Isso deve desligar o AutoPlay e você não verá o File Explorer toda vez que inserir um dispositivo USB.








