Muitos usuários do Windows 10 de todo o mundo estão reclamando de seus computadores com Windows 10 não se conectarem a redes WiFi salvas automaticamente, embora tenham se certificado de que a opção Conectar automaticamente para essas redes foi habilitada. Esses usuários relataram que seus computadores só se conectam a redes WiFi de que já se lembram e devem se conectar automaticamente quando se conectam manualmente a partir do menu WiFi de seu computador ou, em alguns casos, pressionam o botão WiFi de hardware em seu laptop.
Esse problema pode ser causado por uma falha simples ou, na maioria dos casos, por uma atualização do sistema que faz com que o computador em questão comece a desligar o adaptador WiFi, exigindo que ele seja ativado após cada desligamento ou reinicialização, para Economize energia. O problema também pode ser causado pela LAN sendo conectada, então se você o conectou, remova-o e reinicie para testar, se funcionar e você estiver bem, deixe como está, mas se não funcionar e você deseja que a LAN e o WiFi funcionem, siga o último método para criar uma política de grupo. Se você estiver em uma rede de domínio, a política de domínio substituirá isso.
Felizmente, existem algumas coisas que você pode fazer para se livrar desse problema. A seguir estão as duas soluções mais eficazes que podem ser usadas para consertar um computador com Windows 10 que não consegue se conectar a redes WiFi de que ele se lembra automaticamente.
Reparar arquivos corrompidos do sistema
Baixe e execute Restoro para verificar e reparar arquivos corrompidos / ausentes a partir daqui , se os arquivos forem encontrados corrompidos e ausentes, repará-los e, em seguida, ver se o seu sistema se conecta ao WiFi automaticamente, se não, tente as outras etapas sugeridas abaixo.
Esqueça sua rede WiFi e reconecte-se a ela
Se uma falha simples ou bug está fazendo com que seu computador não se conecte a uma rede WiFi salva automaticamente, o seguinte deve funcionar para você:
Clique no ícone WiFi na barra de tarefas.
Clique em Configurações de rede
Na seção Conexão de rede sem fio , escolha Gerenciar configurações de Wi-Fi. Em seguida, em Gerenciar redes conhecidas, clique no nome da sua rede sem fio e escolha Esquecer.
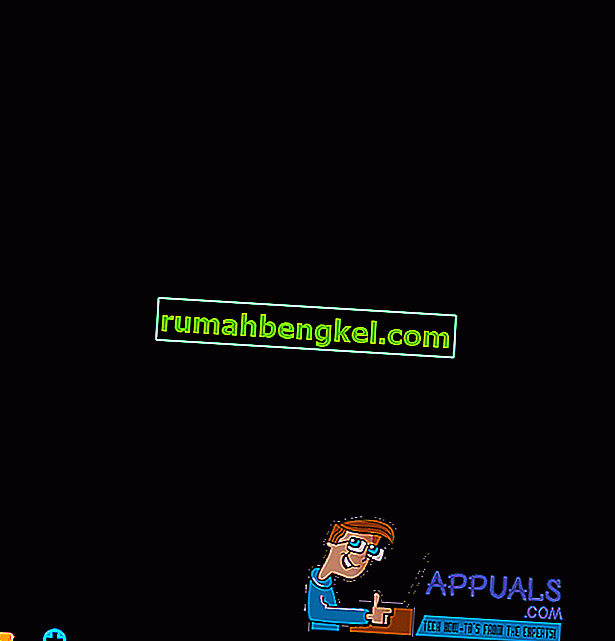
Reinicie seu computador. Clique no ícone WiFi na barra de tarefas e clique na sua rede WiFi na lista de redes disponíveis.
Certifique-se de verificar o Connect automaticamente. Clique em Conectar .
Digite o código de segurança da rede. Depois que o computador se conecta à rede, sua memória deve ser atualizada e ele deve se conectar à rede automaticamente, mesmo após desligamentos e reinicializações.
Impeça o computador de desligar o adaptador WiFi para economizar energia
Se o seu computador não estiver se conectando automaticamente a redes WiFi de que se lembra após uma atualização do sistema para o Windows 10 ou qualquer uma de suas compilações, seria melhor tentar o seguinte:
Clique com o botão direito do mouse no botão Iniciar e, no menu que aparece, clique em Gerenciador de dispositivos .
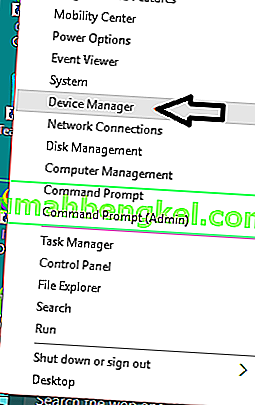
Clique duas vezes na seção Adaptadores de rede para expandi-la.
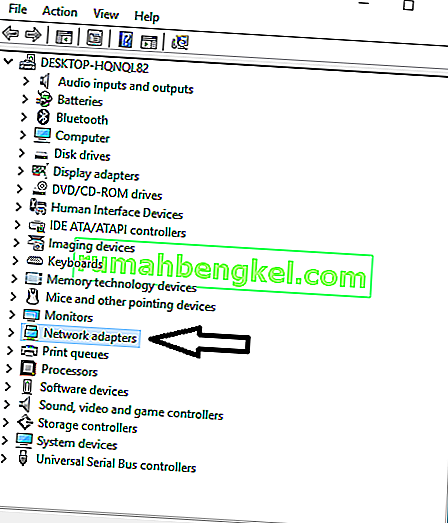
Descubra qual dos adaptadores na lista que aparece é o adaptador WiFi do seu computador e clique com o botão direito nele. No menu do botão direito, clique em Propriedades .
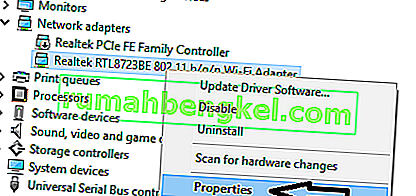
Na caixa de diálogo que aparece, clique na guia Gerenciamento de energia para navegar até ela. Desmarque Permitir que este computador desligue este dispositivo para economizar energia . Clique em OK .
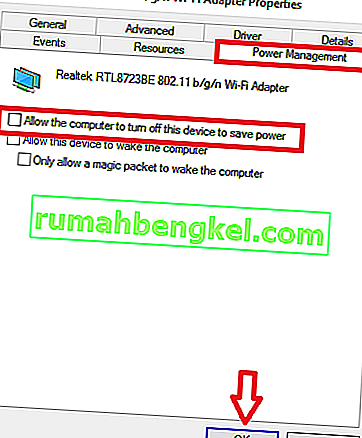
Assim que a alteração for salva, seu computador deve começar a se conectar automaticamente às redes WiFi das quais ele se lembra assim que acordar de um desligamento, reinicialização ou um simples hibernação. Além deste guia, em 22/12/2015 solucionamos o mesmo problema e descobrimos que as etapas funcionam aqui.
Editar ou criar política de grupo por meio do Editor do registro
Segure a tecla Windows e pressione R. Na caixa de diálogo de execução, digite regedit e clique em OK. Navegue até o seguinte caminho no Editor do Registro,
HKLM \ Software \ Policies \ Microsoft \ Windows \ WcmSvc \
Veja se a subchave GroupPolicy existe, se não com WcmSvc realçado, clique com o botão direito em WcmSvc e escolha New -> Key e nomeie GroupPolicy, clique em GroupPolicy e então no painel direito (clique com o botão direito) e escolha New -> DWORD ( 32 bits) e crie o valor, nomeie-o como fMinimizeConnections e clique em OK. Agora, reinicie e teste. Esta política permite que você se conecte automaticamente à rede sem fio, mesmo com uma LAN conectada e funciona no Windows 8 / 8.1 e 10.
Executando o Solucionador de Problemas de Rede (atualização pós-1709)
Você deve tentar executar o solucionador de problemas de rede antes de prosseguir com qualquer outro método. O Solucionador de problemas do Windows analisa seu hardware Wi-Fi e também verifica a conectividade com a Internet acessando os servidores da Microsoft. Se houver alguma discrepância, ele o informará e tentará corrigi-la automaticamente. Na maioria dos casos, isso funcionava quando os usuários não conseguiam se conectar à Internet ao iniciar o computador.
- Clique com o botão direito no ícone do Wi-Fi e selecione “ Solucionar problemas ”.

- Agora o Windows tentará solucionar o problema. Seja paciente e deixe o processo ser concluído.
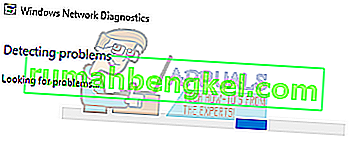
Desativando o adaptador virtual Microsoft Wi-Fi Direct (atualização pós-1709)
Esta função foi projetada e instalada em seu sistema para oferecer suporte ao compartilhamento de sua conexão de Internet (um ponto de acesso portátil hospedado em seu PC). Após a atualização, este recurso tornou-se disponível automaticamente mesmo em dispositivos onde não é compatível. Podemos tentar desativar esta função e verificar se o problema foi corrigido.
- Pressione Windows + R para iniciar o aplicativo Executar. Digite “ devmgmt. msc ”na caixa de diálogo e pressione Enter.
- Uma vez no gerenciador de dispositivos, clique em “ Exibir ” e clique em “ Mostrar dispositivos ocultos ”.

- Expanda a categoria “ Adaptadores de rede ”. Procure a entrada “ Adaptador Virtual Microsoft Wi-Fi Direct ”. Clique com o botão direito e selecione “ Desativar dispositivo ”.

- Reinicie seu computador e verifique se o problema ainda persiste.
Esta solução alternativa deve funcionar na maioria dos casos, especialmente com dispositivos mais antigos, onde este dispositivo está ativado, mas não é compatível. Observe que desabilitar este dispositivo pode não permitir que você use o recurso de ponto de acesso móvel presente no Windows 10 por padrão. Se isso não resolver o problema para você, sempre é possível habilitar o dispositivo novamente usando as mesmas etapas.
Habilitando o computador para colocar o Wi-Fi em repouso (atualização pós-1709)
Outra solução alternativa que funcionou para muitos usuários foi habilitar a opção que permitia ao computador colocar o dispositivo Wi-Fi em hibernação para economizar energia. Embora isso não funcione na maioria dos dispositivos, ainda vale a pena tentar.
- Pressione Windows + R para iniciar o aplicativo Executar. Digite “ devmgmt. msc ”na caixa de diálogo e pressione Enter.
- Uma vez no gerenciador de dispositivos, expanda a categoria de “ Adaptadores de rede ”, selecione seu dispositivo Wi-Fi e selecione “ Propriedades ”.

- Vá para a guia Gerenciamento de energia e certifique-se de que a opção “ Permitir que o computador desligue este dispositivo para economizar energia ” esteja marcada .
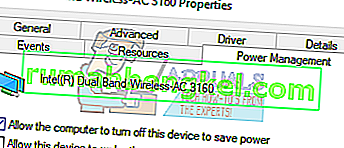 Salve as alterações, saia e reinicie o computador.
Salve as alterações, saia e reinicie o computador.
Executando uma verificação de disco de verificação
Ainda existem muitos bugs / falhas no Windows 10, mesmo após a atualização. Portanto, nesta etapa, estaremos executando uma verificação de disco de verificação para verificar e reparar esses bugs / falhas. A fim de fazer isso:
- Pressione as teclas “ Windows ” + “ R ” simultaneamente para abrir o prompt Executar.
- Digite “ cmd ” e pressione “ Shift ” + “ ctrl ” + “ Enter ” simultaneamente.

- Clique em “ sim ” no prompt para fornecer privilégios administrativos.
- Digite o seguinte comando e pressione “ Enter ” para iniciar a varredura
chkdsk / f / r / x
- Aguarde até que a verificação seja concluída e verifique se o problema persiste.

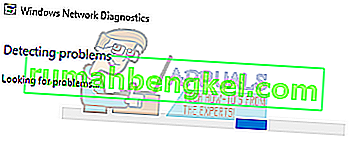
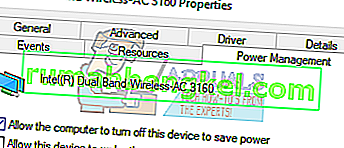 Salve as alterações, saia e reinicie o computador.
Salve as alterações, saia e reinicie o computador.







