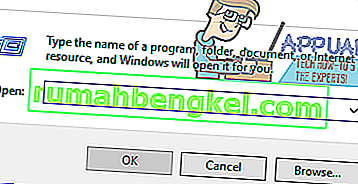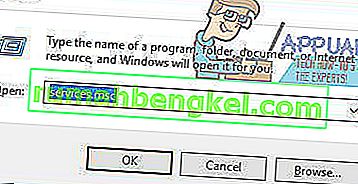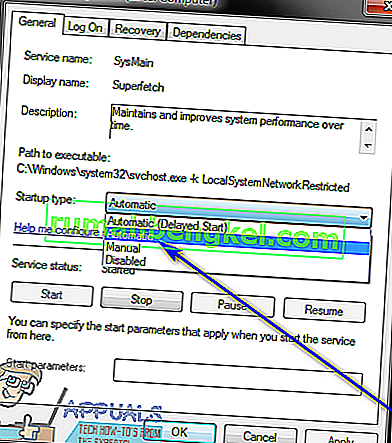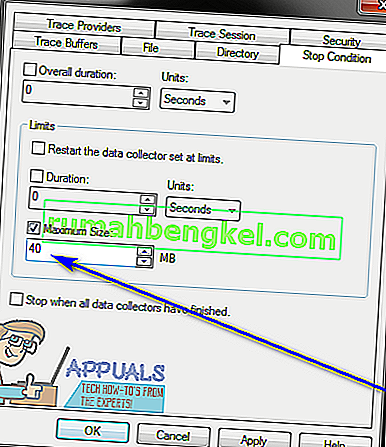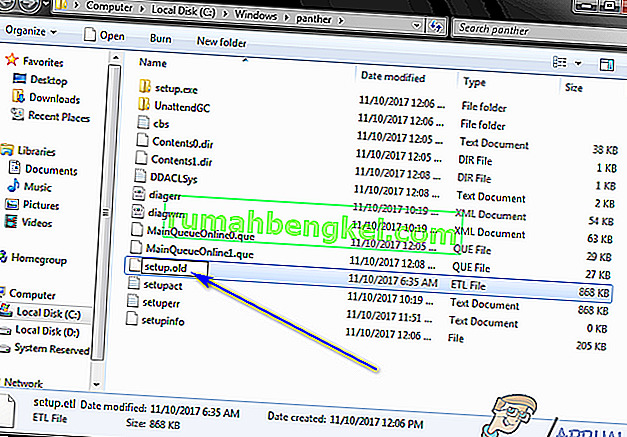Existe um problema no sistema operacional Windows em que um usuário afetado, depois de usar seu computador normalmente por um curto período de tempo, tem sua tela substituída por uma tela cinza inconsistente, irreconhecível. Quando os usuários afetados por esse problema específico abrem o Visualizador de eventos de seus computadores para ver o que deu errado, eles veem uma ou mais listas da seguinte mensagem de erro:
“ Sessão 'Circular Kernel Context Logger' interrompida devido ao seguinte erro: 0xc0000188 “
Fazer uma pequena pesquisa sobre essa mensagem de erro específica do Visualizador de eventos trará à luz o fato de que ela é considerada uma mensagem de erro bastante comum do Windows e não é nada para se preocupar. No entanto, torna-se bastante preocupante quando emparelhado com a tela de um usuário afetado apagando-se e sendo substituída por uma piada cinza, completamente irreconhecível de uma tela que torna o computador praticamente inutilizável. Essa mensagem de erro específica e esse problema específico podem ser causados por uma série de coisas diferentes, a principal delas sendo os drivers de vídeo do usuário afetados que não funcionam corretamente, o tamanho máximo de arquivo das sessões de rastreamento de eventos de inicialização sendo muito pequeno e a CONFIGURAÇÃO do computador afetado . Arquivo ETL corrompido.
Embora esse problema específico tenha sido descoberto pela primeira vez no Windows 7, ele também pode afetar as versões do sistema operacional Windows que foram desenvolvidas e lançadas após o Windows 7. Felizmente, porém, há muitas coisas que um usuário afetado por esse problema pode fazer para tentar corrigi-lo . A seguir estão as soluções que provaram ser as mais eficazes no combate a esse problema:
Solução 1: certifique-se de que o serviço Superfetch esteja ativado e em execução
Você pode estar vendo uma horda de mensagens de erro “ Session 'Circular Kernel Context Logger' interrompido devido ao seguinte erro: 0xc0000188 ” no Visualizador de eventos do seu computador porque um serviço conhecido como Superfetch está, por algum motivo, desativado ou não está em execução no seu computador. Se esse é o motivo pelo qual você está tendo esse problema, tudo o que você precisa fazer para se livrar dele e nunca mais ver essa mensagem de erro horrível é certificar-se de que o serviço Superfetch não está apenas ativado, mas também em execução. Para usar esta solução para tentar resolver esse problema, você precisa:
- Pressione a tecla do logotipo do Windows + R para abrir uma caixa de diálogo Executar .
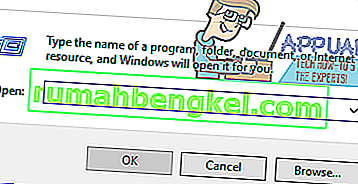
- Digite serviços. msc na caixa de diálogo Executar e pressione Enter .
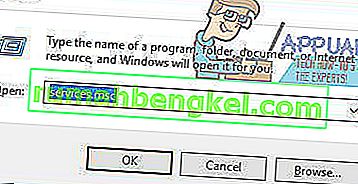
- No gerenciador de serviços , role para baixo e localize o serviço Superfetch , clique com o botão direito nele e clique em Propriedades .
- Abra o menu suspenso na frente do campo Tipo de inicialização: e clique em Automático para selecioná-lo.
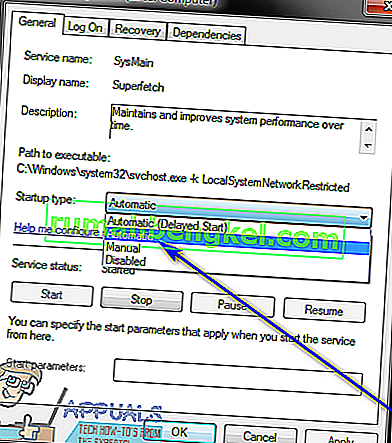
- Se o serviço ainda não estiver em execução, clique em Iniciar para começar a executá-lo. Se o serviço já estava em execução, simplesmente pule esta etapa e vá para a próxima.
- Clique em Aplicar e depois em OK .
- Feche o gerenciador de serviços e reinicie o computador.
Quando o computador for inicializado, continue a usá-lo e verifique se o problema ainda persiste.
Solução 2: Aumente o tamanho máximo do arquivo das sessões de rastreamento de eventos de inicialização
Como afirmado antes, outra causa bastante comum de usuários do Windows perderem a exibição e terem “ Sessão 'Circular Kernel Context Logger' interrompido devido ao seguinte erro: 0xc0000188 ” mensagens de erro em seu Visualizador de Eventos é o tamanho das Sessões de Rastreamento de Evento de Inicialização não sendo adequado. Se for esse o caso, simplesmente aumentar o tamanho máximo do arquivo das sessões de rastreamento de eventos de inicialização deve resolver o problema para você. Para fazer isso, você precisa:
- Abra o menu Iniciar .
- Procure por “ cmd “.
- Clique com o botão direito do mouse no resultado da pesquisa intitulado cmd e clique em Executar como administrador para iniciar uma instância elevada do Prompt de Comando com privilégios administrativos.
- Digite o seguinte no prompt de comando elevado e pressione Enter :
perfmon
- O Monitor de desempenho agora deve aparecer na tela. No painel esquerdo do Monitor de desempenho , clique duas vezes em Conjuntos de coletores de dados para expandi-lo.
- Clique em Startup Event Trace Sessions em Data Collector Sets .
- No painel direito do Monitor de desempenho , localize a entrada ReadyBoot e clique duas vezes nela.
- Navegue até a guia Condição de parada e substitua o que estiver no campo Tamanho máximo por 40 .
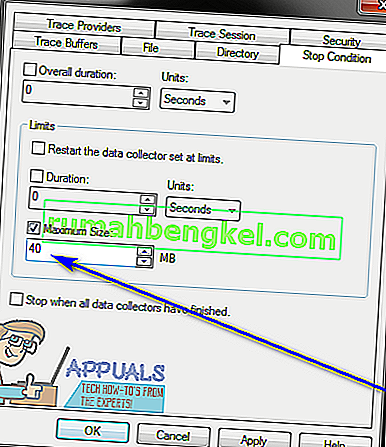
- Clique em Aplicar e em OK , feche o Monitor de desempenho , feche o Prompt de comando elevado e reinicie o computador.
Verifique se o problema foi resolvido quando o computador inicializa.
Solução 3: Faça seu computador substituir o arquivo SETUP.ETL por uma nova cópia
Se nenhuma das soluções listadas e descritas acima funcionou para você, você ainda pode tentar um hail Mary - forçando seu computador a substituir o arquivo SETUP.ETL por uma nova cópia. Um arquivo SETUP.ETL corrompido também pode, em muitos casos, ser o caso desse problema, portanto, fazer com que seu computador substitua seu arquivo SETUP.ETL atual por um novo deve cuidar de qualquer corrupção ou outro dano infligido ao arquivo antigo. Para fazer seu computador substituir o arquivo SETUP.ETL atual por um novo, você precisa:
- Pressione a tecla do logotipo do Windows + R para abrir uma caixa de diálogo Executar .
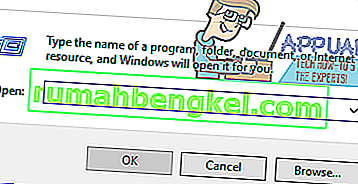
- Digite o seguinte na caixa de diálogo Executar e pressione Enter :
% windir% \ panther
- No caso do Windows Explorer que aparece na tela, localize um arquivo intitulado setup. etl , clique com o botão direito sobre ele e clique em Renomear .
- Renomeie o arquivo para configuração. antigo e pressione Enter para confirmar a ação.
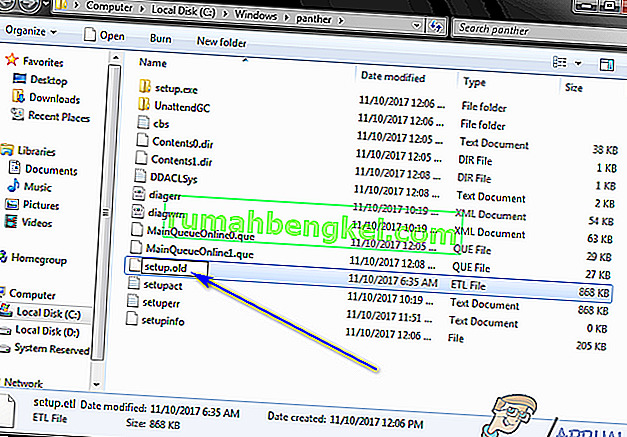
- Se for perguntado se você tem certeza de alterar a extensão do arquivo, confirme a alteração.
- Reinicie seu computador. Quando o computador for inicializado, ele criará automaticamente um novo SETUP. Arquivo ETL , desconsiderando completamente o antigo que você renomeou. Feito isso, verifique se esta solução conseguiu resolver o problema para você.