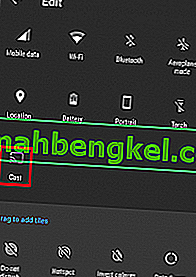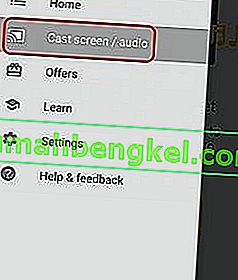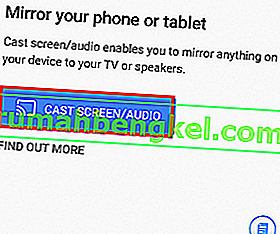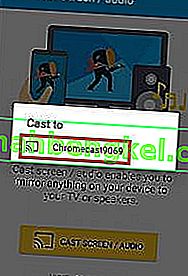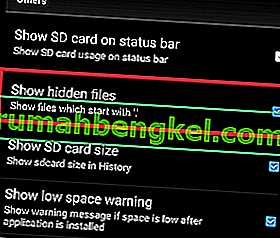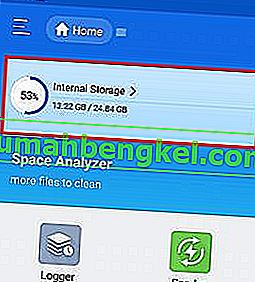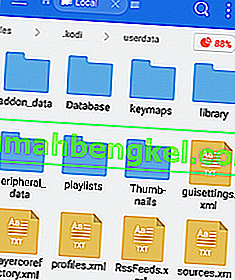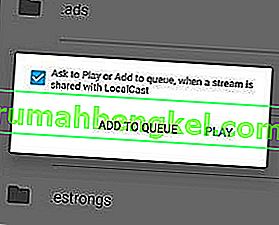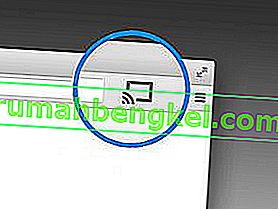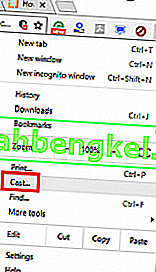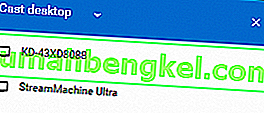Mesmo que você não seja um grande fã do Google, deve reconhecer que o Chromecast é um dos melhores kits de streaming que existem. Você pode simplesmente conectar a extremidade Micro USB na parte traseira da sua TV e desfrutar de streaming de 4k e conteúdo HEVC. Se você comparar os recursos do Chromecast com a maioria da competição, há apenas um vencedor claro. A maioria das alternativas oferece os mesmos recursos do Chromecast pelo dobro do preço.

A Kodi teve um crescimento meteórico de um XBMC razoavelmente anônimo a um software imensamente popular usado por milhões. Kodi é excelente em qualquer tipo de configuração de HTPC e permitirá que você organize sua mídia exatamente como você deseja. Por trás disso, existe uma enorme comunidade que mantém o projeto vivo e funcionando. Existem também algumas questões legais sobre o Kodi, mas esse não é o ponto deste artigo.
Neste ponto, você deve estar se perguntando por que estou falando tão bem das duas tecnologias. Bem, a razão é que você pode combiná-los de uma forma que permite transmitir Kodi em qualquer dispositivo compatível com Chromecast. Mesmo que o Kodi não seja compatível com o Chromecast por padrão, existem maneiras de fazê-los funcionar bem um com o outro.
Abaixo você tem um conjunto completo de métodos que permitirão que você transmita Kodi para Chromecast a partir de PC Android, Mac e Linux. Dependendo de sua configuração, escolha o guia apropriado para sua situação.
Streaming Kodi do Android
Quando se trata de Android, existem três maneiras de transmitir Kodi no Chromecast. Os dois primeiros métodos que apresentaremos são extremamente fáceis, mas vão consumir muito da bateria do seu Android e limitar a funcionalidade do seu Android durante a transmissão para o Chromecast.
O terceiro método tem uma configuração inicial mais complexa que exigirá que você coloque a mão na massa. Mas pelo lado positivo, é muito mais agradável para a duração da bateria do Android do que os dois primeiros. Ainda mais, ele também permitirá que você execute outras tarefas enquanto Kodi é executado em segundo plano.
Mesmo que todos os métodos acima funcionem bem, recomendamos o Método 3 e o Método 4 para obter o melhor resultado.
Método 1: streaming usando o ícone de configurações rápidas
Agora, esse método pode ou não funcionar para você. Tudo depende da versão do Android que você está usando. Mesmo que a função Cast normalmente esteja incluída nas versões padrão do Android, alguns fabricantes ainda não incluem esse recurso em seus smartphones.
Na maioria das versões do Android, você deve conseguir encontrar o botão Transmitir na gaveta Configurações rápidas . Aqui está o que você precisa fazer:
Observação: se você não conseguir concluir as etapas abaixo, vá para o Método 2 .
- Deslize de cima para baixo na barra de status para abrir a gaveta de configurações rápidas .
- Se você não vir o ícone do Cast imediatamente, toque no ícone do lápis. Isso abrirá opções ainda mais rápidas.
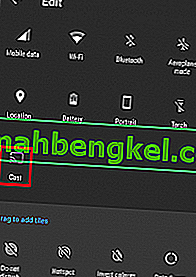
- Toque no Elenco ícone e esperar para o seu dispositivo para procurar a rede. Depois de um tempo, você verá uma lista de dispositivos disponíveis. Selecione seu dispositivo Chromecast na lista. Você saberá que se conectou com êxito quando a tela do Android for espelhada na TV.

- Abra o aplicativo Kodi e reproduza um vídeo.
Como isso irá transmitir todo o Android para a sua TV, impedirá que você use o telefone durante a transmissão para o Chromecast. Se você está procurando uma opção melhor, vá para o Método 3.
Método 2: streaming usando o app Google Home
Se você não quer perder muito tempo, este certamente é o método certo para você. Usaremos um recurso do Google Home para espelhar a tela do seu Android no dongle do Chromecast.
Embora haja a vantagem da acessibilidade, existem algumas limitações para esse método. Em primeiro lugar, o conteúdo que você assiste será reproduzido em ambos os dispositivos. Além disso, você não poderá desligar a tela do Android, enviar mensagens de texto ou receber chamadas durante a transmissão para o Chromecast. Se você deseja uma solução rápida e fácil, siga as etapas abaixo:
- Comece instalando Kodi em seu dispositivo Android. Eu recomendo fortemente que você evite construções personalizadas e fique com o aplicativo oficial do Google Play.
- Instale o aplicativo Google Home oficial da Google Play Store.
- Depois que os dois aplicativos estiverem instalados, abra o Google Home e toque no menu de ação. A partir daí, toque em tela / áudio do Cast .
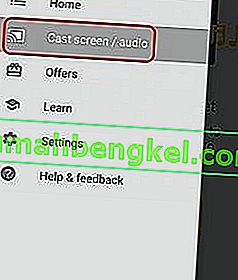
- Toque em Transmitir tela / áudio mais uma vez.
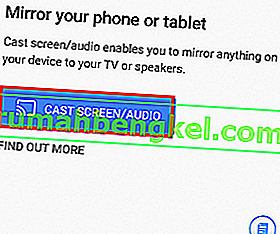
- Agora o aplicativo irá procurar dispositivos compatíveis. Selecione seu dispositivo Chromecast na lista e clique em OK .
Observação: não se preocupe se receber a mensagem “O screencasting não está otimizado para este dispositivo “. É uma ocorrência comum.
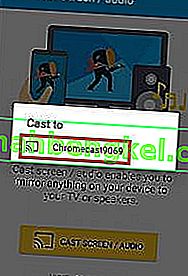
- Agora abra o aplicativo Kodi em seu Android e comece a transmitir o vídeo que deseja transmitir em sua TV.
É assim que você transmite Kodi para o Chromecast por meio do app Google Home. Mesmo que seja uma solução acessível, existem algumas limitações graves. Também é possível que você enfrente algum atraso no Chromecast durante a transmissão via Google Home.
Método 3: transmitir enquanto o Kodi é executado em segundo plano
Se você estiver disposto a seguir as etapas, este é de longe o melhor método de streaming de Kodi para Chromecast do Android. Isso permitirá que o Kodi continue a jogar no seu Chromecast mesmo quando o telefone estiver bloqueado. Isso usará consideravelmente menos bateria do que os dois primeiros métodos que apresentamos até agora.
O processo é bastante longo e tedioso, mas vale a pena. Siga as etapas abaixo:
- Baixe e instale o Es File Explorer da Google Play Store.
- Instale LocalCast da Google Play Store.
- Baixe o arquivo XML PlayerCoreFactory .
- Certifique-se de ter o aplicativo Kodi instalado. Para evitar erros inesperados, sugiro que você use a versão listada no Google Play Store.
- Abra o ES File Explorer e vá para Configurações> Configurações de vídeo . Role para baixo até a guia Outros e marque a caixa ao lado de Mostrar arquivos ocultos .
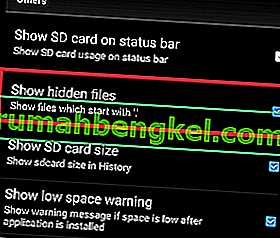
- Agora vá para a pasta Downloads e copie o arquivo PlayCoreFactory.xml que você acabou de baixar.
- Agora volte para a tela inicial do Es File Explorer e escolha Armazenamento interno .
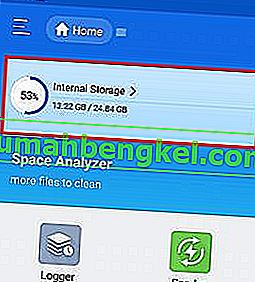
- Cole o arquivo PlayCoreFactory.xml na pasta Android> Dados> org.xbmc.kodi> arquivos> .kodi> userdata.
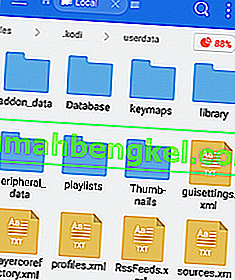
- Abra o aplicativo Kodi e reproduza qualquer vídeo de sua preferência. Se você tiver vários aplicativos de transmissão instalados, será solicitado que você escolha um serviço. Nesse caso, escolha LocalCast.
Observação: se você não tiver outro aplicativo de transmissão instalado, o Kodi escolherá automaticamente o LocalCast.
- Agora selecione seu dispositivo Chromecast e espere que a conexão seja iniciada.
- Toque em Play para iniciar a reprodução do vídeo em seu dispositivo Chromecast. Você pode adicionar vários vídeos usando o botão Adicionar à fila .
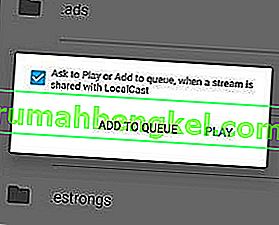
- Depois de chegar a esta etapa, você pode minimizar o aplicativo Local Cast e até mesmo bloquear seu dispositivo Android. A reprodução do vídeo continuará até que você toque em Sair do aplicativo na TV ou em Desconectar .
Streaming Kodi de PC ou MAC
O método a seguir funciona tão bem no PC quanto no MAC. É um recurso do Chrome que atualmente está integrado nas versões mais recentes do PC e MAC do Chrome. Se você não gosta do Chrome, também pode executar as etapas a seguir no Vivaldi ou em qualquer outro navegador da web baseado em cromo.
Método 4: Transmissão de Kodi para Chromecast de um PC ou MAC
Lembre-se de que as versões mais antigas do Chrome não têm esse recurso por padrão. Se você deseja ativar a função de transmissão em versões mais antigas do Chrome, é necessário fazer o download da extensão Cast .
Com isso em mente, aqui está o que você precisa fazer para transmitir Kodi do PC ou MAC para o ChromeCast:
- Se você vir o ícone de transmissão no canto superior direito da tela, clique nele.
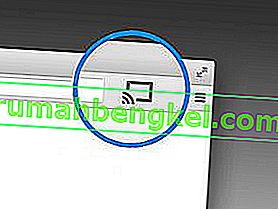
Observação: se você não vir o ícone de transmissão, toque no botão de ação e clique em Transmitir…
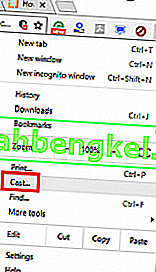
- Clique no ícone do Cast e certifique-se de que Cast Desktop está selecionado.
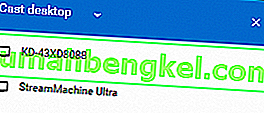
- Escolha o seu Chromecast e aguarde até que a conexão seja iniciada.
- Abra o Kodi e reproduza qualquer vídeo, mas evite fechar o Chrome durante a transmissão.