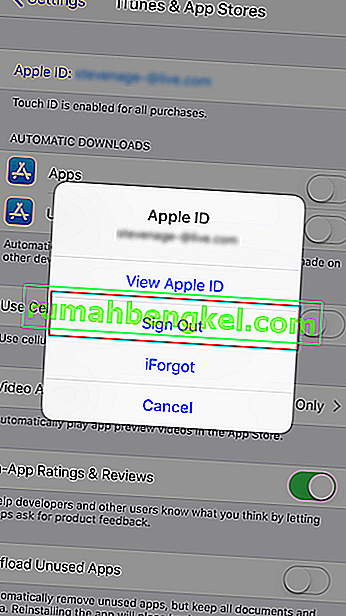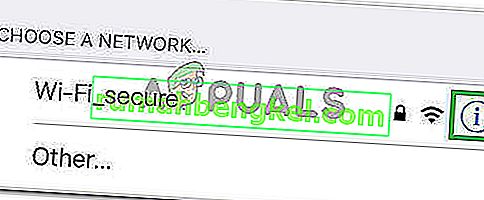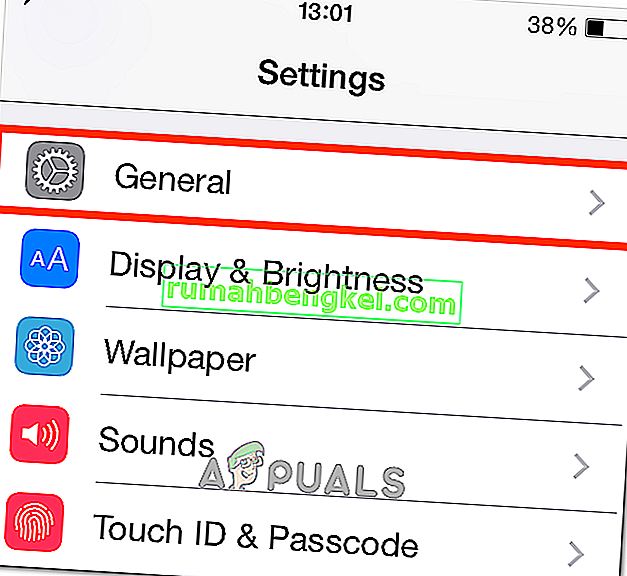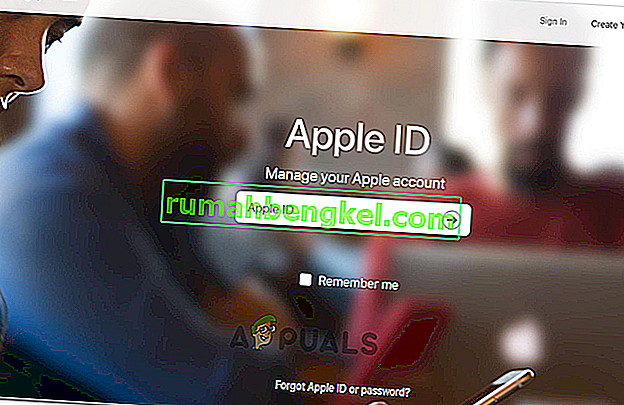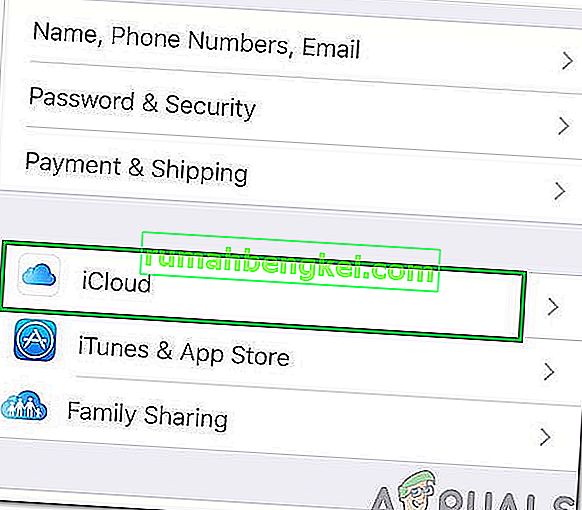Depois de atualizar para o iOS 9, muitos usuários estão tendo problemas ao tentar entrar no iCloud e restaurar de seus backups. O problema não é uma senha ou nome de usuário esquecido / errado. Mesmo as credenciais de login são 100% precisas, o seguinte erro aparece sempre que os usuários estão tentando fazer login no iCloud.
“ Falha na verificação: Ocorreu um erro ao conectar ao servidor de ID Apple. ”

Se você estiver tendo esse problema, veja como corrigi-lo.
Método # 1 Atualizar hora e data
Certifique-se de que a hora e a data estejam definidas corretamente.
- Vá em Ajustes > Geral > Data e Hora .
- Vire sobre a alternância Set automaticamente , e certifique-se de ter escolhido o fuso horário certo.
Método 2: Sair do iTunes e App Store
- Inicie o aplicativo Ajustes e abra o iTunes e App Stores (mesmo se você tiver um problema ao fazer login no iCloud.
- Toque em seu ID Apple na parte superior e uma janela pop-up aparecerá.
- Escolha assinar fora da janela.
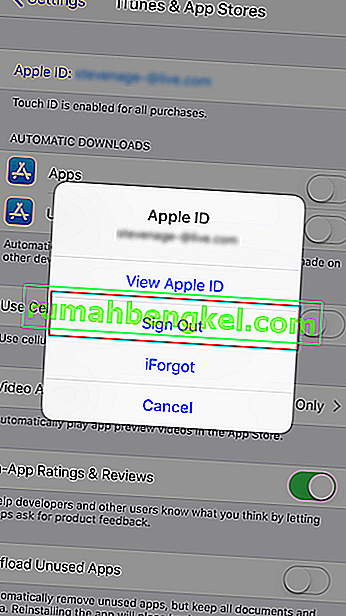
- Uma vez que ele canta-lo, assinar voltar no .
Agora, vá para o iCloud e tente fazer login novamente.
Método # 3 Use uma conexão Wi-Fi
Ao tentar entrar em sua iCloud, fazer certeza que você está usando um Wi-Fi de conexão . Muitos usuários relataram que a mudança de dados 3G / 4G para Wi-Fi corrigiu esse problema de verificação. Além disso, certifique-se de que sua VPN esteja desligada. (Configurações> VPN Toggle OFF)
Método # 4 Saia e faça login em seu Wi-Fi
Se o método anterior não resolveu seu problema, tente este.
- Vá para Configurações > Wi - Fi .
- Toque no botão de informações ao lado de sua rede Wi-Fi e toque em Esquecer esta rede .
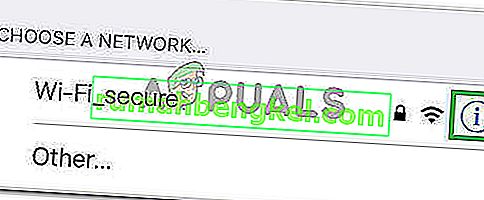
- Selecione Esquecer quando solicitado a confirmar sua ação.
- Agora desligue o seu Wi - Fi , aguarde alguns segundos e ligue-o novamente.
- Quando as redes Wi-Fi aparecer, toque na mesma rede
- Digite o Wi - Fi senha (se necessário), e log em
Depois de concluir essas etapas, volte ao iCloud e tente fazer login novamente.
Método 5: Redefinir as configurações de rede
Ainda assim, tem o mesmo problema? Tente redefinir as configurações de rede do iPhone.
Nota: este procedimento NÃO excluirá nenhum dado da memória do telefone. Isso excluirá apenas suas senhas de Wi-Fi e configurações de rede.
- Vá para Configurações > Geral .
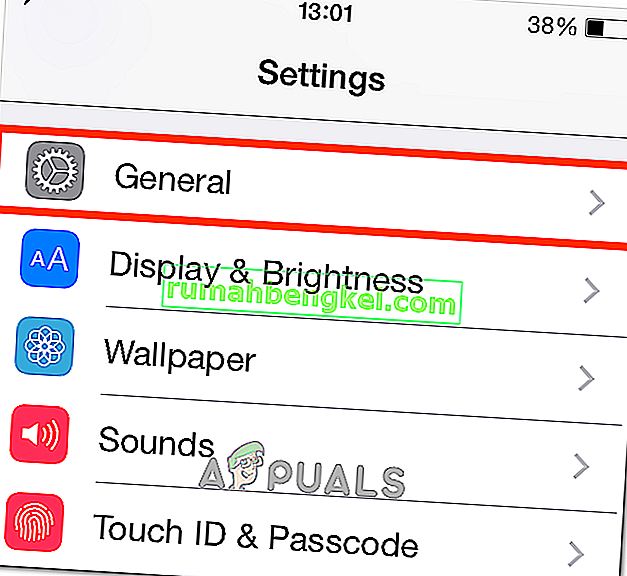
- Role para baixo até o final e selecione a seção Redefinir .
- Agora, escolha Redefinir configurações de rede . (Digite sua senha, se necessário.)
- Confirme sua ação tocando em Redefinir configurações de rede na caixa de diálogo pop-up.
Método # 6: Alterar a senha do seu ID Apple
Se sua senha for “antiga”, ela pode não atender às recomendações de força da Apple. E essa pode ser a causa do problema de verificação. Felizmente, você pode alterá-lo em qualquer dispositivo com conexão à Internet.
- Acesse o site da Apple ID (appleid.apple.com).
- Clique em Gerenciar o seu a Apple ID e assinar em sua conta.
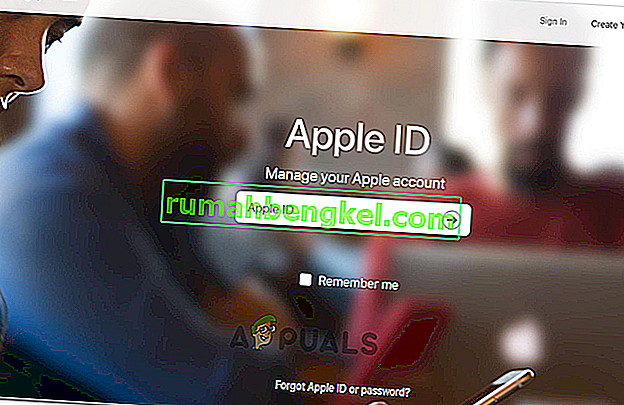
- Agora, digite seu ID Apple e senha .
- Clique em Senha e Segurança localizado no menu à esquerda.
- Responda às suas perguntas de segurança para verificar sua identidade. (Você também pode inserir o código que a Apple envia para o seu dispositivo móvel.)
- Agora, clique em Alterar senha e uma nova página será aberta.
- Digite o seu atual (antiga) password e escolher um novo um . (Você precisará digitar a nova senha duas vezes para verificar.)
- Assim que a página o aceitar, você precisará atualizá-lo em todos os seus iDevices.
Agora você deve ser capaz de fazer login em seu iCloud usando qualquer iDevice.
Método nº 7 Forçar reinicialização
Se nada funcionar, tente forçar o reinício do seu iDevice . Se não estiver familiarizado com o procedimento de reinicialização forçada, você pode descobrir como executá-lo em seu dispositivo específico seguindo a primeira solução neste artigo.
Método # 8 usando o código de verificação
Em alguns casos, o iPhone pode não ser capaz de sincronizar corretamente com o seu ID da Apple devido a que esse problema está sendo acionado. Portanto, nesta etapa, estaremos usando um código de verificação para confirmar nosso login. Por isso:
- Inicie sessão com o seu ID Apple em qualquer outro iPhone.
- Vá em “Configurações” e depois em “iCloud”.
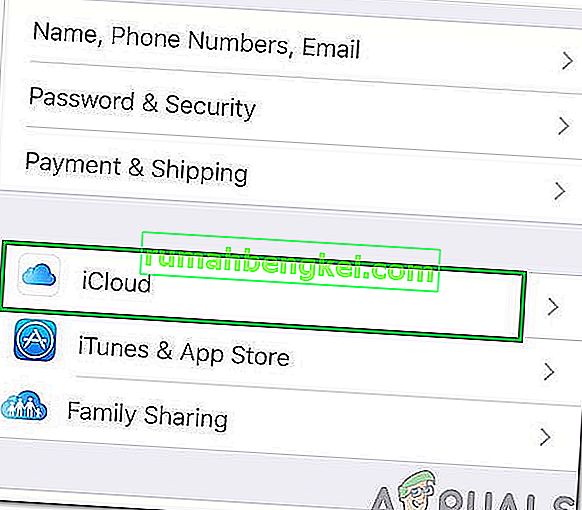
- Selecione “Senha e Segurança” e clique em “Gerar Código de Verificação”.
- Agora, insira este código de verificação no iPhone com o erro para corrigi-lo completamente.
- Além disso, se você instalou VPNs, OpenDNS ou Cisco Umbrella em seu dispositivo, desinstale-os completamente porque podem impedir que você se conecte a servidores Apple.
Este artigo o ajudou a corrigir o erro Falha na verificação em seu iPhone? Deixe-nos saber na seção de comentários abaixo. Além disso, se você conhece quaisquer outros métodos que resolvam esse problema, não tenha vergonha de compartilhá-los conosco.