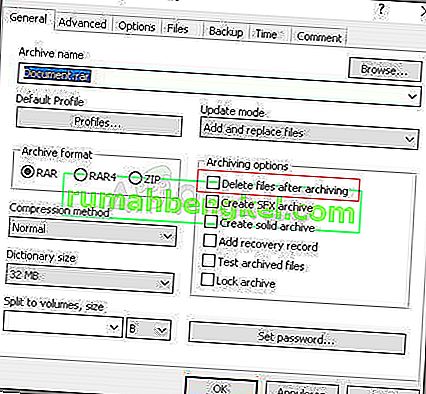Este erro aparecerá quando você tentar acessar um determinado arquivo para excluí-lo, renomeá-lo ou abri-lo. Falando logicamente, se você pode localizar e visualizar um arquivo em seu computador, você também deve ter acesso livre a ele. No entanto, esse erro estranho ocorre e você não consegue fazer nada com esse arquivo.

Às vezes, isso ocorre com arquivos criados por serviços de terceiros e ocorre porque a extensão do arquivo não está definida corretamente. Existem outras causas obscuras também. Siga os vários métodos neste artigo para excluir o arquivo com êxito, pois é isso que os usuários mais desejam fazer. Boa sorte!
Solução 1: Use o seguinte comando para excluir o arquivo problemático
Este é um dos comandos que podem ser usados para excluir o arquivo ou pasta problemática. Excluí-lo pode ser importante se estiver vinculado a um software que você desinstalou há algum tempo, especialmente se o arquivo ocupar muito espaço no disco. Tente este método, mas certifique-se de digitar o caminho correto para o arquivo em vez do nosso marcador.
- Procure por “Prompt de Comando” no menu Iniciar ou clicando no botão de pesquisa ao lado dele, clique com o botão direito do mouse e selecione a opção “Executar como administrador”. Você também pode usar a combinação de teclas Windows + R e digitar “cmd” na caixa de diálogo Executar.

- Copie e cole o comando abaixo e certifique-se de tocar na tecla Enter do seu teclado depois. Certifique-se também de usar o caminho correto para o arquivo, incluindo seu nome. X é a letra do espaço reservado também, você deve inserir a letra correspondente à letra da unidade onde o arquivo está localizado.
rd / s \\? \ X: \ bad \ pasta \ caminho
- Você deve ver a mensagem Operação concluída com êxito. Se você não verificar se inseriu a localização do arquivo corretamente. Se você tiver, tente verificar outras soluções abaixo.
Solução 2: um ajuste no prompt de comando para renomear a pasta e operar com ela normalmente
Se você não quiser deletar a pasta (se ela contiver arquivos importantes), você pode renomeá-la usando estes comandos para um nome não problemático e lidar com isso da maneira normal através do Windows Explorer. Siga os comandos abaixo cuidadosamente.
- Procure por “Prompt de Comando” no menu Iniciar ou clicando no botão de pesquisa ao lado dele, clique com o botão direito do mouse e selecione a opção “Executar como administrador”. Você também pode usar a combinação de teclas Windows + R e digitar “cmd” na caixa de diálogo Executar.

- Digite cd seguido do caminho para o arquivo no formato C: \ Pasta1 \ Pasta2 \ Pasta3 . No entanto, desta vez, você precisa omitir o arquivo problemático. Em outras palavras, a última pasta no comando deve ser a pasta onde o arquivo problemático está localizado:
cd C: \ Folder1 \ Folder2 \ Folder3
- Pressione Enter após este comando. Use o seguinte conjunto de comandos que será exibido abaixo. Cada comando está em uma nova linha, então pressione Enter após digitar ou copiar cada linha:
DIR / A / X / P
RENAME (o nome atual do arquivo problemático) (um nome não problemático)
SAÍDA
- Certifique-se de escrever apenas o nome atual e o novo nome separados por um espaço. Não escreva os colchetes no comando. Se tudo correr bem, agora você deve conseguir operar o arquivo normalmente através do Windows Explorer.
Solução 3: arquivo sem qualquer extensão
Este método pode ser aplicado a cenários onde o arquivo problemático não tem uma extensão viável, o que significa que o Windows simplesmente não sabe o que fazer com ele e exibe a mensagem de erro acima. O cenário usual ocorre com arquivos criados por plug-ins de navegador (plug-ins do Mozilla Firefox mais notavelmente), então aqui está como você pode excluir esses arquivos:
- Siga as etapas 1 e 2 da solução acima para navegar corretamente até o local do arquivo em seu computador. Tenha cuidado ao inserir as pastas.
- Pressione Enter após o comando e use o seguinte para excluir o arquivo problemático com a extensão problemática (ou a falta de uma, para ser mais exato):
del *. *
- Abra o Explorador de Arquivos para verificar se o arquivo realmente sumiu.
Solução 4: solução alternativa sem prompt de comando
Esta solução é mais uma solução alternativa, mas realiza o trabalho como um efeito colateral de outra ação. Dito isto, é perfeito para usuários que não gostam de usar o Prompt de Comando e que querem fazer tudo usando o mouse em um ambiente gráfico. Também é fácil de usar, então experimente este!
- Localize o arquivo ou pasta problemático em seu computador navegando até ele no Explorador de Arquivos. Clique com o botão direito e escolha a opção Adicionar ao arquivo no menu de contexto.
- Quando a janela de opções de arquivamento abrir, localize a opção Excluir arquivos após arquivamento e certifique-se de selecioná-la. Clique em OK para iniciar o processo de arquivamento e, depois que terminar, você deverá notar que o arquivo problemático está faltando!
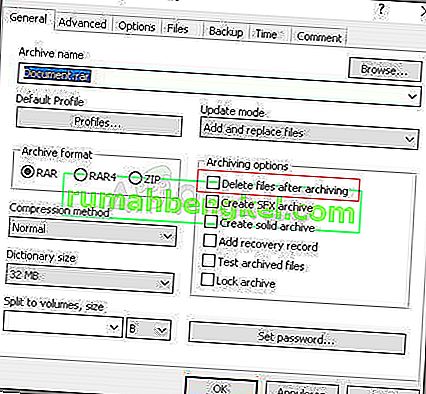
- Exclua o arquivo que você criou clicando com o botão direito nele e escolhendo a opção Excluir no menu de contexto.