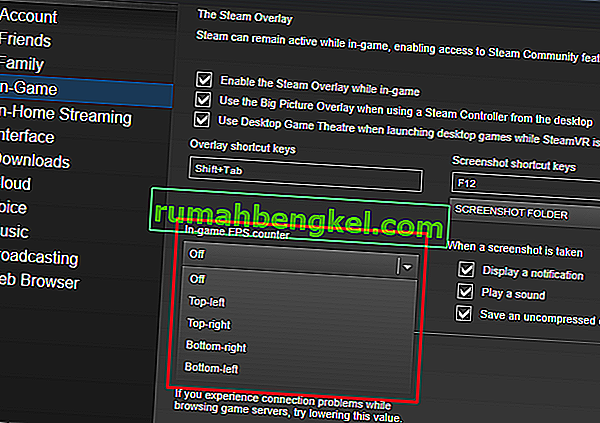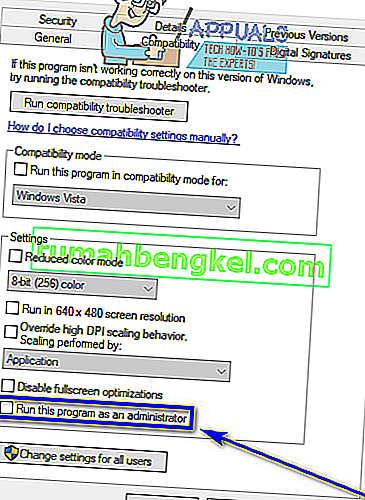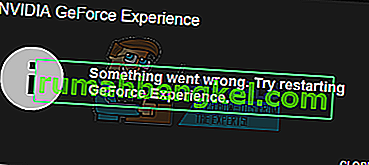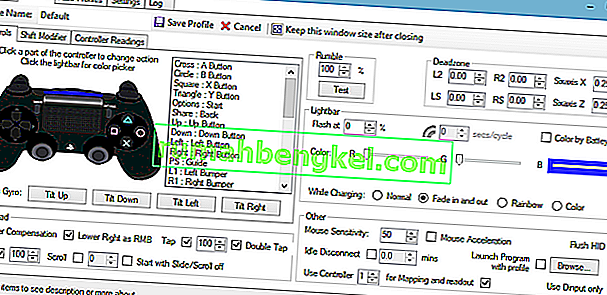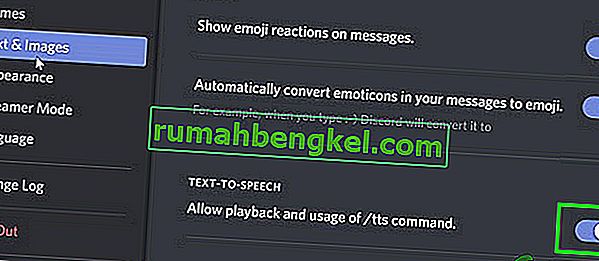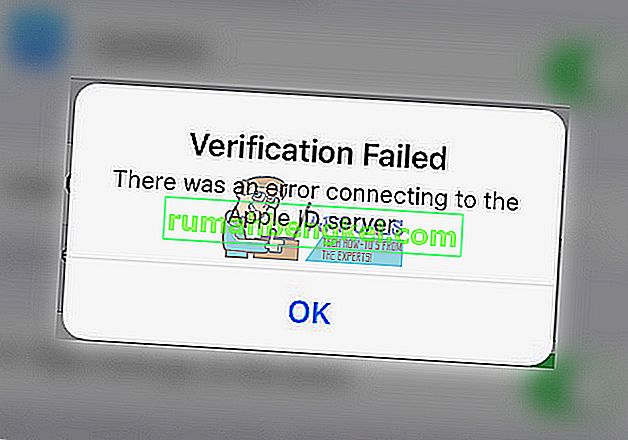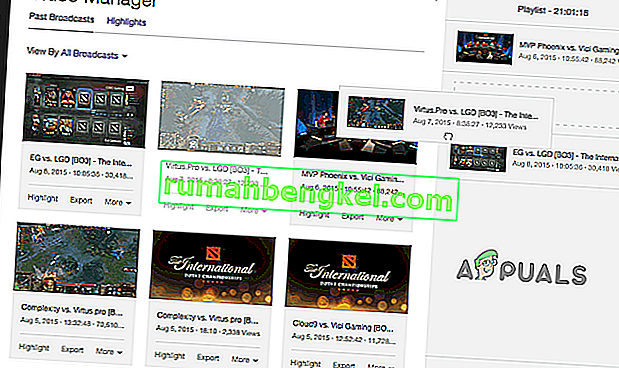O local padrão para novos jogos do Steam está localizado na mesma pasta onde você decidiu instalar o Steam, geralmente em Arquivos de programas >> Steam >> SteamApps >> Comum. No entanto, alguns problemas começam a aparecer se você tentar criar uma nova biblioteca para jogos Steam, especialmente se essa biblioteca estiver localizada em um SSD externo ou unidade HDD.
Esse problema não aparece exclusivamente neste cenário e há muitas causas diferentes para isso. Ainda assim, você pode seguir alguns dos métodos abaixo para tentar resolver o problema com bastante facilidade!
Solução 1: verifique se a pasta não é somente leitura
Se o problema ocorrer durante uma instalação ou processo de atualização de um jogo Steam, você também pode tentar navegar até a pasta da sua biblioteca e verificar se a pasta está com o modo somente leitura ativado corretamente. Em caso afirmativo, tente desligá-lo e verificar se isso realmente resolve o problema.
- Em primeiro lugar, vamos limpar o processo de download para reiniciá-lo. Feche seu cliente Steam completamente clicando com o botão direito em seu ícone na bandeja do sistema e escolhendo a opção Sair.
- Navegue até a pasta de download C >> Arquivos de programas >> Steam >> SteamApps >> e exclua a pasta numerada correspondente ao jogo problemático. Você pode encontrar esse número aqui pesquisando seu jogo e verificando o número AppID próximo a ele.

- Se a pasta não puder ser excluída, talvez você precise se apropriar dela. Clique com o botão direito na pasta, clique em Propriedades e, em seguida, clique na guia Segurança. Clique no botão Avançado. A janela “Configurações de segurança avançadas” aparecerá. Aqui você precisa alterar o proprietário da chave.
- Clique no link Alterar próximo ao rótulo “Proprietário:”. A janela Selecionar usuário ou grupo aparecerá.

- Selecione a conta do usuário através do botão Avançado ou simplesmente digite sua conta de usuário na área que diz 'Digite o nome do objeto a ser selecionado' e clique em OK. Adicione sua conta de usuário.
- Opcionalmente, para alterar o proprietário de todas as subpastas e arquivos dentro da pasta, marque a caixa de seleção “Substituir proprietário em sub-recipientes e objetos” na janela “Configurações de segurança avançadas”. Clique em OK para alterar a propriedade. Tente excluí-lo depois.
Depois disso, tentaremos remover a propriedade somente leitura da pasta da biblioteca que você está usando, que ajudou a maioria dos usuários a resolver o problema imediatamente.
- Localize a pasta da biblioteca onde seus jogos devem ser instalados e baixados. A localização usual é C >> Arquivos de programas >> Steam >> SteamApps. No entanto, o erro geralmente aparece com pastas adicionadas pelo usuário, portanto, certifique-se de navegar até ele.

- Clique com o botão direito na pasta problemática e clique na opção Propriedades do menu de contexto. Permaneça na guia Geral e localize a seção Atributos na parte inferior. Desmarque a caixa ao lado da opção Somente leitura e clique em Aplicar antes de sair. Verifique se o problema ainda aparece.
Solução 2: Reinstale o jogo problemático
Se o problema aparecer durante uma atualização de um jogo existente em seu computador e se o problema não aparecer antes para o mesmo jogo e para a mesma pasta, pode ser apenas um bug que pode ser corrigido reinstalando o jogo.
É um processo fácil, mas demorado devido ao fato de que você terá que baixar novamente os arquivos do jogo. O bom é que você não perderá nenhum progresso, pois está vinculado à sua conta Steam.
- Em primeiro lugar, certifique-se de estar conectado com uma conta de administrador, pois você não poderá excluir programas usando qualquer outra conta.
- Certifique-se de que seus arquivos sejam copiados usando Steam Cloud para garantir que você não perca seu progresso no jogo.
- Clique no menu Iniciar e abra o Painel de Controle procurando por ele. Como alternativa, você pode clicar no ícone de engrenagem para abrir as configurações se estiver usando o Windows 10.
- No Painel de Controle, selecione Exibir como: Categoria no canto superior direito e clique em Desinstalar um Programa na seção Programas.

- Se você estiver usando o aplicativo Configurações no Windows 10, clicar em Aplicativos abrirá imediatamente uma lista de todos os programas instalados em seu PC.
- Localize o jogo problemático no Painel de Controle ou Configurações e clique em Desinstalar.
- O cliente Steam deve iniciar depois de um tempo e pedir que você confirme sua escolha e exclua os arquivos do jogo do seu computador. Certifique-se de confirmar sua escolha e seja paciente até que o processo seja concluído.
- Reinstale o jogo navegando até a área da Biblioteca de seu cliente Steam e localizando seu jogo na lista no lado esquerdo da janela. Clique com o botão direito no jogo e escolha a opção Instalar jogo. Deve iniciar o processo de download e instalação imediatamente. Verifique se você ainda recebe o mesmo erro.
Solução 3: Executar uma correção de pasta do cliente
Na verdade, o cliente Steam tem um método para consertar a pasta da biblioteca atual facilmente e esse recurso se provou útil mesmo ao lidar com esses erros. Existem muitos usuários que afirmam que este método simples conseguiu resolver seus problemas depois que as soluções acima falharam, então certifique-se de experimentá-lo!
- Abra seu cliente Steam clicando duas vezes em seu ícone na Área de Trabalho ou procurando por ele no menu Iniciar e clicando no primeiro resultado.
- Clique na opção Steam no menu na parte superior da janela do cliente e escolha Configurações. Na janela Configurações, navegue até a guia Downloads e clique no botão Pastas da biblioteca do Steam na parte superior da janela.

- Localize a pasta onde seu jogo problemático está localizado. Você deve ser capaz de ver a pasta da biblioteca padrão (C >> Arquivos de programas >> Steam), bem como todas as pastas que adicionou manualmente. Escolha o que deseja consertar, clique com o botão direito nele e escolha a opção Reparar pasta da biblioteca.
- Confirme todos os prompts do UAC e você verá uma janela Steam Client Service aberta com uma interface do tipo “Command-Prompt”. Aguarde um pouco para reparar a pasta. Ela deve fechar por conta própria, portanto, verifique se o problema foi resolvido depois.
Solução 4: use uma pasta diferente de arquivos de programa
Se a pasta Arquivos de programas em seu computador ficou protegida contra gravação de alguma forma, você pode querer alterar a pasta de biblioteca padrão em seu computador e configurá-la para uma nova, com sorte resolvendo o problema que você está enfrentando. Boa sorte!
- Crie uma pasta onde você quiser. Essa pasta é onde o jogo problemático será baixado, então certifique-se de que haja espaço suficiente naquele local específico. Certifique-se de desativar sua propriedade somente leitura, como na Solução 2, a segunda parte.
- Clique com o botão direito do mouse em seu cliente Steam na área de trabalho ou no menu Iniciar e escolha Executar como administrador.

- Depois disso, clique na opção Steam no menu na parte superior da janela do cliente e escolha Configurações. Na janela Configurações, navegue até a guia Downloads e clique no botão Pastas da biblioteca do Steam na parte superior da janela.
- Clique em Adicionar pasta de biblioteca e selecione a pasta que você criou na etapa 1 desta solução. Agora, toda vez que você tenta baixar e instalar um jogo, você será solicitado a escolher onde instalar.
- Desinstale o jogo navegando até a aba Biblioteca no cliente Steam, localizando seu jogo na lista do lado esquerdo da janela, clicando com o botão direito do mouse e escolhendo a opção Desinstalar.

- Tente instalá-lo novamente da Biblioteca e certifique-se de selecionar a nova pasta para a instalação. Clique com o botão direito no jogo na Biblioteca e escolha Instalar. Verifique se o problema desapareceu.
Solução 5: reinicie o computador
Isso pode parecer uma solução simplista que nunca realmente funciona, mas há muitos usuários que simplesmente não pensaram que reiniciar o computador resolveria, mas resolveu, eventualmente. Certifique-se de reiniciar o computador com freqüência suficiente, pois há bugs que aparecem quando o sistema está em execução por muito tempo e reiniciá-lo corrige o problema.
Clique no menu Iniciar e clique no botão liga / desliga. Escolha Reiniciar e espere o computador inicializar novamente. Verifique se o problema desapareceu agora.
Solução 6: verifique se há erros em sua unidade
Se o problema não estiver diretamente relacionado aos problemas do Steam, pode ser o disco rígido corrompido que está causando o problema ou pode haver alguns bugs que podem ser resolvidos facilmente. De qualquer forma, existe uma maneira simples de executar uma verificação de erros no disco rígido (ou em qualquer outro dispositivo de armazenamento onde seus jogos possam estar localizados). Isso ajudou vários usuários e é muito fácil de fazer!
- Abra Este PC ou Meu Computador dependendo da versão do Windows que você instalou. Você pode acessá-lo abrindo a interface do Windows Explorer e clicando em Este PC / Meu Computador no painel de navegação esquerdo.
- Clique com o botão direito na unidade onde seu jogo problemático está localizado e escolha a opção Propriedades. Na janela Propriedades, navegue até a guia Ferramentas e clique em Verificar na seção Verificação de erros.

- Siga as instruções na tela para progredir e seja paciente com a ferramenta para fazer a varredura do seu disco rígido, pois definitivamente vai demorar um pouco. Reinicie o computador em seguida e verifique se o problema desapareceu.
Solução 7: Certifique-se de adicionar Steam às exceções do antivírus
As ferramentas antivírus não devem perturbar as operações de programas normais e confiáveis como o Steam, mas às vezes fazem isso e isso é um fato que já vem acontecendo há anos. Isso geralmente ocorre com ferramentas antivírus gratuitas, como Avast ou AVG, mas o problema pode ser resolvido simplesmente adicionando o Steam à lista de exceções, sem a necessidade de desinstalar ou alterar o antivírus que você está usando.
- Abra a interface de usuário do antivírus clicando duas vezes em seu ícone na bandeja do sistema (parte direita da barra de tarefas na parte inferior da janela) ou pesquisando-o no menu Iniciar.
- A configuração de exceções ou exclusões está localizada em pontos diferentes com relação a diferentes ferramentas antivírus. Muitas vezes, ele pode ser encontrado simplesmente sem muito trabalho, mas aqui estão alguns guias rápidos sobre como encontrá-lo nas ferramentas antivírus mais populares:
Kaspersky Internet Security : Página inicial >> Configurações >> Adicional >> Ameaças e exclusões >> Exclusões >> Especificar aplicativos confiáveis >> Adicionar.
AVG : Home >> Configurações >> Componentes >> Web Shield >> Exceções.
Avast : Home >> Configurações >> Geral >> Exclusões.
- Você precisará adicionar o arquivo executável principal do Steam na caixa que aparecerá solicitando que você navegue até o arquivo. Ele deve estar no mesmo diretório onde você o instalou (C >> Arquivos de programas >> Steam >> Steam.exe geralmente é o local). Se você tiver um atalho na área de trabalho, clique com o botão direito nele e escolha Abrir local do arquivo.
- Verifique se agora você consegue abrir o arquivo. Se ainda não funcionar, tente reiniciar o computador e tente novamente.
Solução 8: obtenha a propriedade da pasta e conceda permissões de gravação
Se o erro disser que a pasta não pode ser gravada, é bem possível que você não tenha as permissões suficientes para gravar e ler nessa pasta. Isso pode ocorrer por vários motivos diferentes e é bastante simples de consertar se você tiver paciência.
- Clique com o botão direito do mouse na pasta da biblioteca que você está usando, clique em Propriedades e na guia Segurança. Clique no botão Avançado. A janela “Configurações de segurança avançadas” aparecerá. Aqui você precisa alterar o proprietário da chave.
- Clique no link Alterar próximo ao rótulo “Proprietário:”. A janela Selecionar usuário ou grupo aparecerá.

- Selecione a conta de usuário através do botão Avançado Adicionar sua conta de usuário.
- Opcionalmente, para alterar o proprietário de todas as subpastas e arquivos dentro da pasta, marque a caixa de seleção “Substituir proprietário em sub-recipientes e objetos” na janela “Configurações de segurança avançadas”. Clique em OK para alterar a propriedade.
- Na guia Segurança da janela Propriedades da pasta da biblioteca, clique em Editar para alterar as permissões e selecione sua conta de usuário pessoal para a qual definiu a propriedade. Altere as permissões para Controle total e aplique as alterações. Verifique se o problema ainda ocorre.