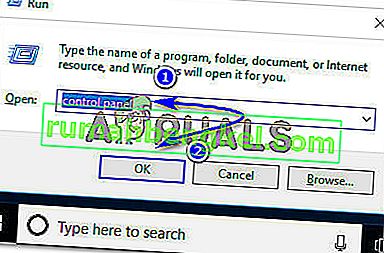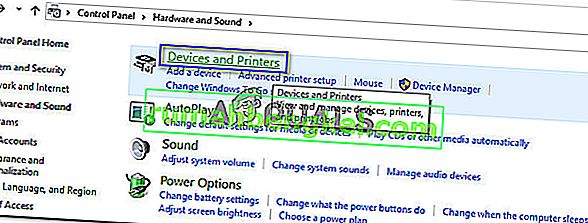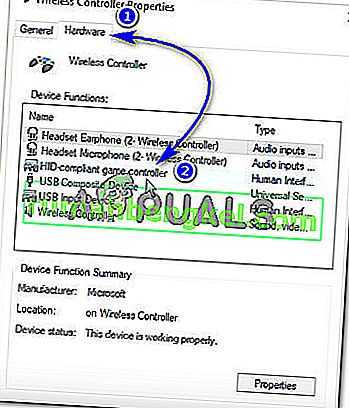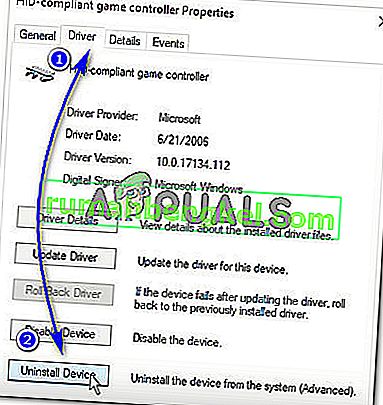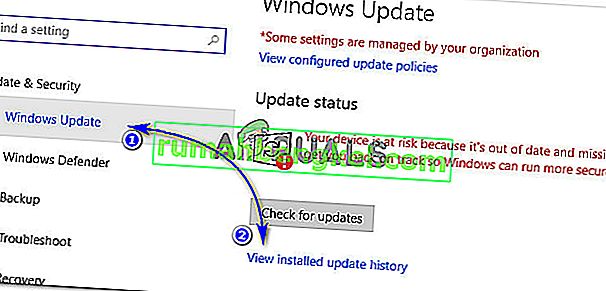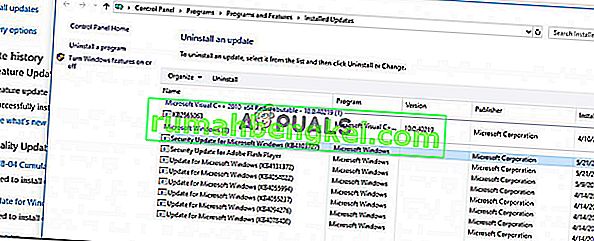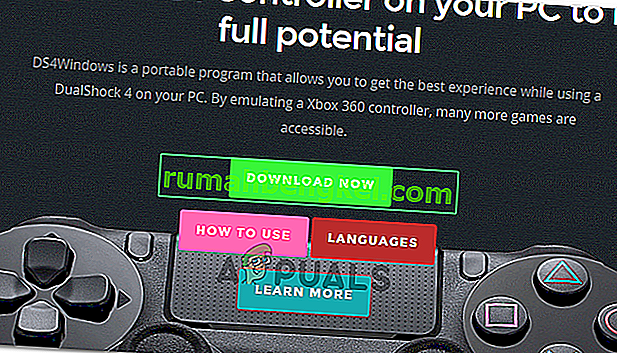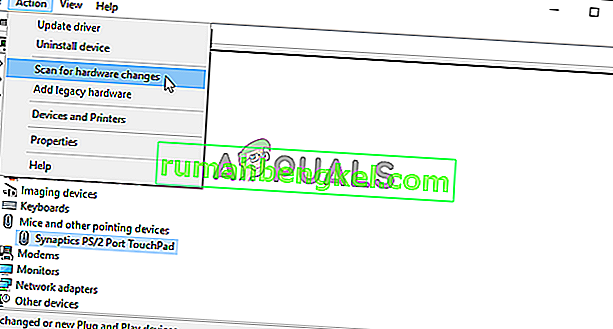DS4 Windows é uma ferramenta que emula o Controlador Dual Shock 4 da Sony como um Controlador XBOX, permitindo que você jogue jogos de PC no sistema operacional Windows. Com as atualizações mais recentes do Windows 10, a maioria dos usuários teve problemas com o DS4 Windows, pois seus controladores DS4 não conseguem se conectar com seus PCs / laptops. Geralmente vem com o erro “No Controllers Connected (Max 4)” e não desaparece mesmo depois de reconectar o controlador DS4 ao PC / laptop.

Por que o DS4 Windows não detecta o controlador no Windows 10?
Pode haver uma série de razões para iniciar esse problema e elas são descritas a seguir.
- Atualização do Windows 10: A atualização mais recente do Windows 10 pode ser um dos culpados por trás desse problema. Novas atualizações podem restringir a utilização de controladores DS4.
- Mau funcionamento dos drivers de dispositivo: O mau funcionamento dos drivers de dispositivo do controlador DS4 também pode levar a este problema que pode ser resolvido pela reinstalação dos drivers.
- Controlador desativado pelo DS4 Windows: O DS4 Windows também pode, de alguma forma, desativar acidentalmente o uso do controlador no Windows 10.
Solução 1: Desinstalar e reconectar o dispositivo controlador DS4
Este problema pode ser resolvido desinstalando e reconectando o dispositivo controlador DS4. Para continuar, siga as etapas mencionadas abaixo.
- Feche o DS4 Windows e desconecte o controlador DS4, caso ainda não tenha feito isso.
- Pressione as teclas Win + R para abrir a caixa de diálogo 'Executar' e digite 'painel de controle' seguido de Enter.
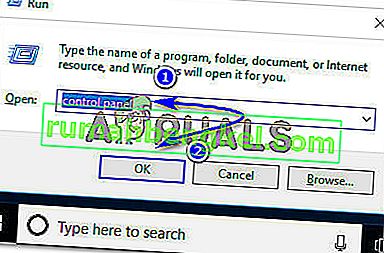
- No Painel de controle, navegue até as configurações de 'Hardware e som' clicando sobre ele. Agora, clique em 'Dispositivos e Impressoras' listados no topo para acessar todos os dispositivos conectados ao seu PC.
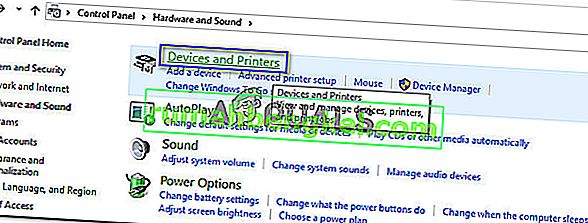
- Agora, reconecte o controlador DS4 ao PC. Apareceria um ícone de um controlador de jogo, conforme mostrado na imagem abaixo. Clique com o botão direito no ícone e selecione 'Propriedades' .

- Nas propriedades do controlador DS4, clique na guia 'Hardware' na parte superior e clique duas vezes em 'controlador de jogo compatível com HID' para abrir suas propriedades.
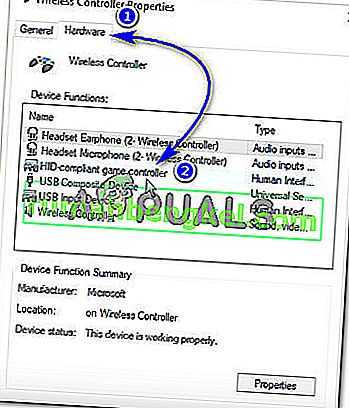
- Agora, navegue até a guia 'Driver' e clique em 'Desinstalar dispositivo'. Este processo desinstalaria o controlador de jogo. Certifique-se de desconectá-lo do PC após realizar as etapas mencionadas acima.
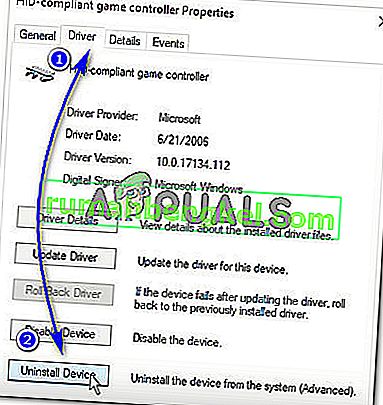
- Abra o DS4 Windows em seu PC e reconecte o controlador DS4. Seu controlador de jogo aparecerá dentro da seção Controladores.
Solução 2: reativando o controlador DS4
Alguns usuários também tiveram esse problema durante o jogo, ou seja, o controlador do DS4 para de funcionar e é desativado automaticamente. Isso pode ser um bug no software DS4 Windows, mas pode ser corrigido reativando o dispositivo controlador no gerenciador de dispositivos.
- Abra a caixa de diálogo 'Executar' pressionando a tecla de atalho Win + R. Digite devmgmt. msc e pressione a tecla Enter no teclado.

- Expanda a lista clicando na seta com 'Dispositivos de interface humana' e clique duas vezes em 'controlador de jogo compatível com HID'.
- Ative-o para que seja detectado pelo DS4 Windows.
Solução 3: desinstalando o Windows Update
Atualizar para a versão mais recente do Windows pode obstruir a funcionalidade de alguns dispositivos conectados ao seu PC. No caso de as soluções acima não funcionarem para você, desinstalar o Windows Update pode ser um emprestador de último recurso.
- Pressione as teclas Windows + I no teclado para iniciar as configurações.
- Dentro das configurações, clique em 'Atualizar e segurança'.
- Navegue até 'Windows Update' na lista no painel esquerdo e clique em 'Exibir histórico de atualizações instaladas'.
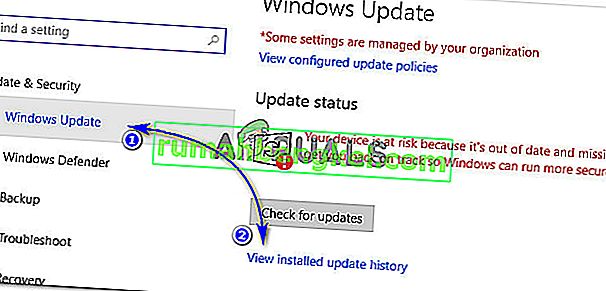
- Na janela seguinte, clique em 'Desinstalar atualizações'. Aguarde até que a lista preencha todas as atualizações instaladas em seu computador.
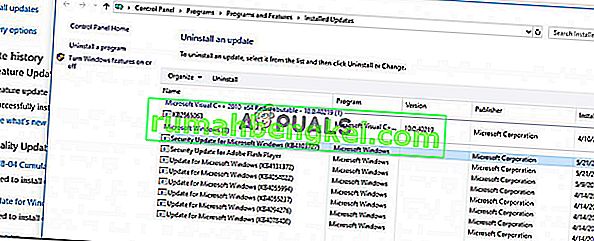
- Você pode organizar a lista com base nas atualizações instaladas mais recentes na parte superior. Selecione a atualização após a qual você começou a ter o problema e clique em 'Desinstalar'. Vá até o assistente de desinstalação até o fim. Reinicie o computador após a conclusão do processo.
Solução 4: Desinstalando o driver e configurando o DS4 Windows Up
Em alguns casos, o controlador não funciona mesmo depois de passar por todos os métodos acima. Portanto, nesta etapa, faremos muitas configurações porque ele corrigiu esse problema para muitos usuários.
Navegue até este link para baixar o “Remote Play App” para o seu PC.
Verifique se o controlador funciona. Caso contrário, pressione “Windows” + “R” para abrir o prompt Executar e digite “Devmgmt.msc” e pressione “Enter”.

- Procure por um “ Lib32 Wireless Driver ” no gerenciador de dispositivos.
- Uma vez encontrado, clique com o botão direito sobre ele e selecione “Desinstalar dispositivo”.

- Agora, conecte o controlador ao PC com um USB e deixe o Windows instalar os drivers.
- Verifique se o aplicativo Remote Play funciona agora. Deve funcionar, mas sua funcionalidade pode ser limitada.
Desconecte seu controlador e baixe o DS4 para Windows.
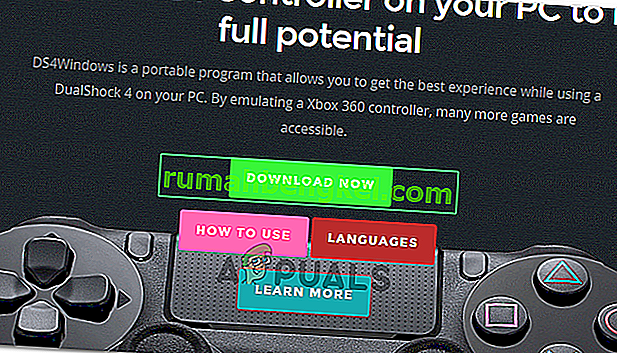
- Configure-o usando as instruções na configuração,
Conecte o controlador e verifique se ele é reconhecido.
- Marque a marca de seleção “ Ocultar DS4 ”.
Desmarque a opção “ Deslizar o touchpad para alterar o perfil ” e verifique se o problema persiste.
Solução 5: Verificando alterações de hardware
Se você desinstalou recentemente qualquer driver ou qualquer outro aplicativo em seu computador removeu um driver, você deve procurar por alterações de hardware, pois às vezes pode fazer o controlador funcionar novamente. Por isso:
- Pressione “Windows” + “R” para abrir o prompt Executar.
- Digite “devmgmt.msc” e pressione “Enter”.

- Clique no símbolo “ Scan for hardware changes ”.
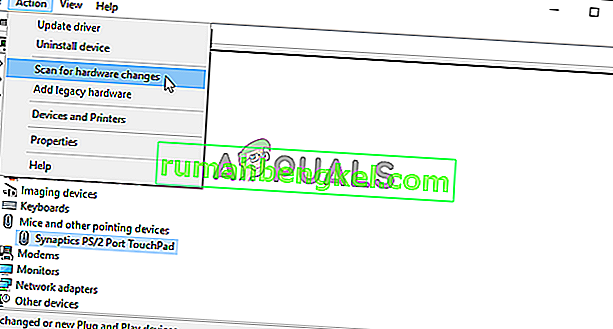
- Verifique se o problema persiste.