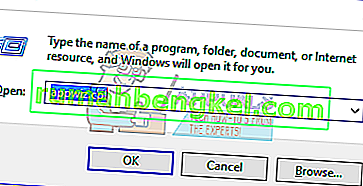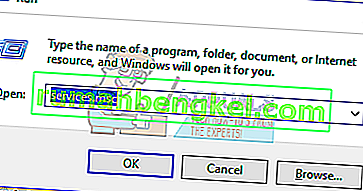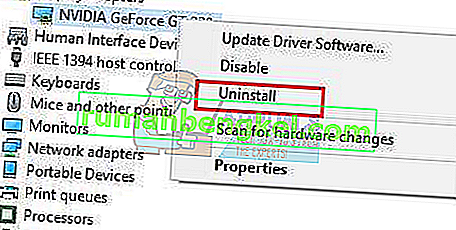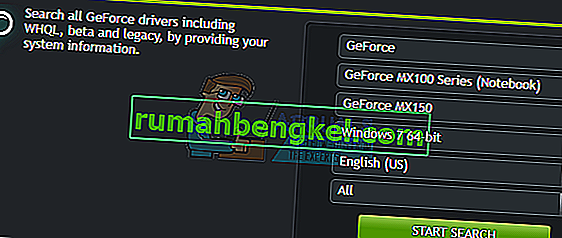Vários usuários da Nvidia GeForce relataram que sua GeForce Experience não abre ou não está funcionando corretamente. Isso, para alguns usuários, começou a acontecer após a atualização para o Windows 10. Na maioria dos casos, o ícone mostra a bandeja, mas não abre em nenhuma janela quando clicado.

Enquanto você lê este artigo, nós o conduziremos através de vários métodos pelos quais você pode resolver o problema de não abrir a GeForce Experience. Reinstalar o aplicativo é a maneira mais certa de fazê-lo funcionar novamente, mas você também pode reativar o serviço ou reinstalar os drivers GeForce.
Método 1: Reinstalando o GeForce Experience
Quando o Nvidia GeForce Experience não abre no seu PC, você deve primeiro tentar reinstalá-lo. Veja como você faz isso.
- Pressione Win + R para abrir Executar, digite appwiz.cpl e clique em OK .
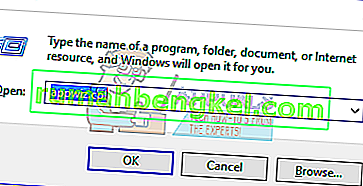
- Na janela de programas, procure Nvidia GeForce Experience na lista de aplicativos instalados, clique duas vezes nele e siga as instruções de desinstalação. Você também pode optar por remover aplicativos NVIDIA adicionais, mas lembre-se de reinstalá-los a partir do site.
- Visite este site e baixe o GeForce Experience de lá.
- Abra o local de download do aplicativo e inicie-o. Siga o processo de instalação até que a instalação seja concluída.
- Após a conclusão da instalação, tente abri-lo para ver se abre conforme o esperado.
Método 2: Reativar o serviço GeForce Experience
- Pressione as teclas Windows + R no teclado para abrir o prompt de execução. Digite serviços. msc e pressione Enter para abrir o console de serviços.
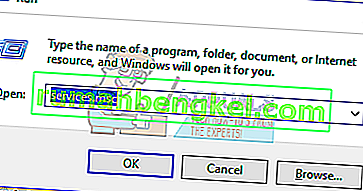
- Na janela Serviços, pesquise NVIDIA GeForce Experience Service e clique duas vezes nele. Defina o tipo de inicialização como Automático e inicie o serviço se ele tiver sido interrompido.
- Repita o mesmo processo para o serviço de back-end Nvidia Geforce Experience .
- Encontre o serviço Nvidia Telemetry Container (se disponível) e altere o tipo para Manual ou Automático - isso é eficaz para o Windows 10 (atualização 1809), mas também pode ser usado em versões anteriores.
- Tente abrir o GeForce Experience para confirmar se as janelas abrem desta vez.
Método 3: Reinstalar o driver
Se nenhum dos métodos acima funcionar, tente reinstalar o driver e, em seguida, tente iniciar o aplicativo novamente.
- Pressione Windows + X no teclado e selecione Gerenciador de dispositivos.

- Localize e expanda Adaptadores de vídeo, clique com o botão direito na entrada da placa gráfica e selecione Desinstalar.
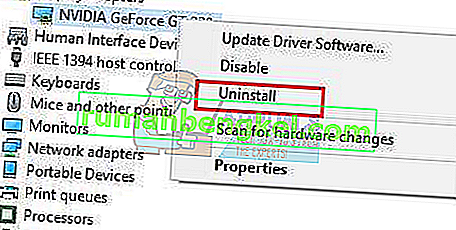
Siga as instruções na tela para concluir a desinstalação.
- Acesse o site dos drivers NVIDIA.
- Em Pesquisa manual de driver, selecione o tipo de placa gráfica e o sistema operacional e clique em Iniciar pesquisa .
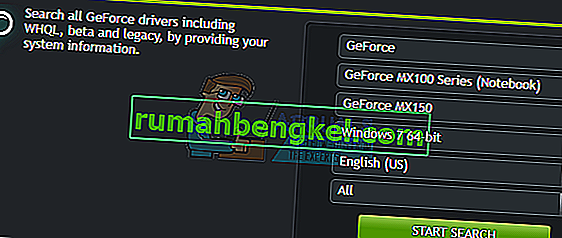
- Baixe o driver dos resultados de pesquisa mais recentes e instale-o.
- Reinicie seu PC após a instalação do driver e tente abrir o GeForce Experience para confirmar se ele aparece.
Nota: Se isso não funcionar, pode significar que a versão do driver que foi lançada pela empresa recentemente pode estar instável. Portanto, você pode tentar reverter seus drivers temporariamente antes que uma versão mais estável seja lançada.
Método 4: desabilitando o antivírus
Sabe-se que aplicativos antivírus como o Avast interferem nas operações do GeForce Experience. Você pode desabilitar temporariamente seu antivírus ou pelo menos seus escudos ou proteção se desejar usar o GeForce Experience.