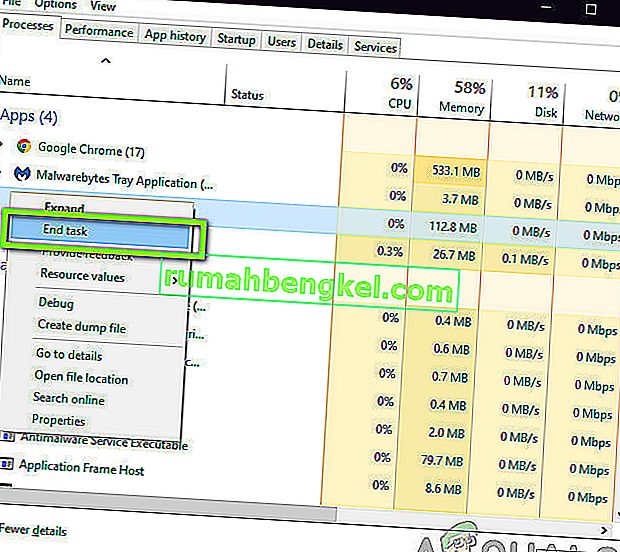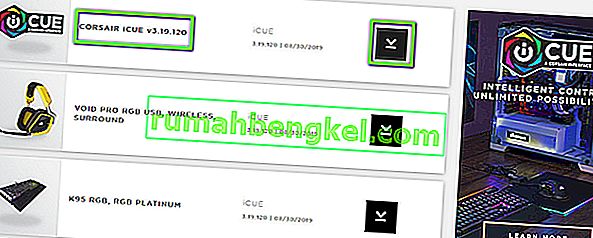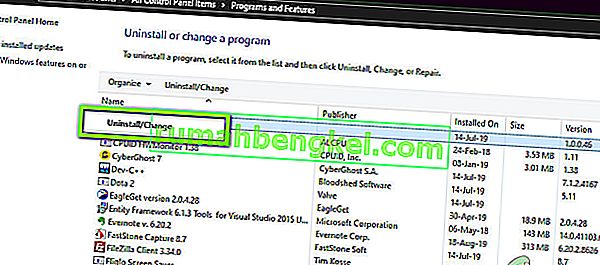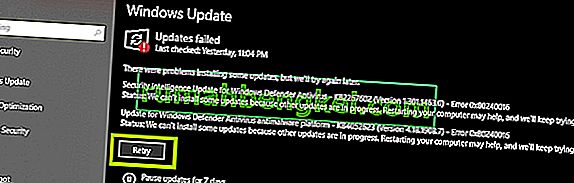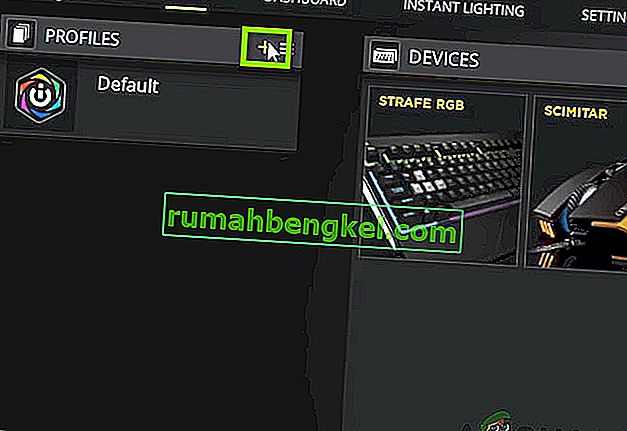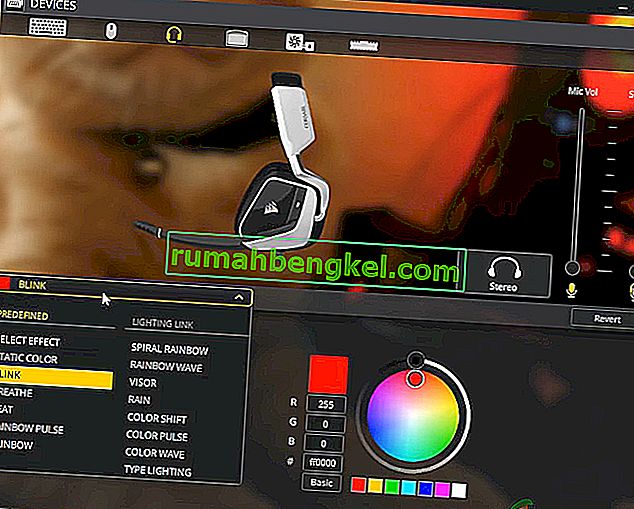O Corsair's Utility Engine (também conhecido como CUE) é um software cujo objetivo principal é controlar os dispositivos periféricos da Corsair que estão conectados ao seu computador. Esses dispositivos periféricos variam de teclados a mouses e outros enfeites. É também considerado um dos melhores softwares de controle de periféricos do mercado.

Apesar de receber atualizações frequentes, vários usuários encontram um problema em que veem a mensagem 'Nenhum dispositivo detectado ' no software. Este é um problema muito recorrente e geralmente ocorre em dois cenários:
- Seu dispositivo não está conectado ao computador, portanto, o Corsair Utility Engine não pode detectá-lo.
- Seu dispositivo está conectado ao computador, está funcionando bem, mas não é detectado pelo mecanismo. Aqui, as principais funcionalidades estarão funcionando (por exemplo, o teclado estará escrevendo e o mouse estará funcionando), mas o controle RGB e macros avançadas não estarão acessíveis.
Se você se encaixar no primeiro caso, certifique-se de conectar o dispositivo ao computador para que funcione. Se você se enquadrar no último, continue com o artigo onde solucionamos o seu problema.
O que causa o erro 'Nenhum dispositivo detectado' no Corsair Utility Engine?
Depois de receber vários relatórios de usuários, conduzimos uma pesquisa e concluímos que o erro ocorreu devido a vários motivos diferentes. Alguns deles são, mas não se limitam a:
- iCUE sem controle: Em alguns casos, vimos que o controle do periférico não estava sob o controle do Utility Engine. Aqui, a exclusão de algumas entradas do registro geralmente resolve o problema e concede o controle de volta ao utilitário.
- CUE em estado de erro: Este é o caso de vários sistemas de controle periféricos onde eles estão em um estado de erro e só precisam ser reiniciados para colocá-los de volta em operação.
- CUE desatualizado: Se o Corsair Utility Engine não for atualizado para a versão mais recente, você terá vários problemas porque o hardware mais recente é projetado para funcionar com o software mais recente.
- Complicação de hardware: se o seu hardware não corresponder aos dispositivos suportados pelo utilitário, você não poderá controlá-los usando o utilitário, pois eles não foram criados para serem detectados pelo utilitário.
- Switch BIOS: Os dispositivos da Corsair também possuem switches BIOS que os alternam em modos diferentes. Se a chave não estiver na posição correta, o periférico não será detectado pelo motor.
- Perfil CUE corrompido: Corsair Utility Engine tem vários perfis salvos dentro do software. Esses perfis controlam como o seu dispositivo irá reagir e qual será o seu padrão RGB, etc. Se o seu perfil estiver corrompido ou não funcionar corretamente, você terá problemas.
- Porta USB ruim: essa causa parece ser ignorada por muitos usuários diferentes; uma porta USB ruim não detectará o dispositivo que você acabou de conectar e você terá vários problemas. Alterar a porta USB geralmente ajuda.
- Periférico não está respondendo: Também existe a possibilidade de seu periférico não estar respondendo conforme necessário. A reinicialização forçada do periférico pode resolver o problema instantaneamente.
- Problema com o dispositivo: se nenhuma das causas acima corresponder, é possível que haja um problema com o seu dispositivo. Você pode abrir um tíquete de suporte e ver se os funcionários da Corsair podem ajudá-lo.
Antes de iniciar a solução, certifique-se de estar conectado como administrador no computador. Além disso, você também deve ter uma conexão ativa com a Internet.
Solução 1: Reiniciando o Corsair Utility Engine
A primeira etapa que realizaremos em nossa solução de problemas será quando reiniciaremos o aplicativo do Corsair Utility Engine. O software periférico geralmente não responde ou falha ao se comunicar com o hardware devido à sua natureza técnica e operação.
Aqui, simplesmente reiniciar o Utility Engine irá fechar a janela existente, limpar todos os dados temporários e inicializar novamente quando você iniciá-lo novamente.
- Feche o Corsair Utility Engine. Agora, pressione Windows + R, digite “taskmgr” na caixa de diálogo e pressione Enter.
- Uma vez no gerenciador de tarefas, procure o processo de CUE (Corsair Utility Engine), clique com o botão direito sobre ele e selecione Finalizar Tarefa .
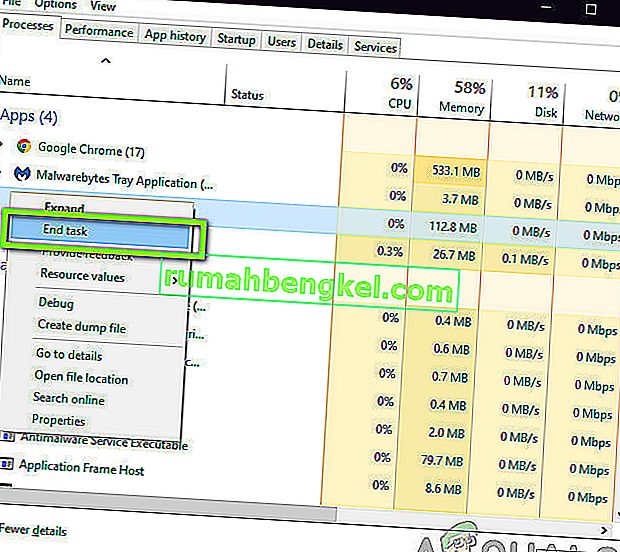
- Além disso, verifique a bandeja da barra de tarefas e veja se alguma instância do aplicativo está em execução. Se estiver, clique com o botão direito sobre ele e selecione
- Agora, inicie o mecanismo novamente e verifique se o problema foi resolvido. Considere reconectar seu periférico também.
Solução 2: alterar a porta USB
A próxima coisa que podemos fazer é mudar a porta USB onde seu periférico está conectado. Normalmente, o Corsair Utility Engine suporta totalmente portas 2.0, mas em alguns casos, encontramos casos em que apenas portas 3.0 foram detectadas pelo utilitário.

Além disso, pode ser possível que a porta USB na qual você conectou o periférico não esteja funcionando corretamente. Ele pode estar detectando seu teclado com funcionalidades básicas, mas pode não estar implementando outros recursos. Aqui, recomendamos alterar a porta na qual o periférico está conectado. Além disso, tente usar as portas na parte traseira da torre do seu PC se você estiver conectando as portas frontais. Experimente todas as combinações e veja se alguma funciona para você e o Utility Engine detecta seu periférico.
Solução 3: Instalando a versão mais recente do software
Os engenheiros da Corsair constantemente implementam atualizações para o Corsair Utility Engine ao longo do tempo, seja para implementar novos recursos ou corrigir bugs existentes. O mesmo acontece com o próprio Windows. Se você desatualizou o Engine ou o Windows, é possível que seu periférico esteja conectado corretamente, mas o software não é capaz de detectá-lo. Aqui, nesta solução, vamos nos certificar de que você tenha a versão mais recente do Corsair e do Windows e ver se atualizá-los resolve o problema.
- Navegue até o site oficial de download da Corsair e verifique a versão mais recente do software disponível. Se for mais recente, baixe-o em um local acessível.
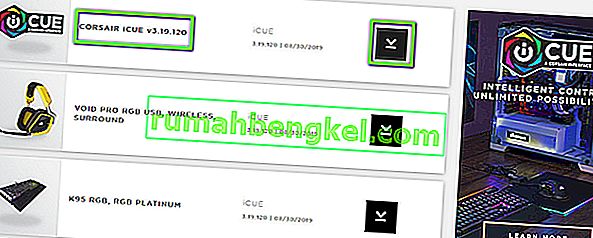
- Agora, pressione Windows + R, digite “ appwiz. cpl ”na caixa de diálogo e pressione Enter.
- Pesquise o software iCUE existente, clique com o botão direito nele e selecione Desinstalar .
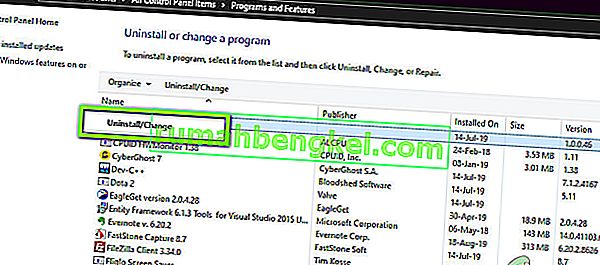
- Após desinstalar o software, reinicie o computador. Agora, clique com o botão direito no executável que você acabou de baixar e clique em Executar como administrador . Deixe o software ser instalado. Quando isso acontecer, reinicie o computador novamente.
- Agora tente iniciar o Corsair Utility Engine e veja se seu periférico é conectado.
Observação: antes de instalar o novo software, certifique-se de excluir a seguinte entrada do registro navegando até o editor do registro pressionando Windows + R, digitando “regedit” e pressionando Enter.
HKEY_LOCAL_MACHINE \ SOFTWARE \ Corsair \ Corsair Utility Engine
Isso ajudará a erradicar todas as configurações armazenadas atualmente.
Se o seu periférico ainda não for conectado e detectado pelo utilitário, você pode prosseguir onde atualizamos o seu Windows para a versão mais recente.
- Pressione Windows + S, digite “ atualizar ” na caixa de diálogo e abra as configurações do Windows Update.
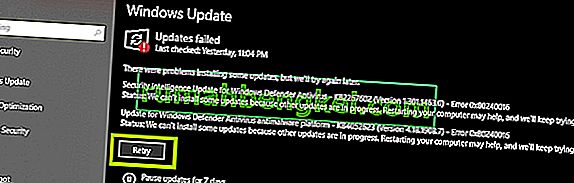
- Agora, clique em Verificar atualizações . Se você já tem alguma atualização pendente, certifique-se de que ela seja instalada.
- Reinicie o computador após a conclusão da atualização. Verifique se o problema foi resolvido.
Solução 4: verifique a compatibilidade do hardware
Se o seu periférico não for compatível com o software iCUE, você não poderá conectá-lo de forma alguma. Encontramos vários usuários que pensavam que seus periféricos suportavam cores RGB, mas, em vez disso, suportavam apenas cores estáticas ou predefinidas.

Portanto, você deve marcar a caixa do seu periférico ou anotar seu modelo e verificar o site oficial da Corsair para dispositivos compatíveis ou Fóruns da Corsair para suporte de outros dispositivos. Verifique se você pode localizar seu dispositivo. Se você não puder e seu dispositivo não estiver listado, provavelmente significa que seu periférico não oferece suporte a iCUE e você não poderá conectar os dois, aconteça o que acontecer. Você pode alterar seu hardware neste caso.
Solução 5: Alterar a chave do BIOS
Outra coisa a tentar é mudar a chave BIOS do seu periférico. Esta solução normalmente só é válida para teclados. Os teclados da Corsair possuem vários switches de BIOS nas costas para alterar a funcionalidade do teclado de acordo com a preferência do usuário. Se a chave correta do BIOS não estiver ativa, você não poderá conectar seu periférico ao Utility Engine de forma alguma.
- Inicie o Corsair Utility Engine e vá para a tela onde aparece o erro. Além disso, certifique-se de que seu periférico esteja conectado à porta USB correta e que seu funcionamento normal esteja funcionando.
- Agora, localize o switch BIOS conforme mostrado na figura abaixo e altere-o. Tente conectá-lo novamente e veja se o utilitário detecta o teclado.

- Se não for detectado, você pode mudar para algum outro modo BIOS. Continue mexendo até encontrar o correto.
Se você não tiver essas opções no teclado, podemos tentar outra solução alternativa que coloca o teclado no modo BIOS.
- Segure e pressione a tecla Windows (canto superior direito do teclado) e F1 simultaneamente por cerca de 3 segundos. Você entrará no modo BIOS.
- Agora, segure os mesmos botões pelo mesmo período de tempo para sair do modo BIOS e, em seguida, verifique se você pode detectar o teclado no utilitário.
Nota: Outra coisa que você pode tentar é desconectar o periférico. Em seguida, pressione e segure a tecla ESC ao conectar seu periférico e veja se o teclado é detectado corretamente. Esta é uma reinicialização forçada do dispositivo.
Solução 6: Criando Novo Perfil CUE
Outro caso raro, mas simples, que encontramos foi em que o perfil CUE do usuário foi corrompido e, portanto, o Utility Engine não foi capaz de funcionar corretamente. Este é um problema muito comum, pois cada indivíduo tem perfis CUE diferentes e eles podem entrar em conflito com o software a qualquer momento.
- Inicie o Corsair Utility Engine e navegue até a página inicial . Agora, clique no ícone de adição para criar um novo perfil.
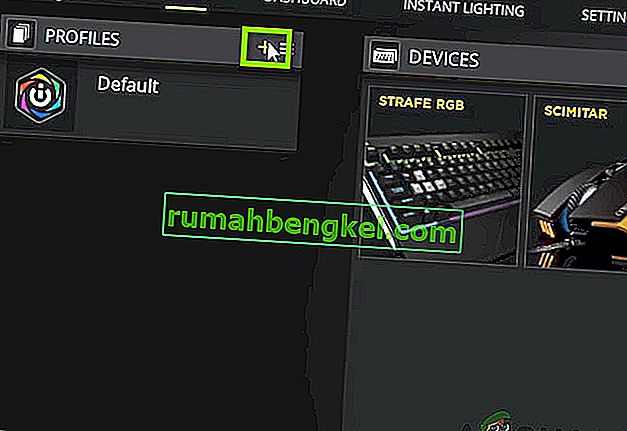
- Após nomear o novo perfil, pressione Enter para criá-lo.
- Agora, clique nos Dispositivos conectados e defina-os como Padrão (sem cor).
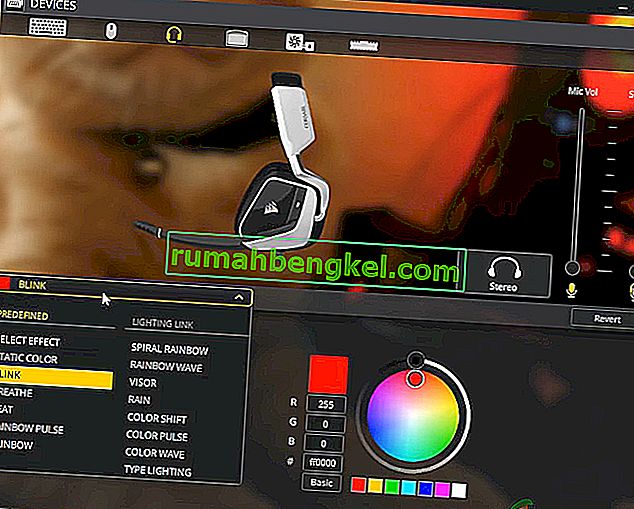
- Salvar as mudanças e sair. Reinicie o motor e coloque-o (ou ative-o) no topo para obter mais precedência.
- Agora, crie um novo perfil onde você define cores RGB para os periféricos. Agora tente alternar entre os dois e veja se o controle RGB funciona corretamente sem nenhum problema.
Solução 7: reinstalando drivers de dispositivo
Outra coisa a tentar antes de entrarmos em contato com o Suporte da Corsair é verificar se temos os drivers de dispositivo corretos instalados em seu periférico. Os drivers são os principais componentes que conectam seu dispositivo (hardware) ao sistema operacional e outro software (como o Corsair Utility Engine). Se os drivers estiverem de alguma forma corrompidos ou não funcionando, você terá vários problemas, incluindo o que está em discussão.
Neste artigo, iremos navegar até o gerenciador de dispositivos e desinstalar o dispositivo e reconectá-lo. Isso instalará os drivers padrão. Se os drivers padrão não funcionarem, nós os atualizaremos.
- Pressione Windows + R, digite “devmgmt.msc” na caixa de diálogo e pressione Enter.
- Uma vez no gerenciador de dispositivos, procure seu dispositivo. Geralmente está listado abaixo do Dispositivo de interface humana. Clique com o botão direito nele e selecione Desinstalar dispositivo .

- Desconecte o periférico, espere alguns segundos e conecte-o novamente. Agora, clique com o botão direito em qualquer espaço e clique em Verificar se há alterações de hardware . Seu dispositivo será detectado automaticamente. Verifique se o Utility Engine detecta.
- Caso contrário, clique com o botão direito no hardware e selecione Atualizar driver . Você pode atualizar os drivers automaticamente aqui ou navegar até o site do fabricante e baixar os drivers de lá.
- Reinicie o computador após a instalação dos drivers e verifique se o problema foi resolvido.
Solução 8: contatando o suporte
Se nenhum dos métodos acima funcionar, você sempre pode entrar em contato com o suporte oficial da Corsair e ver qual é a sua opinião sobre o problema. Normalmente, se você tem seu produto na garantia, provavelmente fará com que seu dispositivo seja trocado se estiver realmente com defeito. Se não estiver com defeito, eles o orientarão sobre as etapas a serem seguidas para solucionar o problema.

Navegue até o site de ajuda oficial da Corsair e selecione a categoria de iCUE . Agora, navegue até a parte inferior e clique em Fale conosco . Crie um tíquete inserindo todos os seus dados junto com seu endereço de e-mail e envie. Um oficial entrará em contato com você em breve.