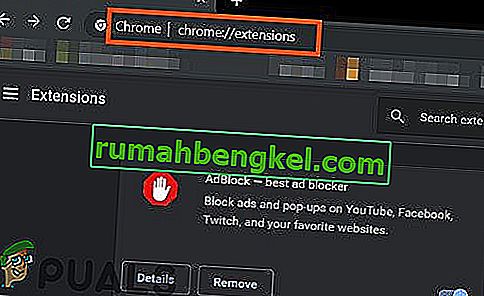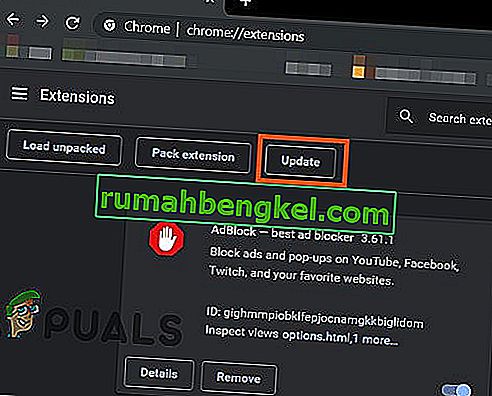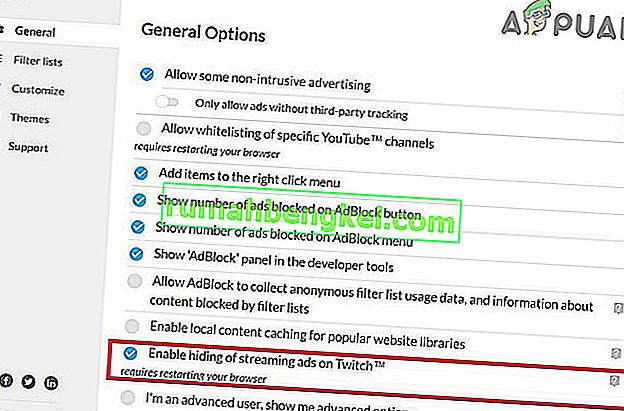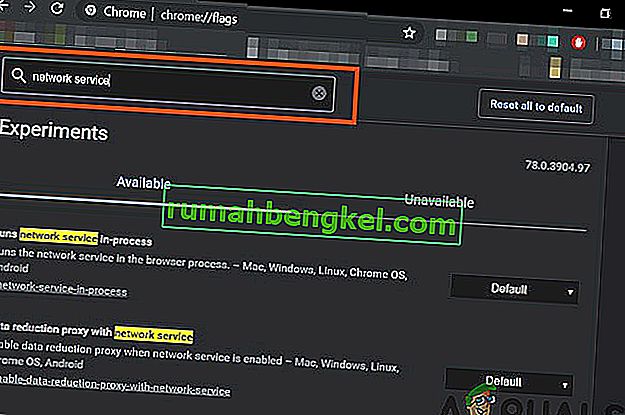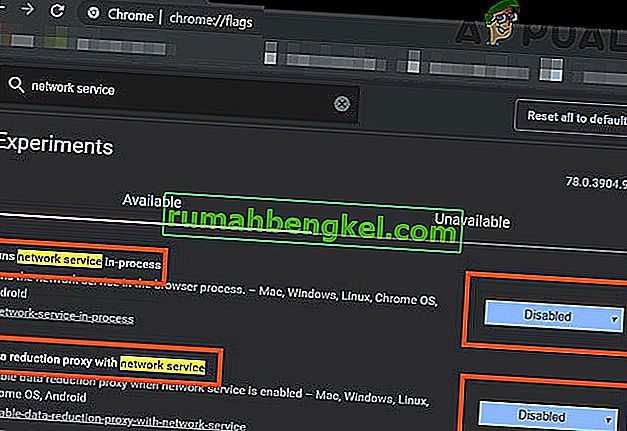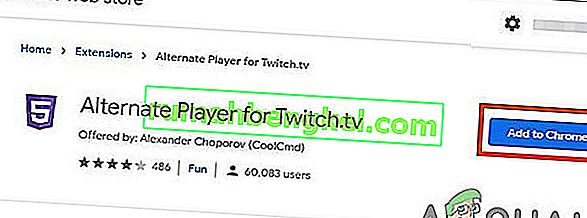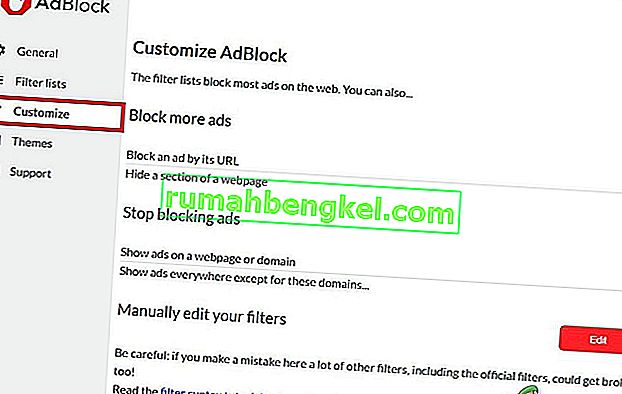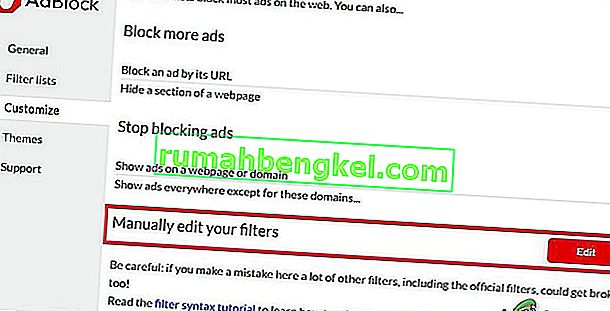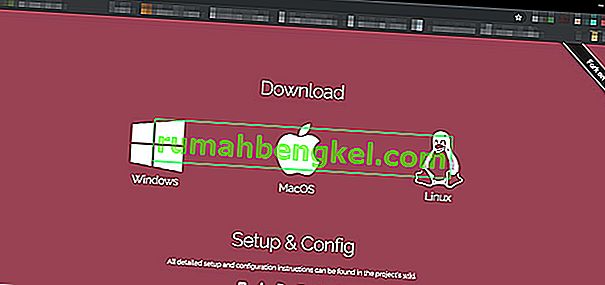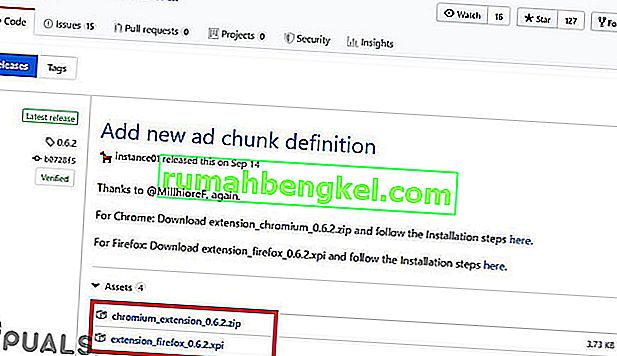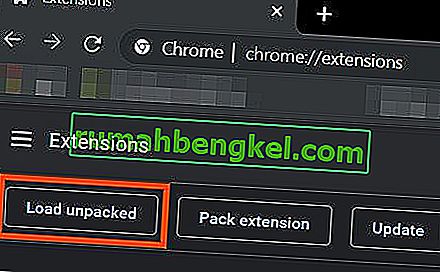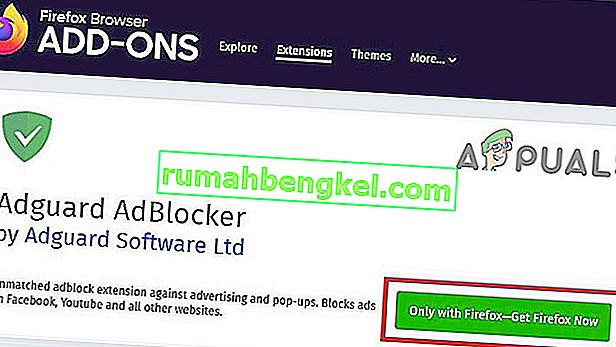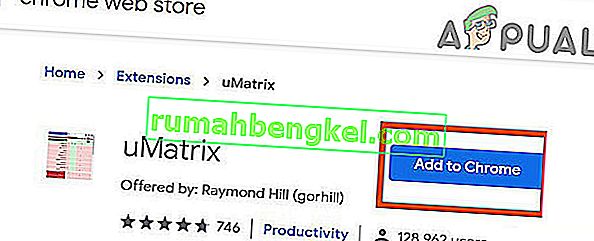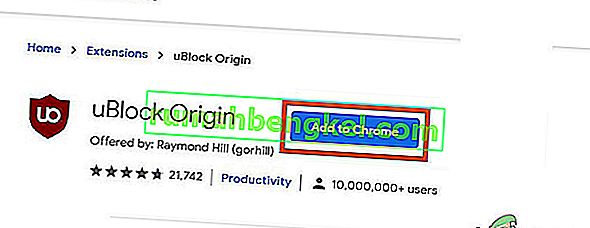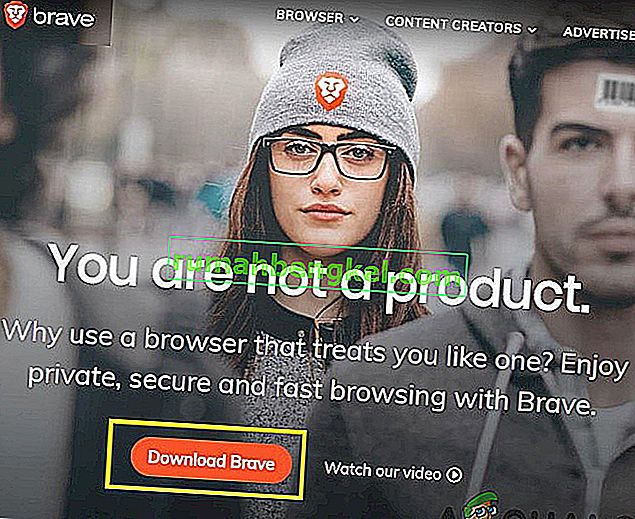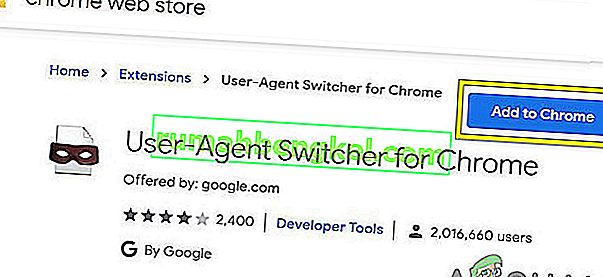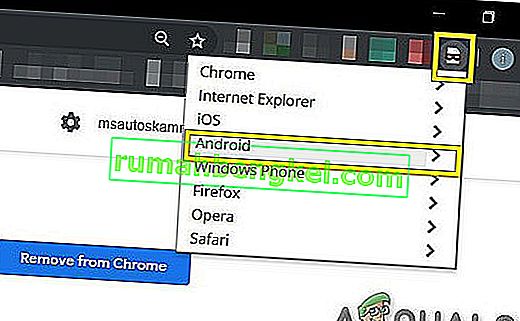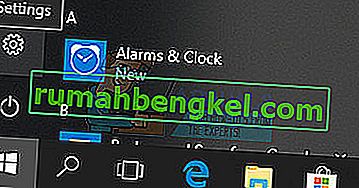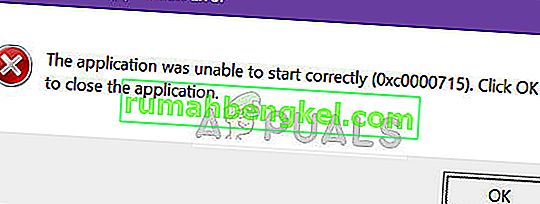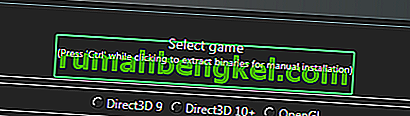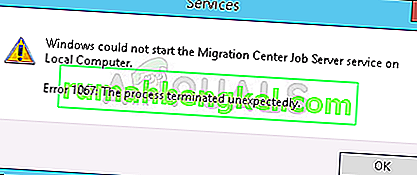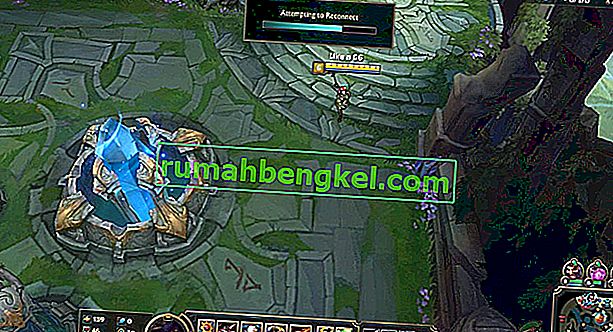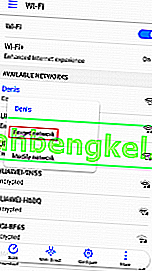O Adblock que não funciona no Twitch é mais provável de acontecer se você estiver usando uma extensão de navegador Adblock desatualizada. Outras causas podem ser o serviço de rede do Chrome, o player do navegador da web, uma configuração não otimizada dos filtros da extensão Adblock, problemas com o navegador ou com a extensão do navegador.

As extensões de navegador para bloqueio de anúncios são softwares capazes de remover ou alterar a publicidade online em um navegador / aplicativo da web. Mas essas extensões às vezes falham em bloquear os anúncios do Twitch, pois o Twitch inseriu o anúncio diretamente no stream.
A seguir estão as maneiras pelas quais se pode bloquear os anúncios Twitch:
Solução 1: certifique-se de que sua extensão AdBlock está atualizada
A tecnologia está evoluindo dia a dia e se você não atualizar as extensões do seu navegador regularmente, você pode se meter em muitos problemas. Portanto, se você estiver usando uma extensão AdBlock desatualizada, essa extensão específica pode não ser capaz de bloquear anúncios no Twitch. Para fins de ilustração, usaremos o Google Chrome com a extensão AdBlock instalada.
- Abra o Chrome e no tipo de barra de endereço
chrome: // extensions
e pressione Enter.
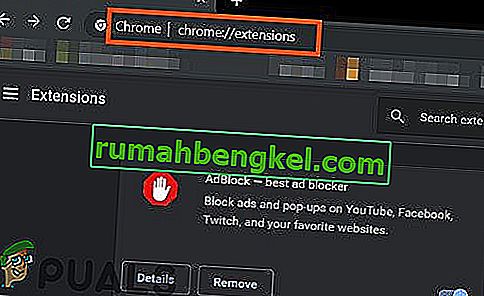
- Nas extensões do Windows, alterne o “ Modo de desenvolvedor ” para Ativado .

- Agora clique em “ atualizar ”, que irá atualizar todas as extensões do Google Chrome.
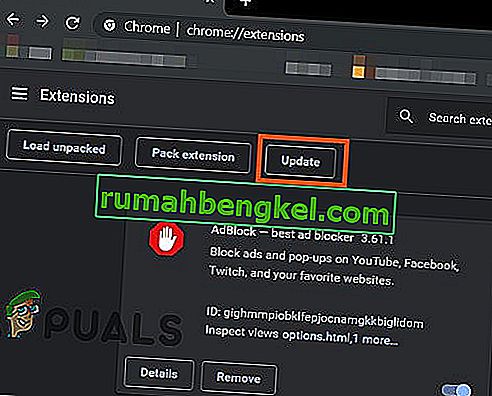
- Reinicie o navegador.
- Abra o Twitch para ver se o problema foi resolvido.
Se os anúncios do Twitch ainda estiverem lá, vá para a próxima solução.
Solução 2: ativar a configuração na extensão do navegador
Muitas extensões AdBlock começam a bloquear anúncios imediatamente após serem adicionadas ao navegador, mas têm uma configuração separada para controlar os anúncios do Twitch e essa configuração não é habilitada por padrão e você deve habilitar a configuração para bloquear anúncios no Twitch. Portanto, habilitar a configuração pode resolver o problema. Usaremos o Google Chrome e o AdBlock para fins ilustrativos.
- Abra o Chrome e clique no ícone “ AdBlock ” próximo ao final da barra de endereços. As instruções para sua extensão podem ser diferentes destas.

- Agora clique no ícone “ engrenagem ” do menu pop-up para abrir “ Configurações do AdBlock ”.

- Em Opções “ Gerais ” de “ Configurações de AdBlock ”, marque a opção “ Habilitar ocultação de anúncios em fluxo contínuo no Twitch ”.
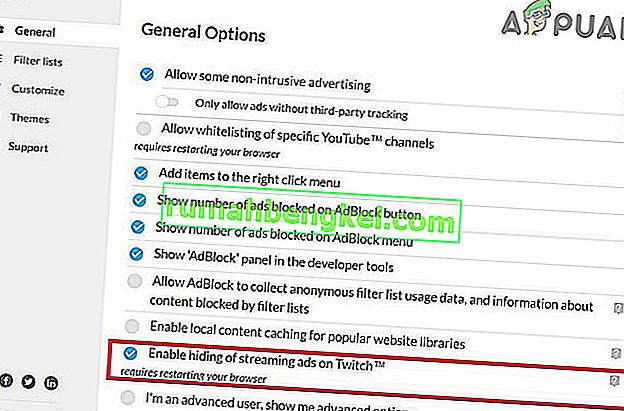
- Reinicie o Google Chrome.
- Verifique se os anúncios do Twitch estão bloqueados.
Se você ainda está enfrentando os anúncios do Twitch, prossiga para a próxima solução.
Solução 3: alterar as configurações avançadas no Chrome
O serviço de rede no cromo executa um processo separado que não é acessível às extensões de bloqueio de anúncios adicionadas ao Google Chrome. Tornar este serviço acessível à extensão de bloqueio de anúncios pode resolver o problema.
- Abra o Chrome e digite na barra de endereço
chrome: // flags
e pressione Enter.

- Agora na caixa Search Flags digite “ Network Service ”.
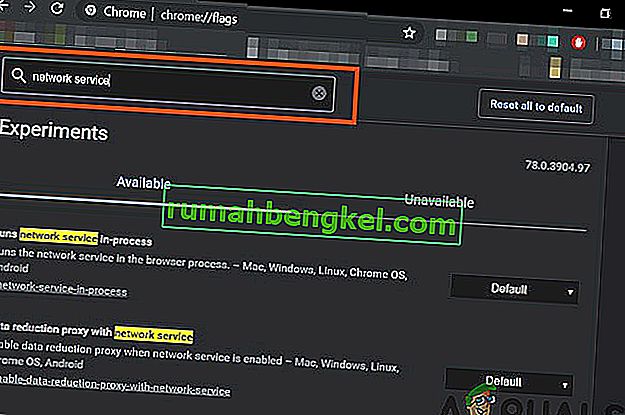
- E nos resultados, defina “ Executa serviço de rede em processo ” e “Proxy de redução de dados com serviço de rede” para “ Desativado ” e salve as alterações.
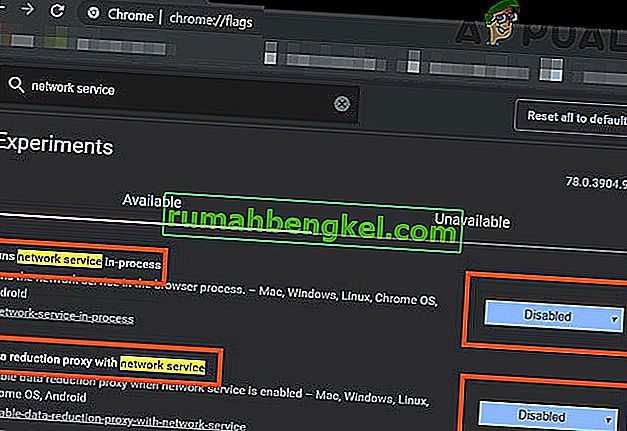
- Reinicie o navegador.
- Verifique se o problema foi resolvido. Se o problema for resolvido, lembre-se de executar essas etapas sempre que o Chrome obtiver uma nova atualização.
Se o problema persistir, tente a próxima solução.
Solução 4. Experimente o jogador alternativo para Twitch.tv
A extensão Alternate Player for Twitch.tv anteriormente conhecida como Twitch 5 retira a maioria dos anúncios das transmissões ao vivo. As configurações do reprodutor podem ser ajustadas à sua conexão com a Internet. Ele permite que você continue vendo a transmissão em outro reprodutor, por exemplo, Media Player Classic, VLC Media Player ou MX Player, etc. o que o torna bastante útil.
Portanto, usá-lo pode resolver o problema.
- Abra o respectivo link para adicionar a extensão ao navegador.
- Adicionar jogador alternativo para Twitch ao Chrome
- Adicione o Alternate Player for Twitch ao Firefox e navegadores derivados do Firefox:
- Adicione o Alternate Player para Twitch ao Microsoft Edge.
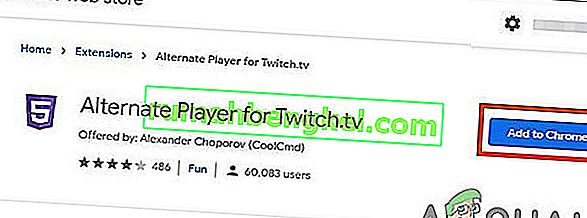
- Adicione a extensão ao navegador.
- Reinicie o navegador e abra o Twitch para ver se o problema foi resolvido.
Se você ainda é bombardeado com anúncios, passe para a próxima solução.
Solução 5: use filtros
Cada extensão AdBlock vem com listas de filtros. A lista de filtros pode ser uma lista branca, uma lista negra e uma lista personalizada. Essas listas podem ser adicionadas manualmente ou podem ser consultadas para listas disponíveis online. Podemos adicionar o fluxo de anúncios do Twitch à lista negra da extensão e essa adição pode resolver o problema.
- Abra o Chrome e clique na extensão AdBlock.

- Em seguida, clique no ícone de engrenagem para abrir as configurações do AdBlock .

- Clique no botão “ Personalizar ”.
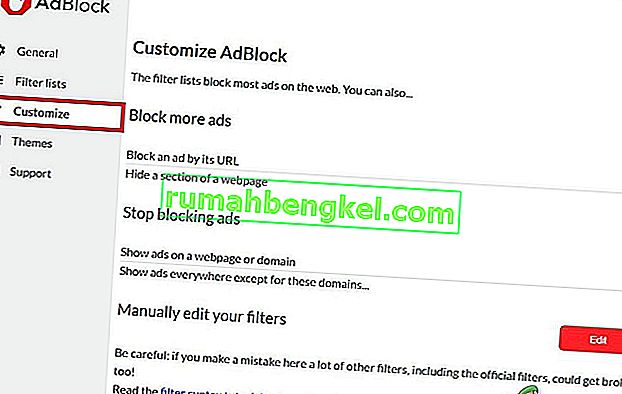
- Clique no botão intitulado “ Editar ” ao lado do título “ Editar manualmente seus filtros ”.
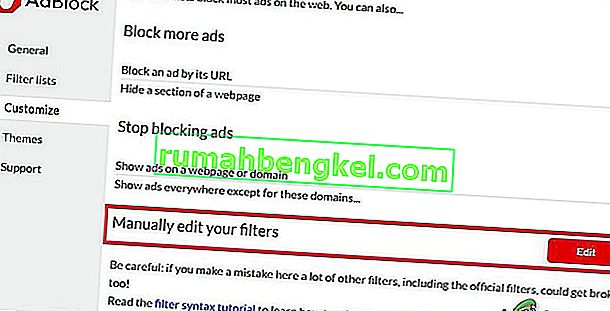
- Adicione o seguinte na lista, um em cada linha.
www.twitch.tv ##. js-player-ad-overlay.player-ad-overlay www.twitch.tv ##. player-ad-overlay.player-overlay //imasdk.googleapis.com/js/sdkloader/ ima3.js r /// imasdk.googleapis.com/js/sdkloader/ima3.js
Agora acesse o Twitch e veja se o problema foi resolvido, caso contrário, passe para a próxima solução.
Solução 6: Solução Alternativa no Dispositivo Android
Twitch não está disponível apenas para a web, mas também tem seu aplicativo Android. Há uma pequena solução alternativa que pode ser executada para evitar os anúncios no aplicativo Twitch para Android. Lembre-se de que você pode usar um emulador Android, por exemplo, BlueStacks no PC se quiser usar a solução.
- Abra o Twitch no Android
- Quando um anúncio começar a ser exibido, basta clicar em “ Saiba mais ”
- Em seguida, toque imediatamente no botão Voltar e todo o anúncio será ignorado.
Solução 7: use o Streamlink
O Streamlink Twitch GUI é um aplicativo da web escrito em JavaScript (EmberJS), HTML (Handlebars) e CSS (LessCSS) e está sendo executado por uma versão do Chromium com base em Node.js. Com o Streamlink Twitch GUI você não depende do navegador da web do sistema e os streams podem ser assistidos em qualquer reprodutor de vídeo de acordo com sua preferência, o que permitirá uma reprodução de vídeo suave. Além disso, o Streamlink Twitch ignora qualquer anúncio pelo Twitch.tv.
- Baixe o Streamlink de acordo com o seu sistema operacional.
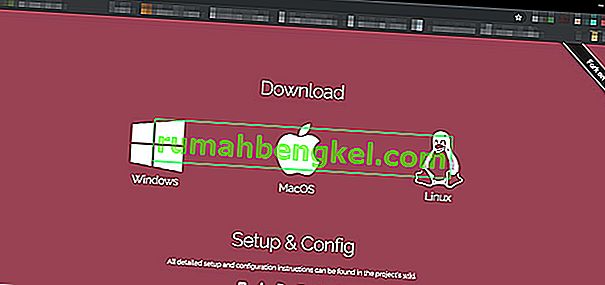
- Instale e execute -o para ver se o problema foi resolvido.
Se você ainda está na linha de anúncios, passe para a próxima solução.
Solução 8: Usando HLS AdBlock
O Twitch reproduz anúncios sempre que o usuário começa a assistir a um novo canal. A equipe do Twitch injeta anúncios diretamente no fluxo HLS. A extensão HLS AdBlock corrige a técnica que Twitch usa e edita a lista de reprodução m3u8 que é solicitada a cada poucos segundos para simplesmente remover segmentos que são marcados como anúncios. Portanto, a instalação do HLS AdBlock pode resolver o problema.
- Baixe a extensão HLS AdBlock de acordo com seu navegador.
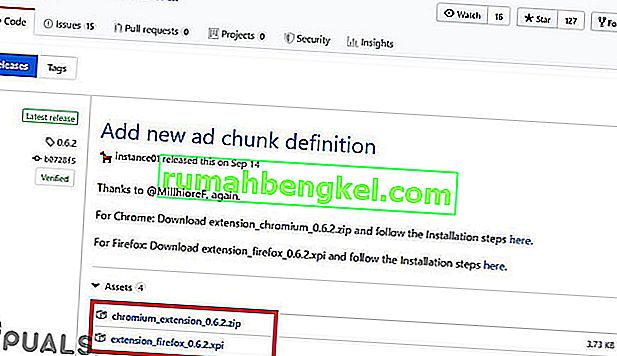
- Para Chrome
- Descompacte em uma pasta, lembre-se do caminho da pasta.
- Vamos para
chrome: // extensions /
e habilite o modo de desenvolvedor.

- Clique em ' Carregar descompactado' e vá para o diretório com a extensão (veja se “ manifest.json ” está no diretório)
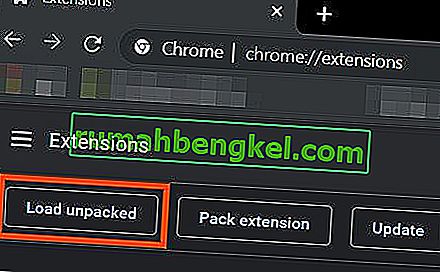
- Clique em ' Carregar descompactado' e vá para o diretório com a extensão (veja se “ manifest.json ” está no diretório)
- Para Firefox:
- Baixe a versão mais recente (arquivo xpi)
- Vamos para
sobre: addons
& load the HLS AdBlock addon from the downloaded file
- Now Run the Twitch to see if the problem is solved.
If you are still facing the problem, move to the next solution.
Solution 9: Use Adguard
AdGuard is an ad-blocking extension that effectively blocks all types of ads on all web pages including video ads, rich media advertising, unwanted pop-ups, banners and text ads, etc. AdGuard can handle most of the AdBlock circumvention scripts, the technique used by Twitch.
- Visit this link for Chrome and this link for Firefox.
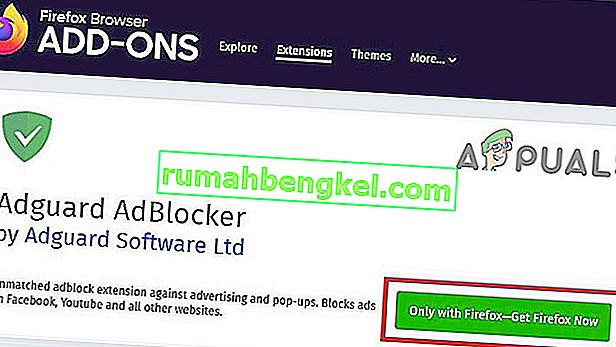
- Install and run it.
- Check if the problem is solved.
If not, move to the next solution.
Solution 10: Using uMatrix
By uMatrix you point & click to allow or restrict requests made by the browser. It can be used to block iframes, scripts, ads, etc. uMatrix puts you in control of the connection, downloading and execution of data types.
- Visit the following link as per your browser to add the extension
- Add to Chrome
- Add to Firefox
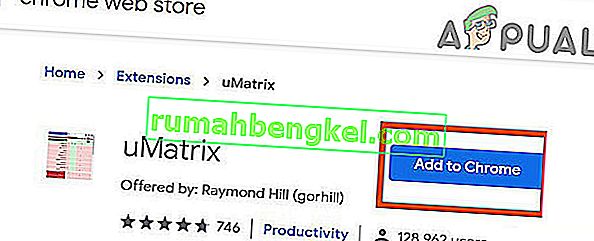
- Run Twitch to see if the problem is solved.
If the problem is still there, proceed to the next solution.
Solution 11: Ublock Origin
Ublock origin is an efficient ad blocker that is easy on memory and CPU and can load & enforce thousands of filters than other popular blockers. It’s more of an “adblocker” as it can also create filters from host files.
- Visit the concerned link as per your browser to add the extension to it.
- Add to Chrome
- Add to Firefox.
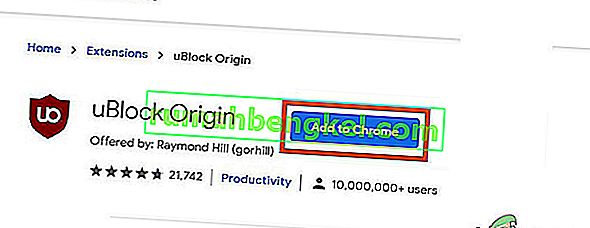
- Run Twitch and see if the problem is solved.
If the problem persists, move to the next solution.
Solution 12: Use Brave Browser
Brave is an open-source& free web browser developed by Brave Software, Inc. Brave is based on the Chromium web browser. The browser blocks website trackers & ads.
- Download the Brave Browser.
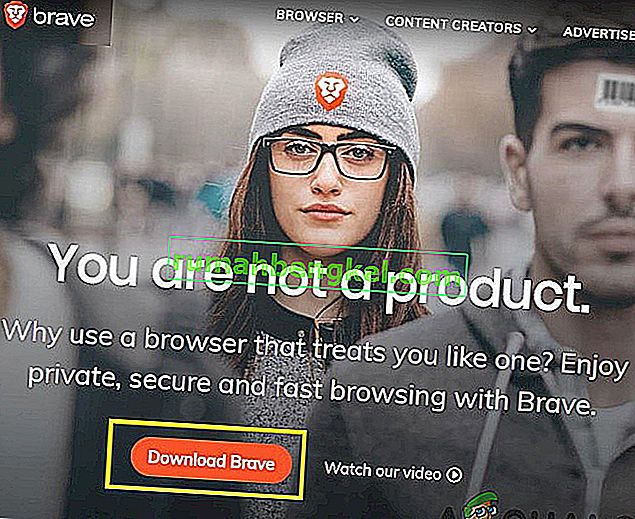
- Install and run it.
- As Brave is Chromium-based so Chrome extensions can be used with it. Use any of the extensions mentioned in the above solutions.
- Now use Brave to access Twitch and see if the problem is solved.
If the problem is not solved, move to the next solution.
Solution 13: User-Agent Switcher
In this solution, we will use the same technique as mentioned for android users but with a different approach. We will use a Chrome extension User-Agent Switcher, by which we will convert the user agent in Brave Browser to be Android or iOS. And this may solve the problem. But before proceeding further, make sure you have Brave Browser installed with Ublock origin and Umatrix extensions added to it, which is explained in the above solutions.
- Open Brave Browser.
- Open User-Agent Switcher in Brave Browser to open it in the Chrome Webstore.
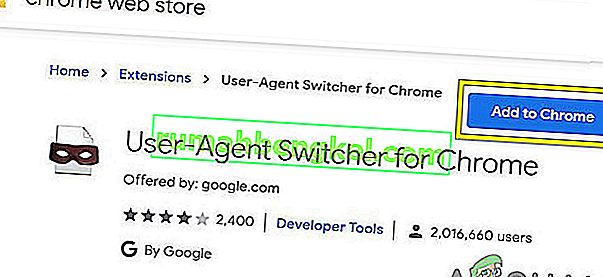
- Please read this help article on How can I add extensions to Brave and use these guidelines to add User-Agent Switcher to Brave Browser.
- Now click on the icon of User-Agent Switcher, next to the address bar, and then click on Android (if you want to switch to Android).
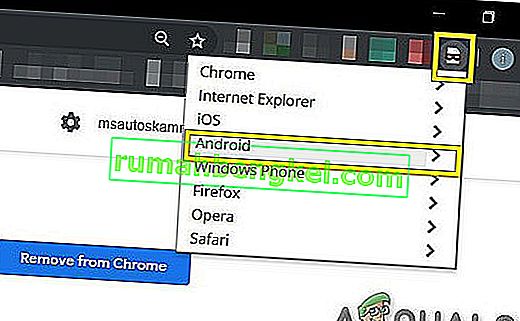
- Now open the Twitch in the Brave Browser, if an ad pops up, click on Learn More and then click on the back button and the ad will be skipped. Now you can switch back to Chrome in the User-Agent Switcher.
If the problem is not solved, proceed to the next solution.
Solution 14: Twitch Turbo:
If you hate ads during watching streaming and can afford to pay the fee then Twitch’s subscription service called Twitch Turbo is a good option to consider. Twitch Turbo comes with ad-free Twitch viewing with other features as well.
- Open Twitch Turbo Subscription Page to subscribe to the Twitch Turbo.

- Use Twitch Turbo to watch Twitch and there will be no ads anymore.
Hopefully, you can now watch Twitch without ads.