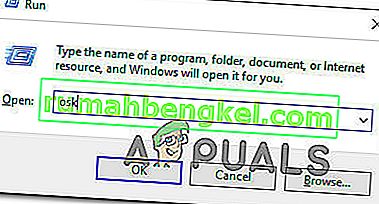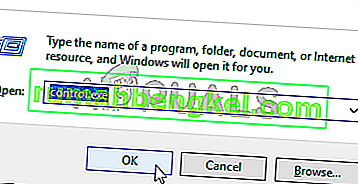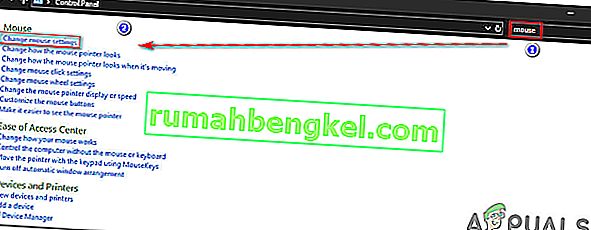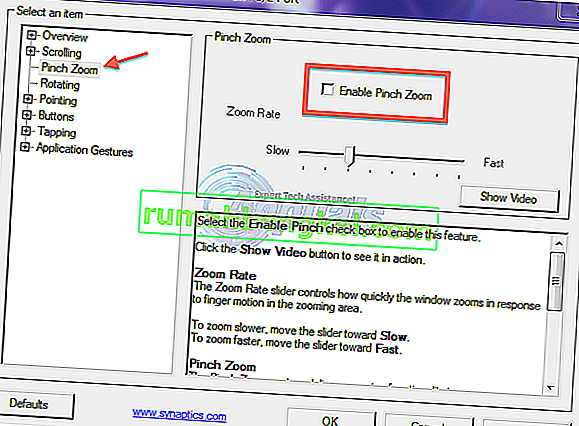Vários usuários do Windows têm entrado em contato conosco com perguntas após ficarem extremamente irritados pelo fato de, de repente, não conseguirem rolar a tela em seus PCs. Cada vez que eles tentam usar a função de rolagem, o sistema operacional aumenta o zoom. É relatado que isso acontece dentro de muitos aplicativos, incluindo aplicativos nativos como o File Explorer. O problema não é exclusivo de uma determinada versão do Windows, pois sua ocorrência está confirmada no Windows 7, Windows 8.1 e Windows 10.

O que está causando o zoom do mouse durante a rolagem no Windows?
Investigamos esse problema específico examinando vários relatórios de usuários e analisando várias estratégias de reparo diferentes que são comumente usadas pelos usuários afetados. Acontece que vários cenários diferentes podem causar esse problema. Aqui está uma lista com os culpados que podem desencadear este comportamento do mouse:
- Tecla Ctrl fisicamente presa - Na grande maioria dos casos que acabamos analisando, esse problema específico ocorreu devido a uma tecla Ctrl que estava fisicamente presa e estava causando esse comportamento em todos os aplicativos. Se este cenário for aplicável, você deve usar o teclado na tela para investigar se a tecla Ctrl está realmente travada. Se for, as únicas soluções são descolar a chave ou substituir o teclado por um novo.
- Pinch Zoom está habilitado - Se você está encontrando o problema em um laptop e está usando um driver Synaptics, é provável que você esteja encontrando esse comportamento devido a um recurso do touchpad chamado Pinch to Zoom. Nesse caso, você poderá resolver o problema acessando as configurações do driver Synaptics e desativando o recurso por completo.
- Zoom on Roll com Intellimouse está habilitado no Excel - Se o seu problema for específico do Excel, há uma grande chance de que o problema seja causado por um recurso avançado chamado “Zoom on Roll com Intellimouse”. Se esta opção for ativada, a rolagem será automaticamente convertida em zoom (mas apenas no Excel). Nesse caso, você pode corrigir o problema desativando o recurso em Opções> Avançado.
Se você estiver lutando para resolver o mesmo comportamento, este artigo fornecerá vários guias de solução de problemas diferentes que você pode usar para identificar o problema. Abaixo, você encontrará vários métodos diferentes que outras pessoas em uma situação semelhante usaram com sucesso para impedir o zoom do periférico do Mouse quando tentavam usar o botão de rolagem.
Cada uma das possíveis correções incluídas abaixo é confirmada para ser eficaz por pelo menos um usuário. Para ser o mais eficiente possível, recomendamos que você siga os métodos na mesma ordem em que os organizamos. Eventualmente, você deverá encontrar uma possível solução que resolverá o problema, independentemente do culpado que o esteja causando.
Vamos começar!
Método 1: Teste para tecla CTRL travada
Acontece que uma das causas mais comuns que desencadeiam esse tipo de comportamento é uma tecla CTRL travada. Se você não sabia, se você pressionar qualquer uma das teclas CTRL e rolar para cima ou para baixo, a rolagem do mouse produzirá zoom. Isso acontecerá em qualquer aplicativo, incluindo programas nativos do Windows, como o Explorador de arquivos ou WordPad.
Você pode começar verificando se a tecla CTRL está fisicamente pressionada. Se você não consegue ver a diferença considerando o resto das teclas, considere usar o OSK (teclado na tela) para saber com certeza se a tecla Ctrl está pressionada ou não.
Vários usuários confirmaram que o lançamento do teclado virtual permitiu que eles confirmassem se a tecla Ctrl foi pressionada e estava causando esse comportamento.
Aqui está um guia rápido sobre o teste de uma tecla Ctrl travada usando o teclado virtual:
- Pressione a tecla Windows + R para abrir uma caixa de diálogo Executar. Dentro da caixa de texto, digite 'osk' e pressione Enter para abrir o utilitário Teclado na tela .
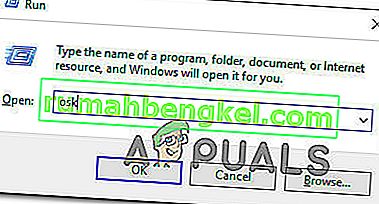
- Assim que vir o utilitário do teclado na tela aparecendo, você saberá se está lidando com uma tecla travada. Se você notar que as duas teclas Ctrl estão pressionadas (coloridas em azul), é claro que você está lidando com uma tecla travada.

- Caso você confirme que a tecla Ctrl está travada, tente soltá-la pressionando algumas vezes. Se não funcionar, a única maneira de parar o comportamento irritante de zoom do mouse é substituir o teclado.
No entanto, se a investigação acima revelou que a tecla Ctrl não tem nada a ver com o comportamento do zoom, vá para o próximo método abaixo.
Método 2: desativando o zoom de pinça
Se você estiver usando o driver Synaptics para o driver do mouse, é provável que você esteja encontrando esse problema de zoom como resultado de um recurso de funcionalidade chamado Pinch to Zoom . Se este recurso estiver desabilitado e você estiver encontrando o problema em um laptop, poderá experimentar esse comportamento ao tentar rolar a partir de um mouse.
Vários usuários afetados confirmaram que o incômodo zoom parou de ocorrer depois que acessaram a tela Propriedades do Synaptics e desativaram o gesto de pinçar para aplicar zoom.
Este é um guia rápido sobre como desativar o recurso Pinch to Zoom Synaptics :
Nota: Você deve ser capaz de seguir as etapas abaixo, independentemente da versão do driver Synaptics que estiver usando.
- Pressione a tecla Windows + R para abrir uma caixa de diálogo Executar . Uma vez dentro da janela Executar, digite “control” dentro da caixa de texto e pressione Enter para abrir a interface clássica do Painel de Controle.
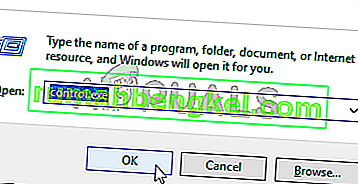
- Uma vez dentro da interface clássica do Painel de Controle, use a função de pesquisa no canto superior direito para pesquisar por 'mouse' . Em seguida, na lista de resultados, clique em Alterar configurações do mouse .
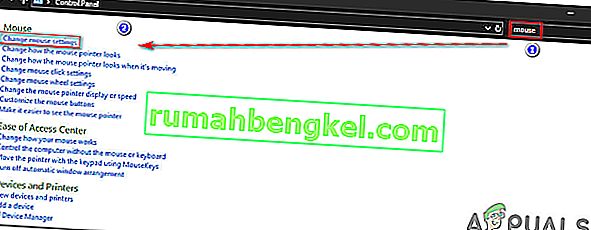
- Quando estiver dentro do menu Propriedades do mouse , selecione a última guia (provavelmente denominada Configurações do dispositivo ). Em seguida, clique no botão Opções para abrir as configurações específicas do Synaptics .
- Depois de conseguir entrar na tela Propriedades de Synaptics , selecione a seção Pinch Zoom no painel esquerdo, mova para o painel direito e desmarque a caixa associada a Ativar Pinch Zoom .
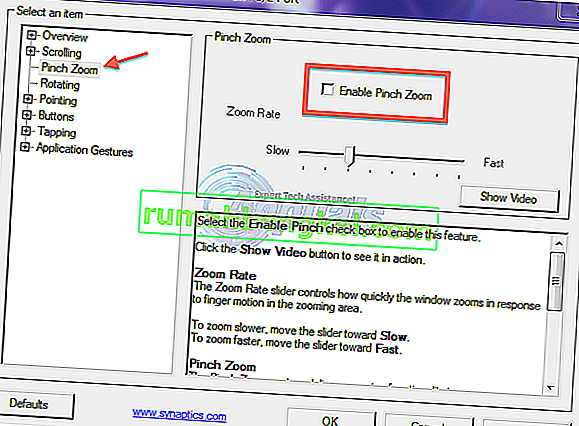
- Reinicie o computador e veja se o problema é resolvido na próxima inicialização do sistema.
Se o mesmo problema ainda estiver ocorrendo ou se esse método não se aplicar ao seu cenário específico, vá para o próximo método abaixo.
Método 3: Desativando Zoom on Roll com Intellimouse
Acontece que esse problema específico também pode ocorrer devido a uma configuração do Office presente em instalações antigas do Office, bem como nas mais recentes. Existe uma configuração chamada “Zoom on Roll com Intellimouse” que produzirá esse comportamento, mas apenas no Microsoft Excel.
Portanto, se você está sempre ampliando o zoom ao usar o botão de rolagem do mouse e o problema só acontece dentro do Excel, é quase claro que essa é a origem do problema. Conseguimos encontrar alguns relatórios com usuários que se encontravam no mesmo cenário e todos eles conseguiram resolver o problema seguindo os passos abaixo.
Aqui está o que você precisa fazer para desativar o recurso Zoom no Rool com Intellimouse no Microsoft Excel:
- Abra o Microsoft Excel e acesse o menu Arquivo usando a barra de fita na parte superior.
- Quando você estiver dentro do menu Arquivo , procure o menu Opções na seção inferior esquerda da tela.
- Assim que chegar à tela de Opções do Excel , selecione o Menu Avançado no menu vertical do lado esquerdo.
Observação: se você estiver usando uma versão mais antiga do Excel, será necessário selecionar a guia Edição .
- Com a guia Avançado / Edição selecionada, vá para o painel direito e desmarque a caixa associada a Zoom on roll com IntelliMouse.
- Clique em Ok para salvar as alterações, reinicie o computador e veja se o problema é resolvido na próxima inicialização do computador.