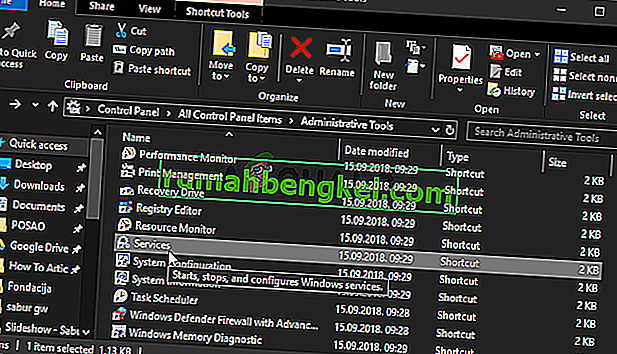O erro “Falha ao definir as configurações do usuário para driver” está relacionado ao dispositivo touchpad que você tem em seu laptop. O dispositivo que geralmente exibe esse erro é o dispositivo apontador Alps e isso ocorre com frequência em laptops Lenovo. A mensagem de erro aparece aleatoriamente, mas aparece com mais freqüência durante a inicialização.

Os usuários conseguiram encontrar várias soluções para esse problema específico. Decidimos incluir os mais úteis neste artigo. Certifique-se de seguir as etapas abaixo cuidadosamente para resolver este problema com sucesso no seu computador!
O que causa o erro “Definir configurações do usuário para falha do driver” no Windows?
O erro “Falha ao definir configurações do usuário para driver” pode ser causado por vários problemas relacionados ao touchpad. Alguns usuários relataram ter visto esse erro em um computador desktop que nem mesmo tem um touchpad! De qualquer forma, é bom identificar a causa correta para que você possa escolher o método adequado facilmente!
- Drivers de touchpad instalados em um computador desktop - Se o seu computador nem tem um touchpad e você de alguma forma instalou esses drivers, você pode ver facilmente esse erro em seu computador.
- Drivers do Alps não são necessários - Se você tiver dificuldades com o primeiro cenário ou se estiver usando drivers de touchpad diferentes, você deve excluir o executável principal, impedir que ele inicialize ou desabilitar seu serviço para evitar que o problema apareça novamente!
- Drivers não instalados corretamente - se você estiver usando os drivers do dispositivo apontador Alps e eles estiverem exibindo esse erro, tente reinstalar o driver para ver se isso resolve o problema!
Solução 1: renomear um arquivo problemático
Simplesmente renomear o executável apoint.exe dentro da pasta correspondente conseguiu resolver o problema para muitos usuários. Pode ser útil, pois muitos usuários têm drivers de touchpad conflitantes. Desativar um deles excluindo seu executável pode resolver o problema facilmente!
- Abra qualquer pasta em seu computador ou clique no botão Bibliotecas no menu Acesso rápido na barra de tarefas. Depois disso, clique na entrada Este PC no menu de navegação do lado esquerdo e clique duas vezes em seu Disco Local . Clique duas vezes para abrir os Arquivos de programas ou Arquivos de programas (x86) Localize a pasta Apoint2K e clique duas vezes para abri-la.
- Se estiver com dificuldade para encontrar essa pasta ou se a instalou em outro lugar, você também pode seguir estas etapas. Aguarde até que a mensagem de erro apareça. Quando isso acontecer, use a combinação de teclas Ctrl + Shift + Esc para abrir o Gerenciador de Tarefas . Clique no botão Mais detalhes assim que ele abrir.
- Permaneça na guia Processos e verifique a seção Aplicativos na parte superior. Localize a entrada do driver do dispositivo Alps Pointing , clique com o botão direito do mouse e escolha Open File Location . Após a pasta abrir, clique com o botão direito do mouse na mesma entrada novamente e escolha a opção Finalizar tarefa no menu de contexto que aparecerá!

- Localize o ponto . exe dentro da pasta Apoint2K, clique com o botão direito e escolha a opção Renomear no menu de contexto que aparecerá. Renomeie-o para algo como ' apoint_old.exe ”e confirme as alterações. Reinicie seu computador e verifique se o mesmo problema ainda aparece em seu computador!

Nota : Alguns usuários relataram que as etapas acima não funcionaram, pois precisavam fornecer propriedade e controle total sobre a pasta Apoint2K dentro dos Arquivos de Programas. Certifique-se de experimentar também se receber alguma mensagem de erro relacionada às permissões!
- Antes de começar, você precisa localizar a pasta de instalação . Deve ser a pasta que foi aberta quando você escolheu a opção Abrir local do arquivo quando solicitado no Gerenciador de Tarefas.
- Alternativamente, você verifica a pasta abaixo, que é a pasta padrão para todos os programas em seu computador
C: \ Arquivos de programas (x86)
- Quando você localizá-lo, clique com o botão direito na pasta Apoint2K onde o arquivo executável problemático está localizado e escolha Propriedades no menu de contexto que aparecerá. Certifique-se de navegar até a guia Segurança na janela Propriedades.
- Clique no botão Avançado na parte inferior e clique no link azul intitulado Alterar ao lado da entrada de propriedade na janela Configurações de segurança avançadas que aparecerá na tela.

- Na janela Digite o nome do objeto a ser selecionado , digite Todos e clique no botão Verificar nomes. O texto Todos deve ficar sublinhado. Clique no botão OK para adicionar Todos como o proprietário da pasta.
- Na janela Configurações de segurança avançadas , clique no botão Adicionar para adicionar novas permissões à pasta. Clique no botão azul Selecionar um principal na parte superior. Novamente, digite Todos e clique em Verificar nomes . Clique no botão OK. Certifique-se de que o Tipo esteja definido como Permitir .

- Na janela Permissões básicas , marque a caixa ao lado de Controle total Clique no botão OK para adicionar permissões totais. Clique em OK mais duas vezes para fechar todas as janelas que aparecerão e reinicie o computador para ver se o erro “Falha ao definir as configurações do usuário para driver” ainda aparece!
Solução 2: Reinstale os drivers do touchpad
Como esse problema está quase exclusivamente relacionado aos drivers do touchpad, você pode tentar resolver o problema reinstalando esses drivers e tentando novamente. Você pode substituir os drivers por drivers padrão do touchpad da Microsoft ou pode pesquisar o fabricante online e baixar os drivers de seu site! De qualquer forma, certifique-se de seguir as etapas abaixo!
- Em primeiro lugar, você precisará desinstalar os drivers que instalou atualmente. Use a combinação Tecla do Windows + R para iniciar o Executar. Na caixa de texto Abrir, digite 'devmgmt.msc' e clique no botão OK para abrir o Gerenciador de Dispositivos . Você também pode procurá-lo no menu Iniciar .

- Depois disso, clique na seta ao lado da seção Ratos e outros dispositivos apontadores e localize o seu dispositivo apontador Alps na lista que aparecerá. Clique com o botão direito em sua entrada no Gerenciador de dispositivos e escolha a opção Desinstalar dispositivo no menu de contexto que aparecerá!

- Depois disso, há duas coisas que você pode fazer. Você pode pesquisar os drivers do fabricante, baixá-los, executá-los em seu computador e seguir as instruções para instalá-los.
- Além disso, você pode simplesmente reinstalar os drivers padrão da Microsoft clicando na opção Ação na barra de menus na parte superior e escolhendo o botão Verificar se há alterações de hardware que aparecerá. Ele continuará a reinstalar o driver do touchpad.

- Reinicie o computador após terminar de reinstalar o driver e veja se o erro “Falha na configuração do usuário para driver” ainda aparece!
Solução 3: Impedir que o software inicialize
Este problema freqüentemente aparece porque os drivers do touchpad são instalados em um computador que nem mesmo tem um touchpad. Além disso, pode ser difícil desinstalar os drivers do dispositivo apontador Alps. É por isso que é melhor simplesmente evitar que inicializem!
- Abra o Gerenciador de Tarefas pesquisando-o ou clicando nos botões Ctrl + Shift + Esc ao mesmo tempo no teclado. Você também pode clicar na combinação de teclas Ctrl + Alt + Del e escolher Gerenciador de Tarefas no menu que aparecerá.

- Navegue até a guia Inicializar no Gerenciador de Tarefas e verifique a lista para o Dispositivo Apontador Alps. Depois de localizá-lo, clique com o botão esquerdo e escolha a opção Desativar na parte inferior direita da janela. Reinicie seu computador e veja se o mesmo problema ainda aparece!
Solução 4: Desativar um serviço do Alps
Os serviços configurados para serem executados em seu computador serão executados até que você diga a eles para pararem. Este também é o caso dos dispositivos Alps. Não importa o que você faça, seu serviço ainda está funcionando e é melhor se você simplesmente interromper seu serviço principal. Siga as etapas abaixo para fazer isso!
- Em primeiro lugar, você precisará desinstalar os drivers que instalou atualmente. Use a combinação Tecla Windows + R para iniciar o Executar. Na caixa de texto Abrir , digite 'services.msc' e clique no botão OK para abrir os Serviços . Você também pode procurá-lo no menu Iniciar.

- Como alternativa, abra o Painel de Controle pesquisando-o no menu Iniciar . Você também pode abrir outra caixa Executar e digitar ' controle. exe '. Assim que o Painel de Controle for aberto, altere a opção Exibir por para Ícones grandes e abra as Ferramentas Administrativas . Role para baixo até pesquisar a entrada Serviços e clique duas vezes para abri-la!
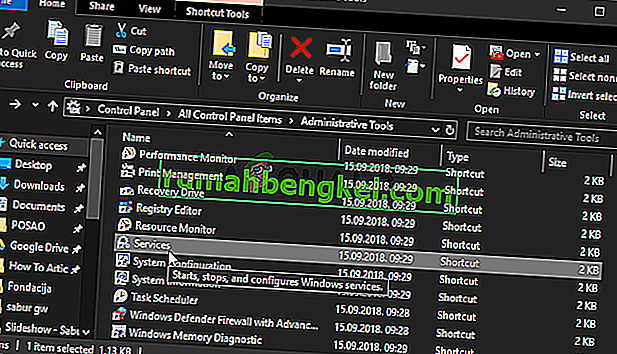
- Procure o serviço Alps SMBus Monitor na lista. Clique com o botão direito e escolha a opção Propriedades que aparecerá na tela. Se o serviço estiver em execução, certifique-se de clicar no Parar Sob Tipo de inicialização , clique para abrir o menu e escolha Desativado na lista de opções.
- Reinicie o computador e verifique se o erro “Falha na configuração do usuário para driver” ainda aparece!