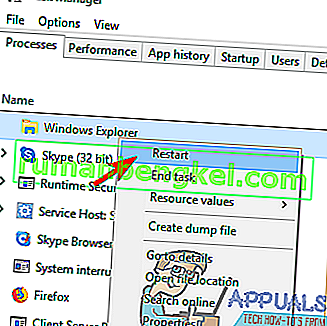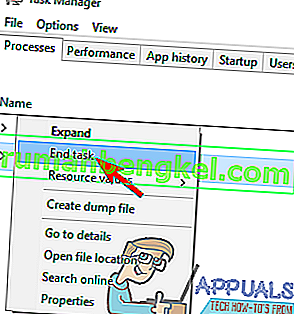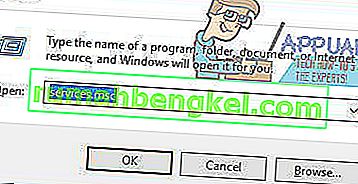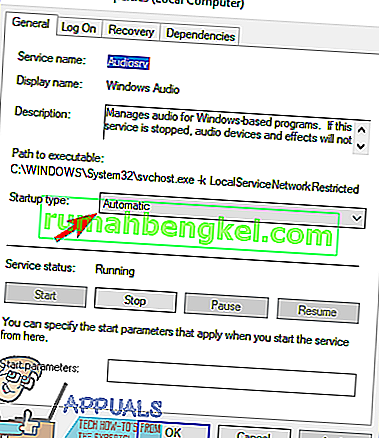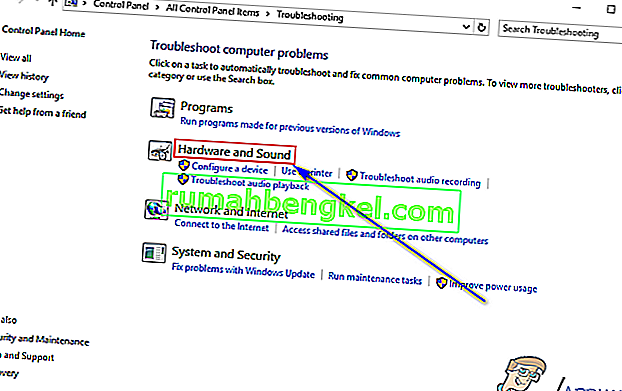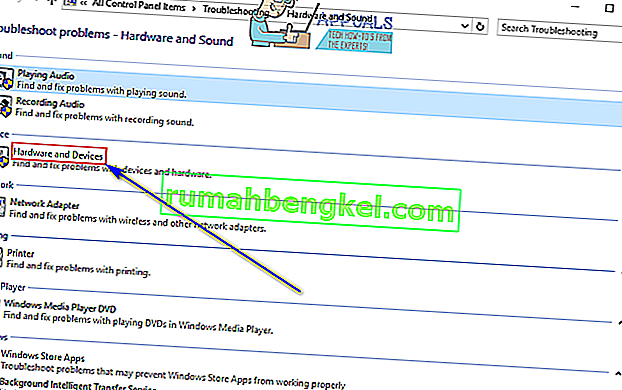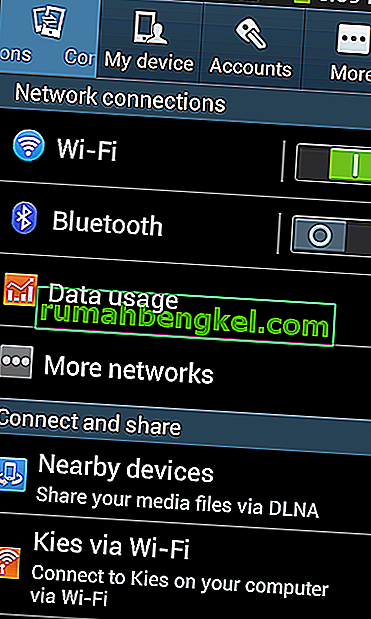Em um computador Windows, o ícone do alto - falante na área de notificação pode ser usado para controlar o volume e outras propriedades relacionadas ao som. Clicar no ícone do alto - falante revela um controle deslizante de volume principal que controla o volume de todo o sistema operacional Windows. Os usuários do Windows também podem definir individualmente os volumes para cada um dos programas e aplicativos em execução a qualquer momento usando o Mixer de Volume . Para abrir o Mixer de Volume , você precisa clicar com o botão direito no ícone do alto - falante na área de notificação e clicar em Abrir Mixer de Volume . Depois de ver o Mixer de Volume, você pode configurar individualmente diferentes volumes para cada um dos programas em execução no seu computador.
Infelizmente, alguns usuários do Windows têm enfrentado um problema em que clicar com o botão direito do mouse no ícone do alto - falante na área de notificação e, em seguida, clicar em Abrir Mixer de Volume não abre o mixer de volume - em vez disso, nada aparece, não importa por quanto tempo um o usuário espera. Em alguns casos, os usuários afetados por esse problema também relatam que clicar no ícone Alto - falante não abre o controle deslizante de volume principal e simplesmente não faz nada. Este problema é visto em todas as versões atualmente suportadas do sistema operacional Windows e, de acordo com os primeiros relatórios disponíveis, existe desde os dias do Windows Vista.
Não ser capaz de definir os volumes individualmente para seus programas e aplicativos pode ser um grande incômodo. Felizmente, esse problema pode ser corrigido e a seguir estão algumas das soluções mais eficazes que você pode usar para tentar corrigi-lo:
Solução 1: execute uma varredura SFC
Esse problema pode, em alguns casos, ser causado por arquivos de sistema do Windows corrompidos ou danificados de outra forma. É aí que entra o utilitário Verificador de arquivos do sistema - o SFC não só é capaz de verificar se há arquivos de sistema corrompidos ou danificados em computadores Windows, mas também está mais do que equipado para reparar ou substituir quaisquer arquivos de sistema que encontrar. Se você não sabe como executar uma varredura SFC, pode usar este guia para fazer uma varredura SFC em um computador com sistema operacional Windows 10.
Solução 2: reinicie o processo do Windows Explorer
Em muitos casos, algo tão trivial quanto o processo do Windows Explorer entrar em um soluço e parar de responder pode fazer com que o ícone do alto - falante na área de notificação de um computador com Windows se torne praticamente inútil. Felizmente, reiniciar o processo do Windows Explorer é muito fácil e deve cuidar desse problema nos casos em que o mau funcionamento é a raiz do problema. Para reiniciar o processo do Windows Explorer , você precisa:
- Pressione Ctrl + Shift + Esc para abrir o Gerenciador de Tarefas .
- Na guia Processos , localize o processo do Windows Explorer .
- Clique com o botão direito no processo do Windows Explorer e clique em Reiniciar .
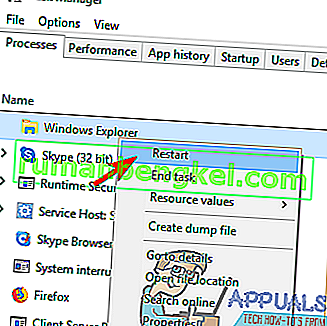
- Assim que o processo for reiniciado com sucesso, tente interagir com o ícone do alto - falante e tente abrir o Mixer de Volume para determinar se a correção realmente funcionou ou não.
Solução 3: termine o processo SndVol.exe
O processo SndVol.exe é o que o processo por trás do utilitário Volume Mixer aparece como no Gerenciador de Tarefas de um computador Windows. Se o Mixer de Volume não abrir para você quando você clicar com o botão direito no ícone do alto - falante e clicar em Abrir Mixer de Volume , há uma chance de você conseguir resolver o problema encerrando o processo SndVol.exe e, em seguida, tentando abra o Mixer de Volume . Para aplicar esta solução, você precisa:
- Pressione Ctrl + Shift + Esc para abrir o Gerenciador de Tarefas .
- Na guia Processos , localize o processo SndVol.exe .
- Clique com o botão direito do mouse no processo SndVol.exe e clique em Finalizar tarefa .
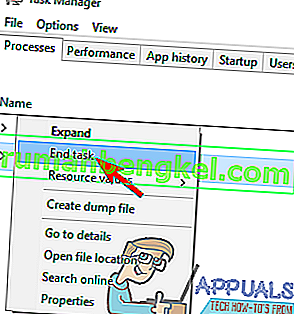
- Feche o gerenciador de tarefas .
- Clique com o botão direito no ícone do alto - falante na área de notificação e clique em Abrir Mixer de Volume e veja se o Mixer de Volume realmente aparece desta vez.
Solução 4: certifique-se de que o serviço de áudio do Windows esteja em execução
Uma das principais causas desse problema é o serviço de áudio do Windows , um serviço em computadores Windows que é responsável por basicamente todos os itens relacionados ao áudio, que não funcionam por algum motivo. Se for esse o caso, tudo o que precisa ser feito para resolver o problema e abrir o Mixer de Volume com sucesso é certificar-se de que o serviço está funcionando. Para garantir que o serviço de áudio do Windows esteja em execução, você precisa:
- Pressione a tecla do logotipo do Windows + R para abrir uma caixa de diálogo Executar .

- Digite services.msc na caixa de diálogo Executar e pressione Enter para abrir o gerenciador de serviços .
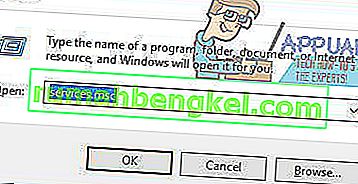
- Role a lista de serviços e localize o serviço de Áudio do Windows .
- Clique duas vezes no serviço de áudio do Windows para abrir suas propriedades.
- Clique no menu suspenso localizado diretamente ao lado de Tipo de inicialização: e clique em Automático para selecioná-lo.
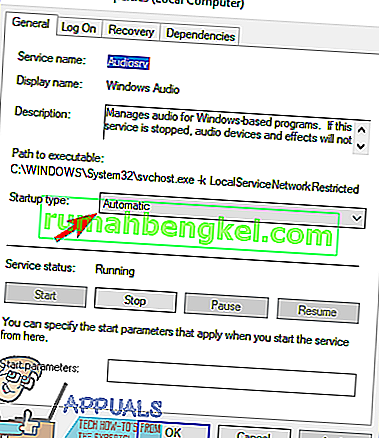
- Clique em Parar para parar o serviço.
- Em seguida, clique em Iniciar para iniciar o serviço.
- Clique em Aplicar e depois em OK .
- Feche o gerenciador de serviços e verifique se o problema ainda persiste.
Solução 5: execute o solucionador de problemas de hardware e dispositivos
O solucionador de problemas de Hardware e Dispositivos é um solucionador de problemas integrado ao Sistema Operacional Windows que foi projetado para procurar e resolver muitos problemas relativos a dispositivos de hardware e seus drivers de dispositivo. Executar o solucionador de problemas de Hardware e Dispositivos é uma ideia bastante decente ao tentar lidar com esse problema. Para executar o solucionador de problemas de hardware e dispositivos , você precisa:
- Abra o menu Iniciar .
- Pesquise por “ solução de problemas “.
- Clique no resultado da pesquisa intitulado Solução de problemas .
- Clique em Hardware e Som .
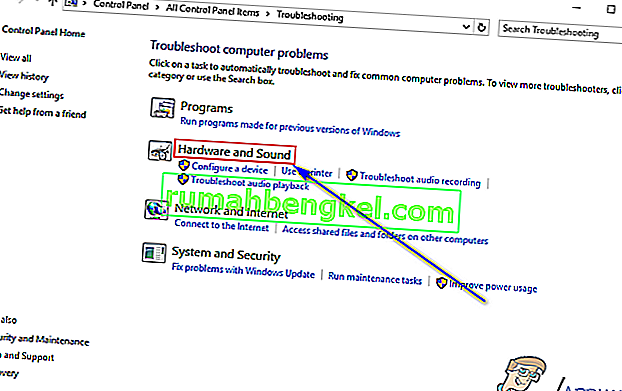
- Clique em Hardware e Dispositivos .
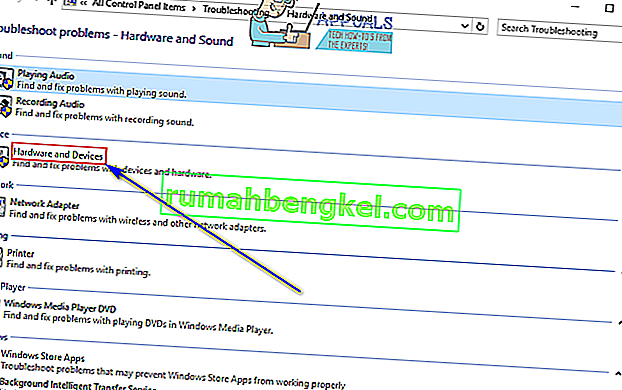
- No assistente de solução de problemas, clique em Avançar e siga as instruções na tela, até o final da solução de problemas.
- Depois de percorrer todo o solucionador de problemas, verifique se o problema foi resolvido ou não.
Solução 6: atualize os drivers do dispositivo de áudio do seu computador
- Pressione a tecla do logotipo do Windows + R para abrir uma caixa de diálogo Executar .

- Digite devmgmt.msc na caixa de diálogo Executar e pressione Enter para abrir o Gerenciador de Dispositivos .

- No Gerenciador de dispositivos , clique duas vezes na seção Controladores de som, vídeo e jogos para expandi-la.
- Localize o dispositivo de áudio que seu computador está usando atualmente, clique com o botão direito nele e clique em Atualizar software de driver… .

- Clique em Pesquisar automaticamente software de driver atualizado .

- Aguarde o Windows procurar automaticamente as atualizações disponíveis para os drivers do dispositivo de áudio.
- Se o Windows encontrar qualquer software de driver atualizado disponível, ele fará o download e instalará automaticamente e tudo o que você terá que fazer é esperar que faça isso. Se o Windows não encontrar nenhum software de driver atualizado disponível, no entanto, basta passar para uma solução diferente.
- Depois de atualizar os drivers do dispositivo de áudio, feche o Gerenciador de dispositivos e reinicie o computador.
- Quando o computador for inicializado, verifique se o problema ainda persiste.
Solução 7: Desinstale (e reinstale) o dispositivo de áudio do seu computador
- Pressione a tecla do logotipo do Windows + R para abrir uma caixa de diálogo Executar .

- Digite devmgmt.msc na caixa de diálogo Executar e pressione Enter para abrir o Gerenciador de Dispositivos .

- No Gerenciador de dispositivos , clique duas vezes na seção Controladores de som, vídeo e jogos para expandi-la.
- Localize o dispositivo de áudio que seu computador está usando no momento, clique com o botão direito nele e clique em Desinstalar .

- Clique em OK .
- Assim que os drivers forem desinstalados, clique em Ação > Verificar se há alterações de hardware . Assim que você fizer isso, o Windows irá reinstalar automaticamente o dispositivo de áudio do seu computador.
- Quando o dispositivo de áudio for reinstalado, tente interagir com o ícone do alto - falante na área de notificação e tente abrir o Mixer de Volume para ver se o problema foi corrigido.