WMI Provider Host WmiPrvSE é um processo de gerenciamento de host do Windows usado pelos desenvolvedores para fins de monitoramento.
Este comportamento é geralmente visto no ambiente de produção. Depois de atualizar o Windows 7 para o 10, muitos usuários notaram um aumento no uso da CPU, o que torna o sistema lento, quente e lento. Meu palpite pessoal é que o problema é causado por um comportamento incomum desse serviço que não segue os padrões que deveria.
Para corrigir esse problema, executaremos alguns comandos básicos no prompt de comando e reiniciaremos o Windows Management Instrumentation Service .
Reparar arquivos corrompidos
Baixe e execute Restoro para escanear, reparar e restaurar arquivos corrompidos e ausentes daqui , e então ver se o uso pelo processo WmiPrvSE cai. Caso contrário, tente as outras soluções listadas abaixo.
Reiniciando o Windows Management Instrumentation Service
Segure a tecla Windows no teclado e Imprensa R . Na caixa de diálogo de execução; digite services.msc
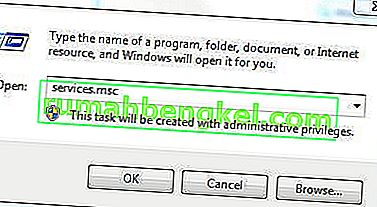
No console de serviços; localize o serviço de instrumentação de gerenciamento do Windows. O que geralmente faço é clicar em qualquer um dos serviços e, em seguida, pressionar a tecla W para acessar os serviços que começam com a palavra W. Em seguida, faça uma verificação rápida para localizar o que desejo.
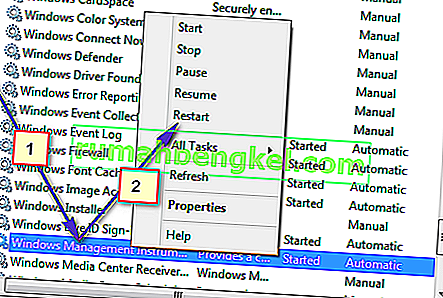
Agora escolha Reiniciar para reiniciar o serviço. Você também pode interromper o serviço aqui se quiser, mas não é recomendado. Então, deixe-o rodar e nós consertaremos o problema de alto uso da CPU neste processo.
Reinicie outros serviços associados
Uma vez feito isso, passe o mouse sobre o canto inferior esquerdo do botão Iniciar e faça um (clique com o botão direito) nele. Um menu contextual será aberto; escolha Prompt de comando (Admin) aqui.
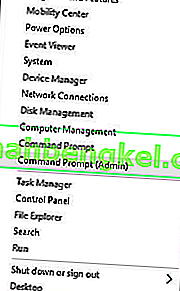
Na janela do prompt de comando que se abre; digite os seguintes comandos um por um; após cada comando, pressione a tecla Enter.
net stop iphlpsvc net stop wscsvc net stop Winmgmt net start Winmgmt net start wscsvc net start iphlpsvc
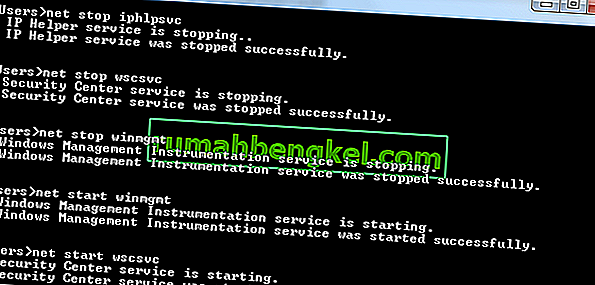
Uma vez feito; Reinicie o seu PC e verifique. Isso deve permitir que o processo caia significativamente e a CPU volte ao uso normal. Caso contrário, prossiga para o próximo método abaixo.
Execute uma inicialização limpa para identificar um aplicativo com defeito
É possível que um determinado aplicativo possa estar causando o alto uso da CPU pelo WMI Provide Host. Portanto, nesta etapa, faremos uma inicialização limpa e isolaremos o aplicativo que está causando o uso excessivo. Em uma inicialização limpa, apenas os serviços que são vitais no processo de inicialização são carregados e os serviços e aplicativos extras são desativados. Para realizar uma inicialização limpa:
- Faça login no computador com uma conta de administrador.
- Pressione “ Windows ” + “ R ” para abrir o prompt “ RUN ”.

- Digite “ msconfig ” e pressione “Enter“.

- Clique na opção “ Serviços ” e desmarque o botão “ Ocultar todos os serviços Microsoft ”.

- Clique na opção “ Desativar tudo ” e depois em “ OK “.

- Clique na guia “ Inicializar ” e clique na opção “ Abrir Gerenciador de Tarefas ”.

- Clique no botão “ Iniciar ” no gerenciador de tarefas.
- Clique em qualquer aplicativo da lista que tenha “ Ativado ” escrito ao lado e selecione a opção “ Desativar ”.

- Repita esse processo para todos os aplicativos da lista e reinicie o computador.
- Agora o seu computador foi inicializado no estado “ Inicialização limpa ”.
- Verifique se o problema desaparece.
- Se a alta CPU uso não é mais encontrado que significa que uma terceira parte aplicativo ou serviço estava causando isso.
- Comece por permitindo um serviço de cada vez, da mesma maneira e parada quando a alta CPU uso volta.
- Reinstalar o serviço / aplicação por permitindo que o alto uso volta ou manter -lo desativado .
Localize o processo usando o Visualizador de eventos e desinstale-o
Abra o Visualizador de eventos . Se você estiver usando o Windows 7 ou anterior, procure por Visualizador de Eventos no Menu Iniciar e abra-o. Se você estiver usando o Windows 8 / 8.1 ou 10, simplesmente pressione a tecla do logotipo do Windows + X para abrir o menu WinX e clique em Visualizador de eventos no menu WinX .
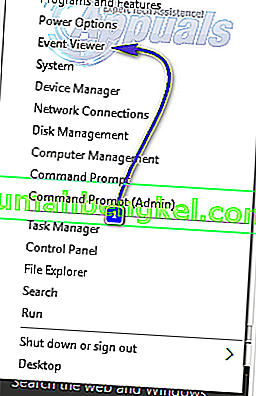
Clique em Visualizar na barra de ferramentas na parte superior da janela Visualizador de Eventos e ative a opção Mostrar Logs Analíticos e de Depuração .
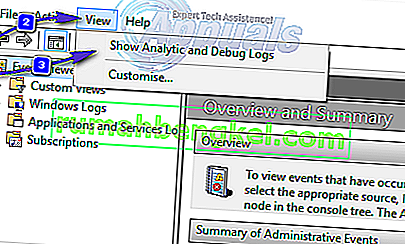
No painel esquerdo da janela, navegue para Logs de aplicativos e serviços > Microsoft > Windows > Atividade WMI .
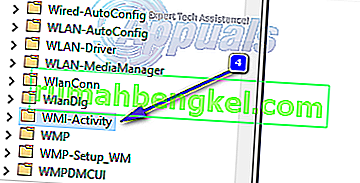
Clique duas vezes em WMI-Activity para expandir seu conteúdo e clique em Operational na lista de seu conteúdo para abrir os logs operacionais do Host do provedor WMI.
Procure quaisquer erros e, quando encontrar um, clique nele para exibir suas especificações na parte inferior da janela.
Na guia Geral das especificações do erro que você clicou, procure o termo ClientProcessId e, ao encontrá-lo, anote ou lembre o (s) número (s) - 1079, por exemplo - que o seguem.
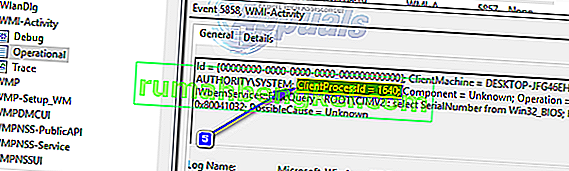
Feche o Visualizador de eventos e abra o Gerenciador de tarefas . Segure a tecla Windows e pressione R. Na caixa de diálogo Executar, digite taskmgr e clique em OK. Navegue até a guia Serviços e procure o serviço que possui o mesmo ID de Processo ( PID ) que o (s) número (s) que seguiram o termo ClientProcessID .
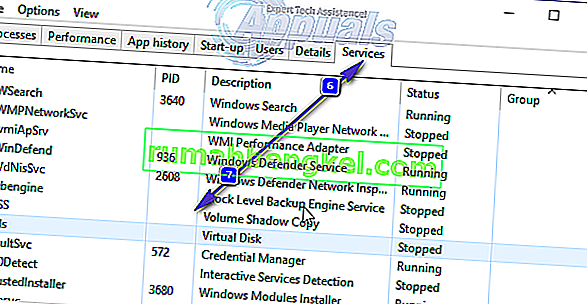
O serviço que tem o ID de processo correspondente é o culpado, portanto, assim que encontrá-lo, desative -o imediatamente e vá para Painel de controle > Programas e recursos e desinstale o programa para o qual o serviço culpado era. Depois que o programa for desinstalado, o WMI Provider Host deve voltar a usar uma quantidade extremamente mínima de CPU.














