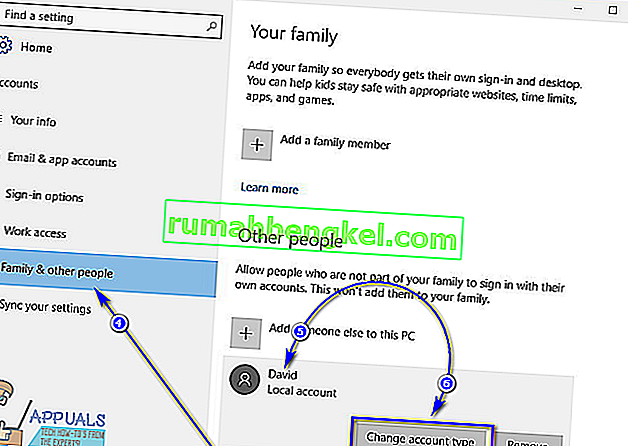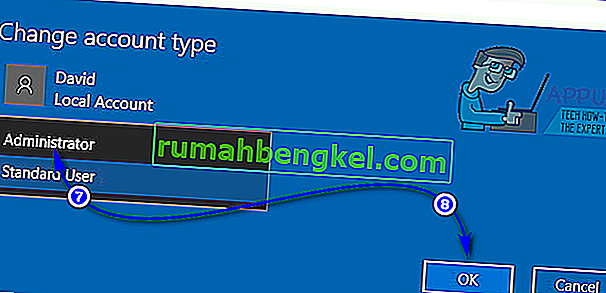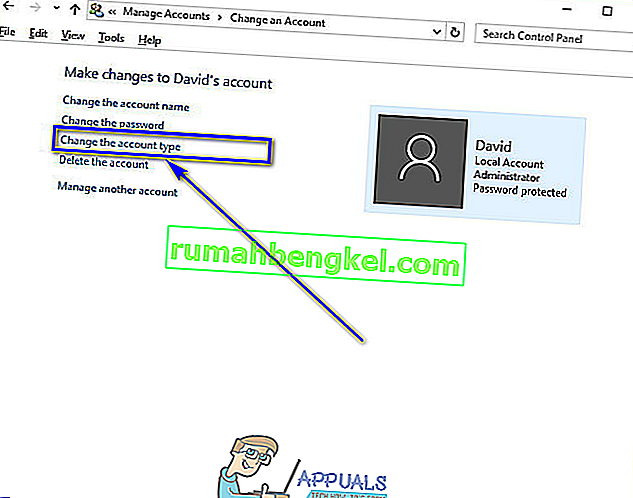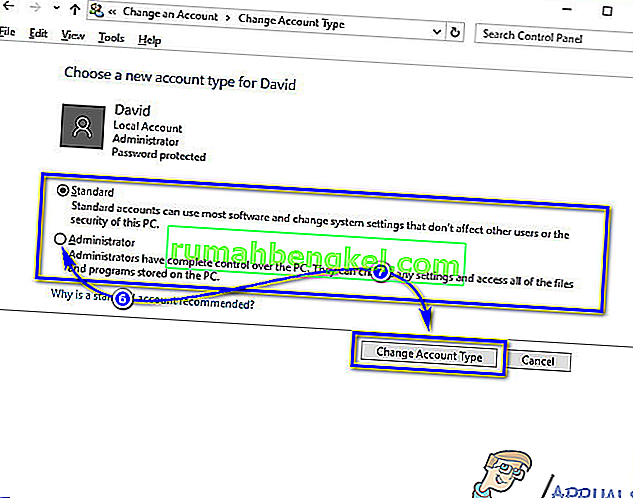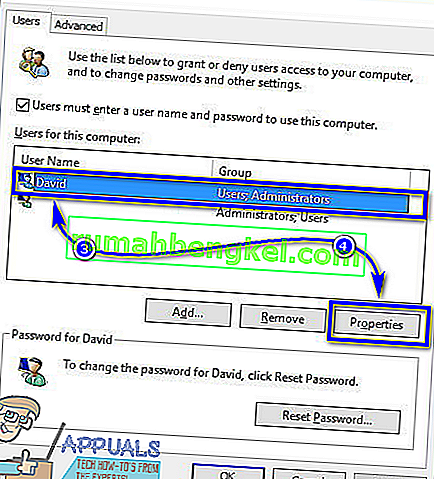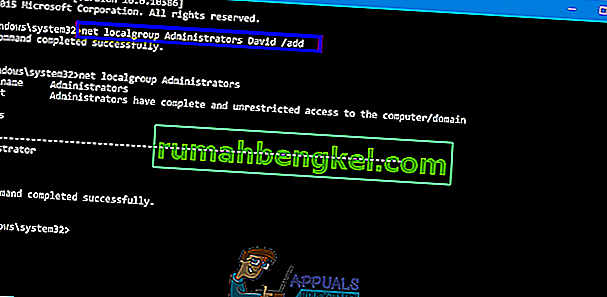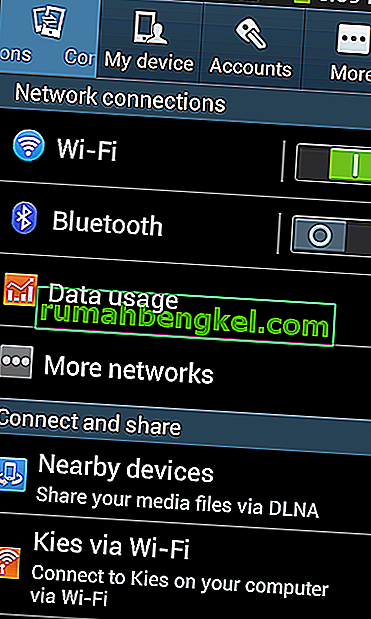Existem dois tipos diferentes de contas de usuário no Windows 10 - contas de usuário padrão e contas de administrador. A diferença entre esses dois tipos de conta de usuário não é de funcionalidade, mas de permissões e autoridade.
As contas de administrador têm total autonomia e controle sobre todos os aspectos de um computador Windows 10 - desde a alteração das configurações do computador para todas as contas de usuário no computador e instalação de aplicativos até a obtenção do Controle de acesso do usuário (UAC), as contas de administrador podem fazer tudo. As contas de usuário padrão, por outro lado, são relativamente mais limitadas no que eles têm controle - os usuários padrão podem iniciar aplicativos, mas não instalar nenhum novo, eles podem alterar as configurações, mas apenas enquanto as configurações com as quais mexem não afetam qualquer outra conta de usuário no computador, e você precisa digitar o nome de usuário e a senha de uma conta de administrador para passar por quaisquer prompts do UAC em uma conta de usuário padrão no Windows 10.

Em versões anteriores do Windows, outro tipo de conta de usuário conhecido como “Convidado” costumava existir, mas nada desse tipo existe no Windows 10. Quando você cria uma nova conta de usuário em um computador Windows 10, ela é criada como uma conta de usuário padrão por padrão, embora você possa optar por transformá-la em uma conta de Administrador ao criá-la. As contas de usuário padrão são extremamente úteis para quando você precisa criar uma conta de usuário para uma criança ou para alguém em quem não se pode confiar que não bagunce as coisas se receber muito poder, mas não caberá na conta de alguém que precisa ter uma quantidade significativa de acesso e controle sobre um computador.
Se você deseja dar a uma conta de usuário padrão em um computador Windows 10 mais autonomia e controle sobre o computador, é necessário transformá-la em uma conta de administrador, o que é algo definitivamente possível. A seguir estão as quatro maneiras diferentes de transformar uma conta de usuário padrão em um computador com Windows 10 em uma conta de administrador:
Nota: É recomendável que você tente transformar uma conta de usuário padrão em uma conta de administrador enquanto estiver conectado a uma conta de administrador existente, pois a maioria dos métodos listados e descritos requerem privilégios administrativos. Se você ainda não estiver conectado a uma conta de administrador, terá que passar pelos prompts do UAC usando o nome de usuário e a senha de uma conta de administrador no computador.
Método 1: Use o utilitário de configurações do Windows 10
Em primeiro lugar, você pode usar o utilitário Configurações do Windows 10 para transformar uma conta de usuário padrão já existente em uma conta de administrador. Fazer isso é bastante simples, pois você usa uma interface baseada em gráficos para fazer o trabalho. Se desejar fazer isso, você precisa:
- Abra o menu Iniciar .
- Clique em Configurações para abrir o utilitário de Configurações do Windows 10 .

- Clique em Contas .

- No painel esquerdo da janela, clique em Família e outras pessoas .
- Na seção Outras pessoas no painel direito, localize e clique na conta de usuário padrão que você deseja tornar um administrador.
- Clique em Alterar tipo de conta .
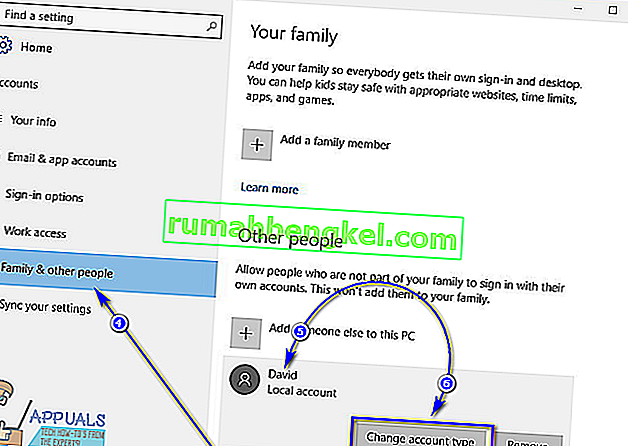
- Abra o menu suspenso localizado diretamente na opção Tipo de conta e clique em Administrador para selecioná-lo.
- Clique em OK .
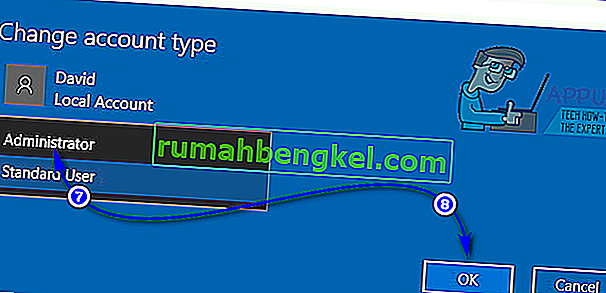
- Feche o utilitário Configurações .
Assim que você fizer isso, a conta de usuário padrão selecionada será transformada em uma conta de administrador e receberá todos os privilégios da conta de administrador comum. O mesmo processo descrito acima também pode ser usado para transformar uma conta de administrador em uma conta de usuário padrão - tudo o que o usuário precisa fazer é clicar em Usuário padrão em vez de Administrador no menu suspenso na etapa 7 .
Método 2: alterar o tipo de conta de usuário no painel de controle
Um dos recursos mais importantes do sistema operacional Windows é a capacidade de fazer a mesma coisa de várias maneiras diferentes. O Windows 10 também tem o Painel de Controle - um utilitário que tem sido uma constante nas diversas iterações do Windows existentes e também pode ser usado para alterar o tipo de conta de um usuário. Para transformar uma conta de usuário padrão em uma conta de administrador usando este método, você precisa:
- Clique com o botão direito do mouse no botão do menu Iniciar ou pressione a tecla do logotipo do Windows + X para abrir o menu WinX .
- Clique em Painel de Controle no Menu WinX para abrir o Painel de Controle .

- Com o Painel de controle na visualização por categoria , clique em Alterar tipo de conta na seção Contas de usuário .

- Localize e clique na conta de usuário padrão que deseja transformar em conta de administrador.
- Clique em Alterar o tipo de conta .
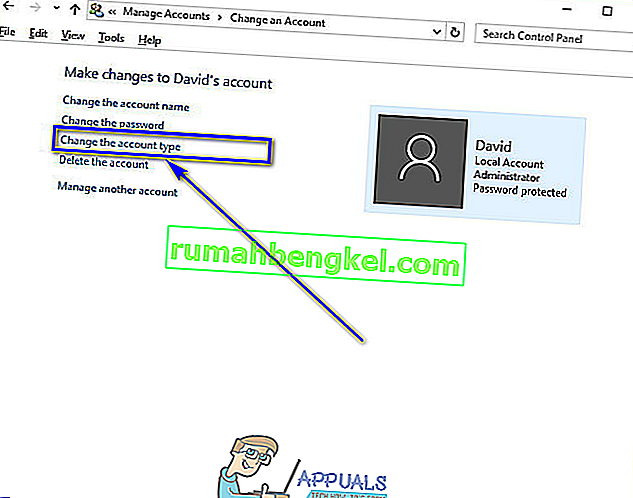
- Clique no botão de rádio próximo à opção Administrador para selecioná-lo.
- Clique em Alterar tipo de conta e pronto!
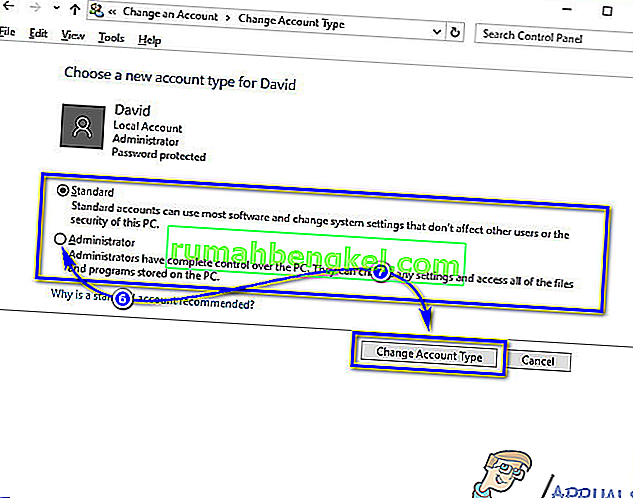
Agora você pode fechar o Painel de controle, pois a conta de usuário padrão selecionada terá sido transformada com sucesso em uma conta de administrador.
Método 3: alterar o tipo de conta no utilitário Contas de usuário
Uma maneira um pouco mais sofisticada, mas muito mais direta, de alterar o tipo de conta de uma conta de usuário no Windows 10 é fazer isso no utilitário Contas de Usuário que existe em todas as versões do Sistema Operacional Windows. Para usar este método, você precisa:
- Pressione a tecla do logotipo do Windows + R para abrir uma caixa de diálogo Executar .
- Digite netplwiz na caixa de diálogo Executar e pressione Enter para iniciar o utilitário Contas de usuário .

- Na seção Usuários deste computador : , localize e clique na conta de usuário padrão que deseja transformar em conta de administrador para selecioná-la.
- Clique em Propriedades .
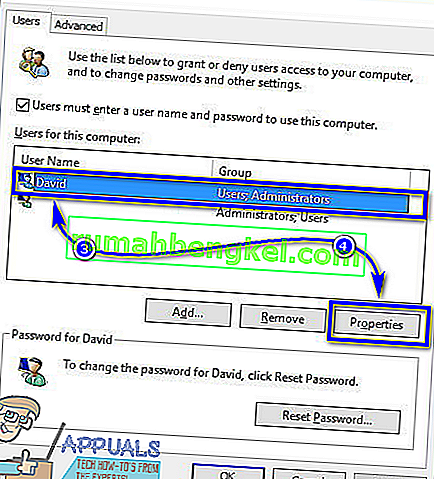
- Navegue até a guia Membros do grupo .
- Clique no botão de rádio próximo à opção Administrador para selecioná-lo. Nesta caixa de diálogo, você também verá uma opção conhecida como Outro , selecionando a qual permitirá que você escolha entre uma variedade de níveis de acesso e controle diferentes, desde Operadores de backup e usuários avançados a usuários da área de trabalho remota, mas nenhum deles tem o mesmo acesso e controle sobre um computador Windows 10 como uma conta de administrador, portanto, é melhor você não prestar atenção a eles.
- Clique em Aplicar e depois em OK .
- Clique em Aplicar e depois em OK na janela Contas de usuário .
Método 4: alterar o tipo de conta de usuário em um prompt de comando elevado
Por último, mas certamente não menos importante, você pode transformar uma conta de usuário padrão em um computador Windows 10 em uma conta de administrador, tudo no conforto de um prompt de comando elevado. Basta apenas alguns comandos simples! Se desejar usar este método para transformar uma conta de usuário padrão em uma conta de administrador, você precisa:
- Clique com o botão direito do mouse no menu Iniciar ou pressione a tecla do logotipo do Windows + X para abrir o menu WinX .
- Clique em Prompt de Comando (Admin) para iniciar um Prompt de Comando com privilégios administrativos.

- Digite o seguinte comando no prompt de comando elevado , substituindo AccountName pelo nome exato da conta de usuário padrão que você deseja transformar em uma conta de administrador e pressione Enter :
net localgroup Administradores AccountName / add
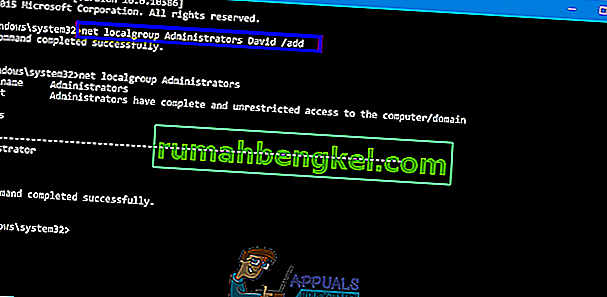
- Assim que o comando for executado, feche o Prompt de Comando elevado . A conta de usuário padrão selecionada terá sido transformada com sucesso em uma conta de administrador.
Embora este guia tenha sido projetado para ser usado no Windows 10, todos os métodos listados e descritos acima (além do Método 1 , é claro) também podem ser usados para transformar contas de usuário padrão em versões mais antigas do sistema operacional Windows em contas de administrador com apenas alguns pequenos ajustes para tornar algumas das etapas viáveis - abrindo o Painel de Controle de uma forma diferente em versões do Windows que não possuem o Menu WinX , por exemplo.