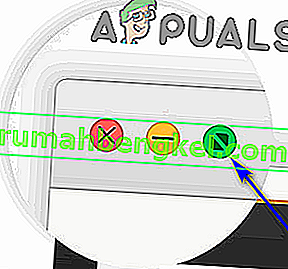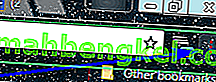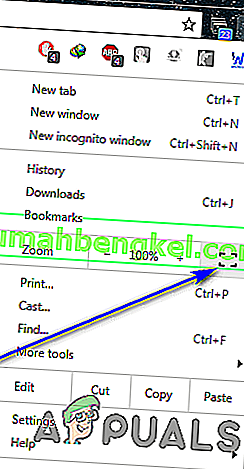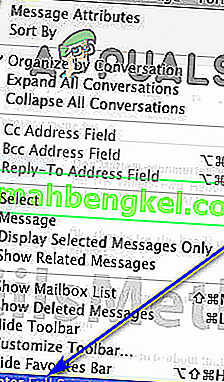A multitarefa é muito boa quando se trata de maximizar a produtividade, mas chega o momento em que a única maneira de uma pessoa estar no topo de seu jogo no contexto de produtividade é se concentrar em uma única tarefa por vez.
Modo de tela inteira do Google Chrome
Se você estiver trabalhando em um navegador como o Google Chrome, concentrar-se em uma única guia pode ser um grande desafio - o que, com todas as outras guias abertas em seu campo de visão, cada uma seduzindo você a alternar para elas a cada poucos minutos, seu a barra de tarefas foxy do computador e tudo o que o seu computador tem a oferecer nas notificações e na área de calendário / relógio no canto inferior direito.
Levando todos esses fatores em consideração, a única maneira dos usuários poderem direcionar toda a sua atenção para uma única guia sem falhar é que essa guia seja a única coisa que eles veem na tela. É aqui que o incrível modo de tela inteira do Google Chrome entra em ação. Quando você alterna para o modo de tela inteira, a guia em que você estava quando alterna o recurso ocupa todo o espaço da tela do computador. Todo o resto - seja algo relacionado ao Google Chrome ou algo pertencente ao seu computador, é removido do seu campo de visão.
Quando o Google Chrome é colocado no modo de tela inteira, o texto ou os gráficos na tela não são ampliados - você apenas vê mais. Quando você entra no modo de tela inteira em uma página da web, vê mais dessa página da sua tela - o navegador não aumenta o zoom. Enquanto você está no modo de tela inteira, você não pode usar nenhum dos botões ou controles do navegador, então você terá que saber como desativar o modo de tela inteira antes de realmente ativá-lo.
Como ativar o modo de tela inteira no Google Chrome
Vamos ao que interessa - há uma série de maneiras diferentes de habilitar o modo de tela inteira no Google Chrome, e cada uma varia ligeiramente dependendo do sistema operacional em que você está usando o Google Chrome. Se você deseja ativar o modo de tela inteira no Google Chrome, veja como fazer isso:
Usando atalhos de teclado e botões de IU dedicados
Em primeiro lugar, você pode ativar e desativar o modo de tela inteira no Google Chrome pressionando combinações de teclas específicas em seu computador e, se estiver usando o Chrome no macOS, um botão de IU dedicado que pode ser usado para ativar o modo de tela inteira ou desligado.
No Windows:
Se estiver usando um computador desktop simples, tudo o que você precisa fazer para ativar o modo de tela inteira ao usar o Google Chrome é:
- Navegue até a guia que deseja que ocupe toda a tela quando o navegador estiver no modo de tela inteira.
- Pressione F11 no teclado do seu computador.
Se você estiver usando um laptop ou outro computador que tenha uma tecla Fn (Função) no teclado, simplesmente pressionar F11 pode não ser suficiente para realizar o trabalho. Você pode ter que:
- Navegue até a guia que você deseja que ocupe toda a tela quando o navegador estiver no modo de tela inteira.
- Pressione Fn + F11 no teclado do seu computador.
No macOS:
Se você estiver usando o macOS, poderá alternar para o modo de tela inteira no Google Chrome pressionando uma combinação de teclas específica no teclado ou usando um botão de IU dedicado que o Chrome para macOS possui. Para entrar no modo de tela inteira usando o atalho do teclado, basta:
- Navegue até a guia que deseja que ocupe toda a tela quando o navegador estiver no modo de tela inteira.
- Pressione Control + Command + F no teclado do seu computador.
Se você preferir entrar no modo de tela inteira no Google Chrome no macOS usando o botão de IU dedicado, você precisa:
- Navegue até a guia que deseja que ocupe toda a tela quando o navegador estiver no modo de tela inteira.
- Clique no círculo verde no canto superior esquerdo da tela.
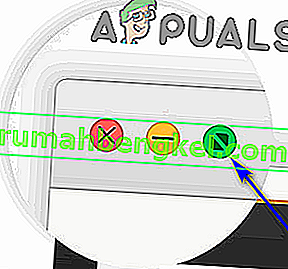
Usando o menu do navegador
Além de atalhos de teclado e botões de IU dedicados, você também pode ativar o modo de tela inteira graficamente usando o menu do navegador. Isso vale para o Chrome para Windows e macOS. Veja como você pode usar o menu do Chrome para ativar o modo de tela inteira.
No Windows:
- Navegue até a guia que deseja que ocupe toda a tela quando o navegador estiver no modo de tela inteira.
- Clique no botão Personalizar e controlar o Google Chrome (representado por três pontos verticais e localizado no canto superior direito da tela do seu computador).
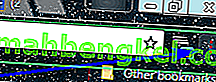
- Clique no botão quadrilateral Full-Screen localizado no lado direito da opção Zoom .
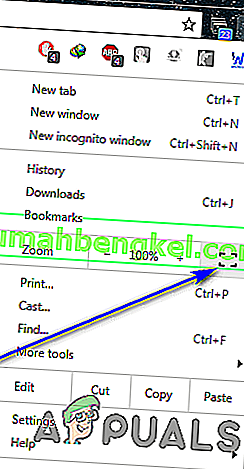
No macOS:
- Navegue até a guia que deseja que ocupe toda a tela quando o navegador estiver no modo de tela inteira.
- Na barra de menu do Google Chrome, clique em Exibir .
- Clique em Entrar em tela cheia no menu de contexto resultante.
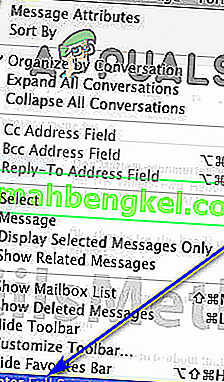
Como desativar o modo de tela inteira no Google Chrome
Saber como entrar no modo de tela inteira no Google Chrome simplesmente não é suficiente. Como afirmado antes, quando você estiver no modo de tela inteira, todos os controles e botões do Chrome e até a barra de favoritos desaparecerão. Se você não sabe como sair do modo de tela inteira, ficará em apuros. Você provavelmente terá que tomar algumas medidas drásticas, como usar Ctrl + Alt + Esc para iniciar o Gerenciador de Tarefas e encerrar o Google Chrome a partir daí, a fim de voltar a ser capaz de usar livremente o seu computador.
Desativar o modo de tela inteira no Google Chrome é, na verdade, um esforço bastante simples - o que quer que você tenha feito para ativar o modo de tela inteira, basta fazer isso em outra hora e o modo de tela inteira será desativado. Por exemplo, se você ativou o modo de tela inteira pressionando F11 , simplesmente pressione F11 mais uma vez enquanto estiver no modo de tela inteira e ele será desativado. Na verdade, você pode até mesmo misturar e combinar - por exemplo, se você entrou no modo de tela inteira no menu do navegador, pode sair do modo de tela inteira simplesmente pressionando F11 e o resultado final permanecerá o mesmo.