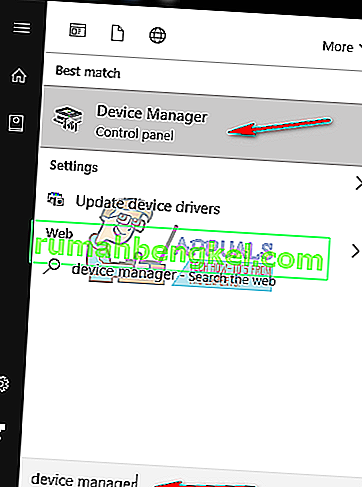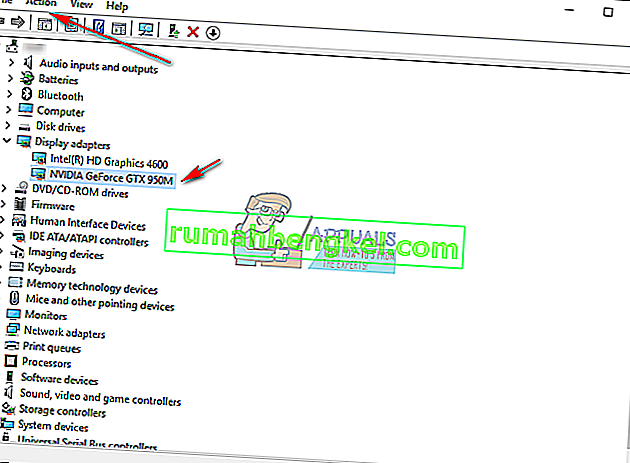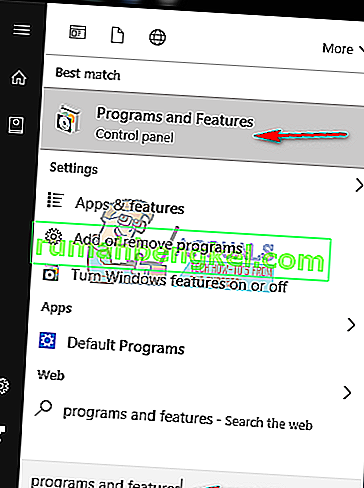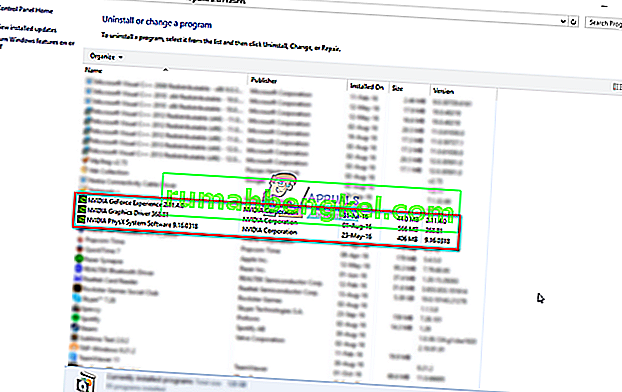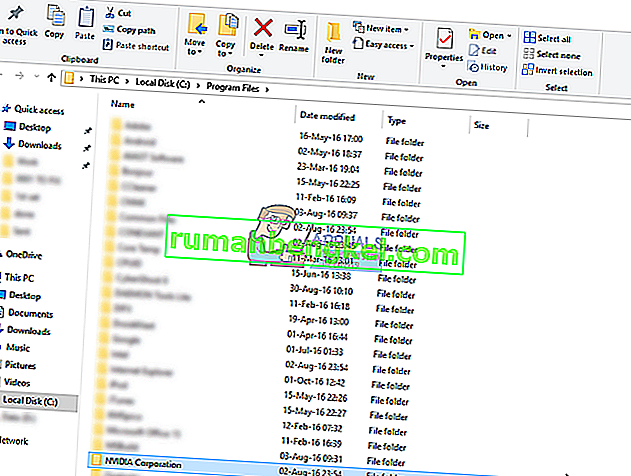O instalador NVIDIA falhou e o instalador NVIDIA não pode continuar são mensagens de erro que impedirão a instalação de drivers para sua placa gráfica nVidia. Não importa quantas vezes você tente instalá-los, é provável que você receba a mesma mensagem repetidamente.
Há um grande número de causas possíveis para esse erro, e ele ocorre com uma variedade de versões, tanto versões de driver quanto versões do Windows. Isso significa que não exclui ninguém, e resolver os problemas pode ser frustrante para muitos usuários.
Felizmente, embora o número de causas não seja pequeno, também há um grande número de soluções que os usuários relataram que funcionam. Há uma grande chance de que um, senão mais, desses métodos funcione para você, então leia para ver qual deles funciona melhor.
Depois de baixar os drivers, mesmo que a instalação tenha falhado, haverá uma pasta NVIDIA na partição onde o sistema operacional está instalado. Isso se deve ao fato de que a nVidia extrai sua configuração antes de iniciar a própria instalação. Caso você tenha excluído esta pasta após a falha na configuração, inicie a configuração mais uma vez para que ela seja criada - você precisará da pasta, mesmo que a configuração falhe. O endereço do driver será C: \ NVIDIA \ DisplayDriver \ XXX.XX \ WinX \ International \ Display.Driver, onde C: \ é a letra da unidade de partição do seu sistema operacional, XXX.XX é o número da versão dos drivers que você está instalando, e WinXé a versão do sistema operacional Windows, bem como se é de 32 ou 64 bits.
Método 1: instalar manualmente os drivers
- Abra o Gerenciador de Dispositivos pressionando a tecla Windows no teclado, digitando Gerenciador de Dispositivos e abrindo o resultado.
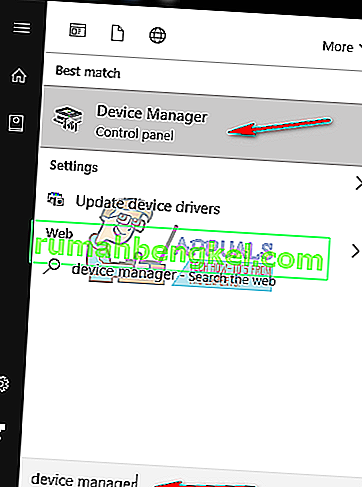
- Desinstale o driver gráfico nVidia. Expanda Adaptadores de vídeo e selecione o driver gráfico NVIDIA . Na barra de ferramentas na parte superior, abra o menu Ação e selecione Desinstalar. Aguarde até que o assistente seja concluído e reinicie o dispositivo.
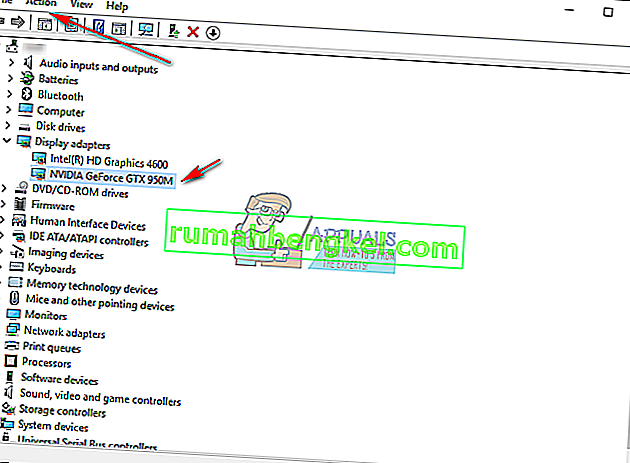
- Abra o Gerenciador de dispositivos novamente, clique com o botão direito no driver da nVidia e selecione Atualizar software de driver…. Selecione Procurar software de driver em meu computador e , na tela seguinte, navegue até a pasta NVIDIA onde a instalação extraiu seus arquivos. Certifique-se de que Incluir subpastas esteja marcado. Pressione Avançar e aguarde a conclusão. Reinicie seu dispositivo novamente quando isso for feito.
- Como a etapa anterior instalou apenas o driver de vídeo, vá para a pasta onde os arquivos de configuração foram extraídos e execute o arquivo .exe . Depois de aceitar os termos da configuração, escolha Instalação personalizada e marque Executar uma instalação limpa . Isso irá então instalar tudo o que não foi instalado com a instalação manual.
Método 2: exclua TUDO relacionado à nVidia e tente a configuração novamente
Este método requer que você exclua tudo relacionado à nVidia em seu dispositivo e tente a configuração novamente.
- Conforme descrito no método anterior, desinstale o driver gráfico nVidia do Gerenciador de dispositivos e reinicie.
- Abra Programas e Recursos abrindo o menu Iniciar e digitando Programas e Recursos e , em seguida, abrindo o resultado. (Versões mais antigas do Windows têm isso como Adicionar ou Remover Programas , mas é a mesma coisa com um nome diferente).
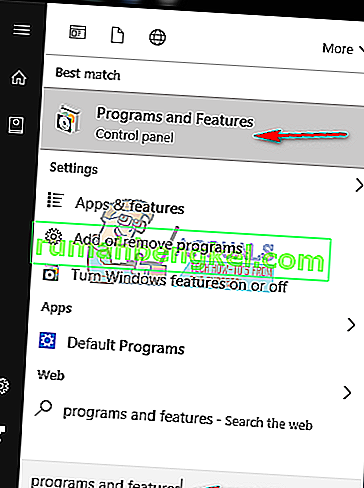
- Uma vez lá dentro, desinstale tudo da nVidia. Reinicie seu dispositivo quantas vezes as configurações exigirem, a fim de salvar todas as alterações.
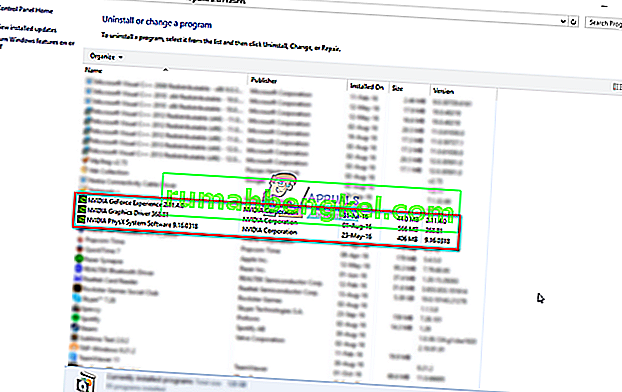
- Quando tiver certeza de que removeu tudo, tente instalar os drivers novamente. A configuração deve funcionar sem problemas.
Método 3: desative seu software antivírus
O software antivírus é conhecido por ser capaz de impedir até mesmo as instalações mais seguras, portanto, se você estiver enfrentando esse problema, pode ser o resultado do bloqueio do seu antivírus na configuração. Dependendo de qual antivírus exato você está usando, as etapas para desativá-lo são diferentes. No entanto, um bom ponto de partida é clicar com o botão direito do mouse no ícone do antivírus na barra de tarefas e ver se há um botão Desativar . Se você não conseguir encontrar esse botão, abra o software e comece a pesquisar. Experimente a configuração com o antivírus desabilitado e veja se funciona.
Método 4: renomear a pasta da nVidia em Arquivos de programas
Por mais estranho que possa parecer, ele realmente funcionou para alguns usuários, o que significa que vale a pena tentar.
- Abra a partição onde seu sistema operacional está instalado e vá para a pasta Arquivos de Programas .
- Você encontrará uma pasta chamada NVIDIA Corporation . Clique com o botão direito e selecione Renomear ou, alternativamente, clique e pressione F2 no teclado. Renomeie-o para outro nome e pressione Enter no teclado para salvá-lo.
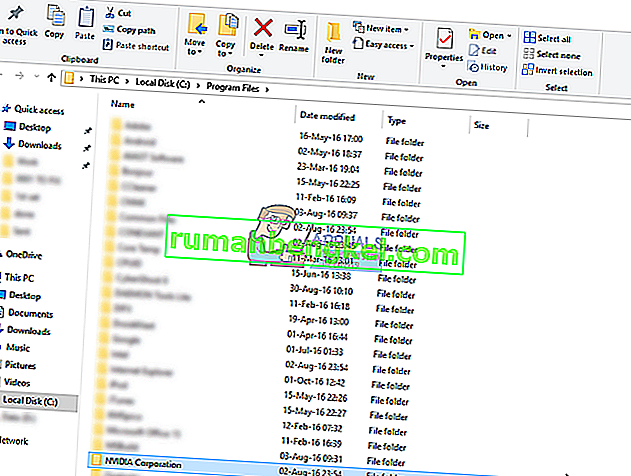
- Execute a configuração novamente. Deve estar funcionando sem erros agora.
Se você já teve que lidar com drivers com defeito, sem dúvida sabe que muitas vezes eles podem ser um sucesso e um fracasso. Este também é o caso com os drivers da nVidia, mas se você simplesmente tentar os métodos mencionados acima, verá que poderá resolver o problema rapidamente.