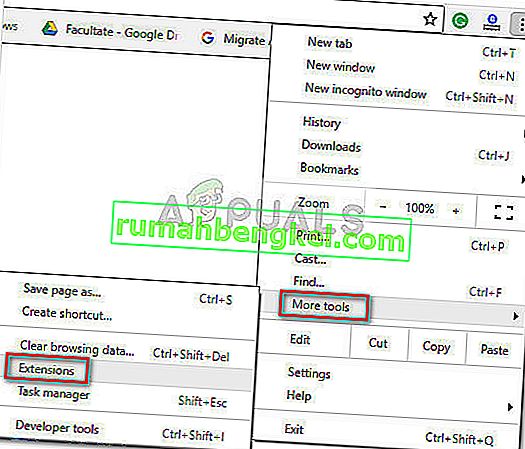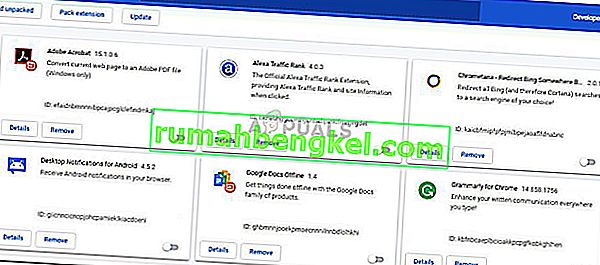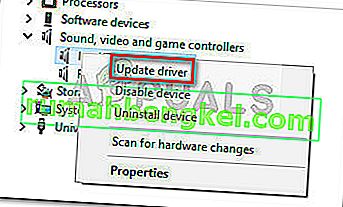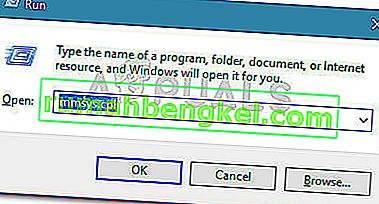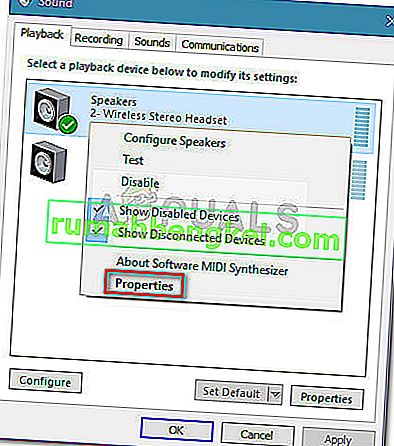Muitos usuários relataram que o Shockwave Flash frequentemente falha no Chrome no Windows 10, independentemente do site ou tipo de conteúdo que está sendo visualizado. O problema parece ser exclusivo do Windows 10 e não se limita apenas às compilações Insider e Technical Preview. Enquanto alguns usuários relatam que esse problema ocorre apenas com o navegador Chrome, outros relatam que este é um problema de todo o sistema, afetando até o Microsoft Edge e o Internet Explorer.

Comportamento passado
Em versões anteriores do Windows, o Flash travava como esse porque duas versões do Flash estavam sendo executadas ao mesmo tempo. Além da própria versão do Flash do Chrome, a maioria dos computadores tinha outra instalação do Flash pré-instalada, agrupada com outro software ou baixada do site da Adobe. O que aconteceria é que as duas versões do Flash tropeçariam uma na outra, causando um travamento e um período de não resposta do navegador.
No entanto, isso não deve ser mais um problema, pois o Google Chrome se tornou inteligente o suficiente para se desativar ao detectar uma instalação do Flash em todo o sistema. Mas isso só é verdade se você tiver uma versão suficientemente nova do Chrome.
Corrigindo as falhas do Shockwave Flash no erro do Chrome
Se você está lutando contra esse problema, este artigo fornecerá uma lista de etapas eficazes para solução de problemas. Abaixo, você encontra uma lista de métodos que outros usuários afetados usaram para resolver o problema. Siga cada correção potencial em ordem até descobrir uma solução que conserte o Shockwave Flash Player para você. Vamos começar.
Método 1: atualize o Chrome para a versão mais recente
Antes de fazer qualquer outra coisa, vamos ter certeza de que o Google Chrome é inteligente o suficiente para desativar a versão do Flash embutido se detectar que há outro Flash em todo o sistema ativado.
Lembre-se de que a versão mais antiga do Google Chrome forçaria a versão do Flash integrado, mesmo enquanto o Flash de todo o sistema estivesse em execução. Isso acabaria criando travamentos, períodos de falta de resposta e instabilidade geral do navegador. Como o Google corrigiu essa falha, atualizar seu navegador para a versão mais recente deve resolver o problema, se isso estiver causando a falha.
Aqui está um guia rápido sobre como atualizar o Chrome para a versão mais recente:
- Abra o Google Chrome e clique no botão de ação (ícone de três pontos) no canto superior direito da tela.
- No menu de ação, vá para Ajuda e clique em Sobre o Google Chrome .
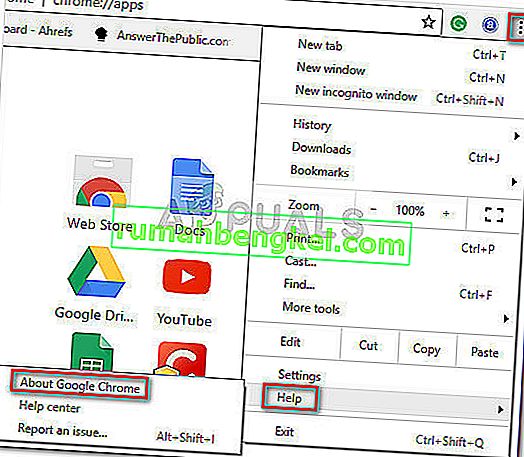
- Na janela de ajuda , espere até que o assistente verifique se você tem a versão mais recente disponível. Se você não seguir as instruções na tela para instalar a versão mais recente.
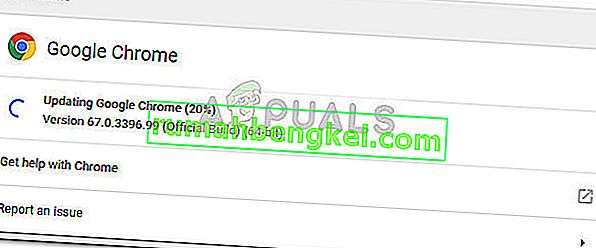 Observação: normalmente, o Google Chrome deve ser atualizado sozinho sempre que uma nova atualização importante estiver disponível, mas esse comportamento pode ser substituído por uma configuração manual ou aplicativo de terceiros.
Observação: normalmente, o Google Chrome deve ser atualizado sozinho sempre que uma nova atualização importante estiver disponível, mas esse comportamento pode ser substituído por uma configuração manual ou aplicativo de terceiros. - Assim que a atualização for concluída, reinicie o Google Chrome e veja se o Shockwave Flash falha novamente. Se você ainda estiver vendo o mesmo comportamento, vá para o próximo método abaixo.
Método 2: desative todas as extensões
Dependendo de quais extensões você está usando, é perfeitamente possível que uma de suas extensões ativas esteja interferindo no Flash. Felizmente, é muito fácil testar se esse é o seu culpado - iniciando o Chrome com todas as extensões desativadas.
Se o Google Chrome não falha ou deixa de responder enquanto suas extensões estão desativadas, você pode concluir que uma das extensões está causando o problema. No caso de você determinar que uma das extensões é a culpada pelos constantes travamentos do Flash, procederemos para reativar sistematicamente cada extensão para testar qual delas está causando o problema.
Aqui está um guia rápido sobre como desativar todas as extensões e descobrir qual delas está causando os problemas com o Shockwave Flash:
- Abra o Google Chrome e clique no botão de ação (ícone de três pontos) no canto superior direito.
- Clique em Novo modo de navegação anônima e use a janela recém-aberta para testar vários conteúdos em Flash. Se a falha acontecer novamente, vá direto para o Método 3 . Se você não vê a recorrência da falha no modo de navegação anônima, continue com as próximas etapas abaixo.
- Acesse o botão de ação novamente (ícone de três pontos) e vá para Mais ferramentas> Extensões .
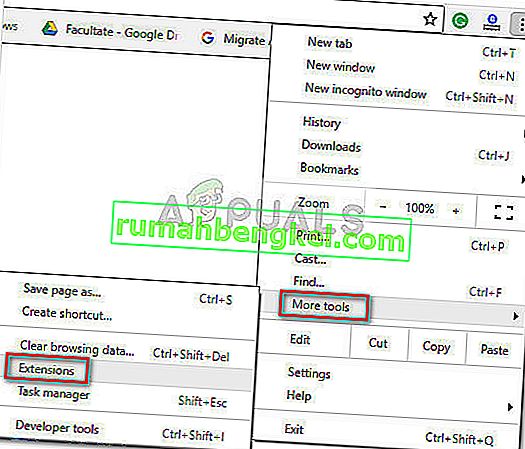
- Na guia Extensões , comece desabilitando todas as extensões ativas. Você pode fazer isso usando a alternância associada a cada ramal.
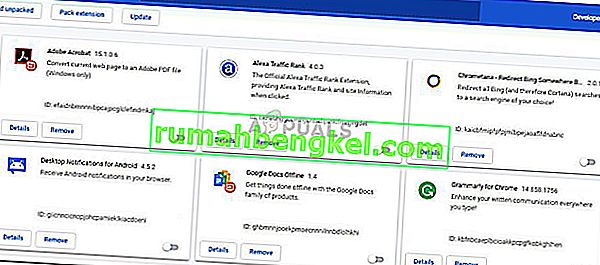
- Assim que todas as extensões forem desativadas, reative sistematicamente cada uma e teste para travamentos do flash até conseguir identificar o culpado.
Método 3: atualize para a versão mais recente disponível do Windows
Se você estiver usando uma construção interna, pode estar lidando com uma falha que está causando o travamento do Shockwave Flash. Muitos usuários têm relatado problemas de Flash nas compilações 10130 e 10147. Se você não executou as atualizações mais recentes disponíveis, é altamente recomendável que você faça e veja se o problema se resolve sozinho.
Aqui está um guia rápido para garantir que seu Windows 10 esteja atualizado:
- Pressione a tecla Windows + R para abrir uma caixa Executar. Em seguida, digite ou cole “ ms-settings: windowsupdate ” e pressione Enter para abrir o Windows Update .

- Na tela do Windows Update, clique no botão Verificar atualizações e aguarde a conclusão da investigação.
- Siga as instruções na tela para instalar todas as atualizações pendentes que não sejam opcionais. Lembre-se de que, se houver muitas atualizações pendentes, o PC será reiniciado várias vezes. Certifique-se de retornar ao menu Windows Update para verificar se você não tem nenhuma outra atualização pendente.
- Assim que sua versão do Windows estiver atualizada, reinicie o sistema final e verifique se o problema foi resolvido na próxima inicialização. Se você ainda estiver tendo travamentos do Flash no navegador Chrome, vá para o próximo método abaixo.
Método 4: Atualizar drivers de placa de som dedicados
Alguns usuários relataram que este conflito específico do Flash Shockwave também pode ser causado por uma incompatibilidade entre uma placa de som dedicada e o Windows 10. Esta ocorrência é relatada como ocorrendo principalmente com drivers Realtek e é geralmente relatada logo após o usuário atualizar para o Windows 10 de um antigo Versão do Windows.
A solução para esse problema específico é atualizar seus drivers de áudio para a versão mais recente disponível. A partir de agora, a maioria das incompatibilidades com o Windows 10 foram corrigidas, portanto, você deve ser capaz de resolver o problema certificando-se de que possui os drivers de som mais recentes. Aqui está um guia rápido sobre como atualizar seus drivers de placa de som dedicados:
- Pressione a tecla Windows + R para abrir uma caixa Executar . Em seguida, digite “ devmgmt.msc ” e pressione Enter para abrir o Gerenciador de Dispositivos .

- No Gerenciador de dispositivos, expanda o menu suspenso Controladores de som, vídeo e jogos . Em seguida, clique com o botão direito no driver da placa de som dedicado e escolha Atualizar driver .
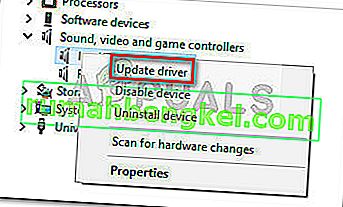
- Na próxima tela, clique em Pesquisar automaticamente software de driver atualizado . Aguarde até que a análise seja concluída e siga as instruções na tela para atualizar o driver de áudio.
- Assim que o processo for concluído, reinicie o computador e veja se o problema foi resolvido na próxima inicialização.
Se você ainda estiver recebendo travamentos do Flash no Chrome, vá para o próximo método abaixo.
Método 5: alterar as configurações dos fones de ouvido
Se o Flash travar apenas no navegador ao usar fones de ouvido, é possível corrigir o problema alterando algumas configurações no menu Som . Um usuário que estava lidando com esse problema apenas ao usar um fone de ouvido conseguiu resolver o problema habilitando o áudio Dolby e modificando o formato de qualidade. Aqui está um guia rápido sobre como fazer isso:
- Pressione a tecla Windows + R para abrir uma caixa Executar. Em seguida, digite “ mmsys.cpl ” na caixa Executar e pressione Enter para abrir o menu Som.
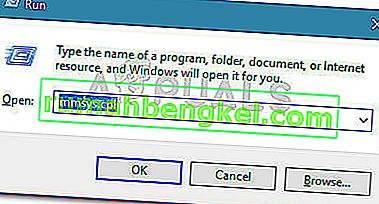
- No menu Som , vá para a guia Reprodução , clique com o botão direito no fone de ouvido e escolha Propriedades .
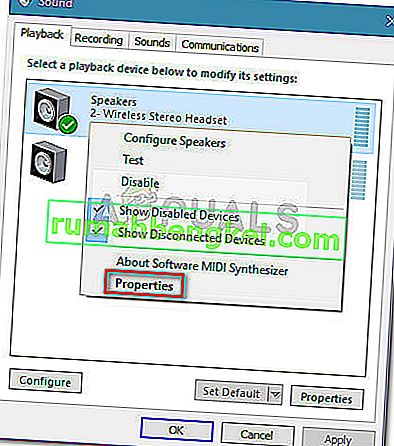
- Vá para a guia Avançado e use o menu suspenso em Formato padrão para definir a qualidade de áudio para 2 canais, 16 bits, 44100 Hz (qualidade de CD).
Nota: Se você tem um guia áudio Dolby, expandi-lo e ativar o recurso ON .
- Clique em Aplicar e reinicie o computador para que as alterações tenham efeito.
- Na próxima inicialização, use seu fone de ouvido normalmente e veja se os travamentos do Flash no Chrome foram resolvidos.
Se você ainda está lidando com travamentos frequentes do Flash dentro do Google Chrome, vá para o próximo método.
Método 6: usando um navegador diferente
Se você chegou até aqui sem resultados, uma solução final que permitirá a você reproduzir conteúdo em Flash sem travamentos frequentes é mudar o navegador. Mas isso só é verdade se o seu problema está ocorrendo apenas com o Google Chrome (não em todo o sistema).
Se você está preparado para trocar o Chrome por um navegador mais estável quando se trata de conteúdo Flash, você pode usar o Internet Explorer , Firefox ou Opera . Experimente essas opções e veja qual navegador está mais próximo do que você precisa para sua experiência de navegação na web.
Caso você insista em usar o Google Chrome, vá para o método final.
Método 7: Executar uma instalação de reparo
Alguns usuários conseguiram resolver o problema e interromper os travamentos frequentes do Shockwave Flash no crome reinstalando o Windows. Embora essa seja uma abordagem bastante drástica, você pode limitar os danos executando uma instalação de reparo. Isso permitirá que você preserve seus arquivos pessoais e também os aplicativos instalados.

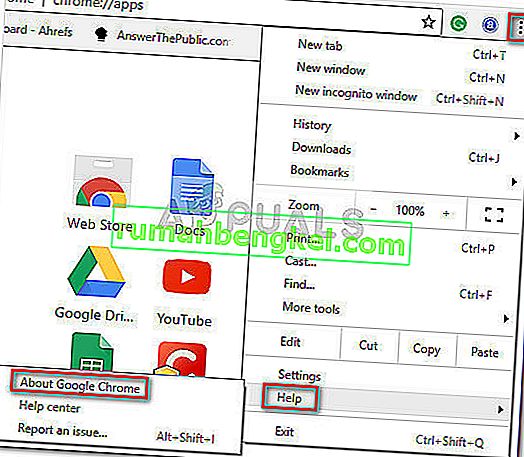
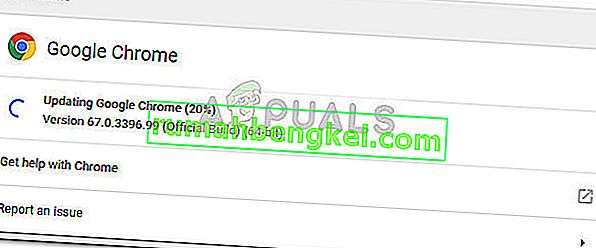 Observação: normalmente, o Google Chrome deve ser atualizado sozinho sempre que uma nova atualização importante estiver disponível, mas esse comportamento pode ser substituído por uma configuração manual ou aplicativo de terceiros.
Observação: normalmente, o Google Chrome deve ser atualizado sozinho sempre que uma nova atualização importante estiver disponível, mas esse comportamento pode ser substituído por uma configuração manual ou aplicativo de terceiros.