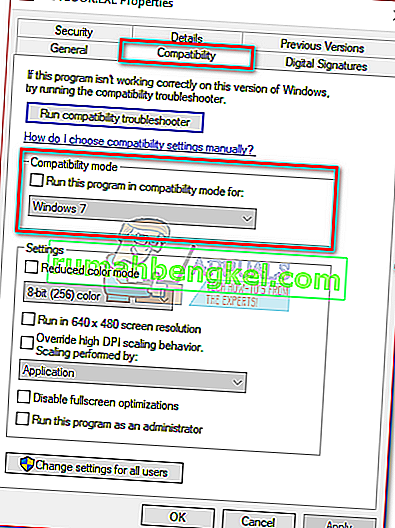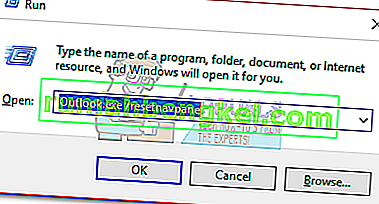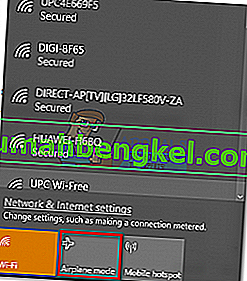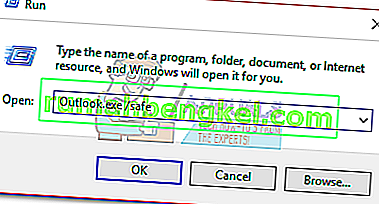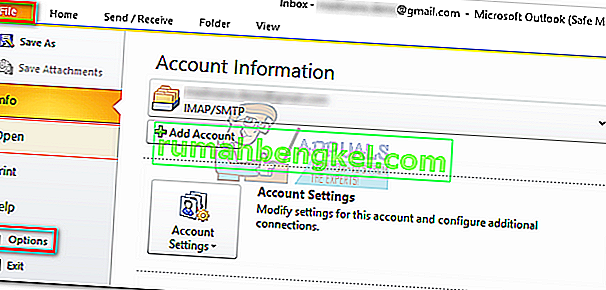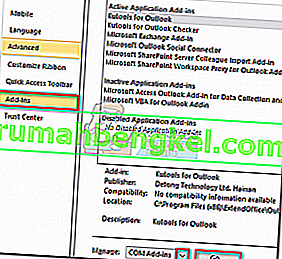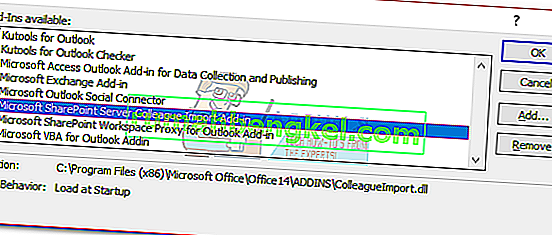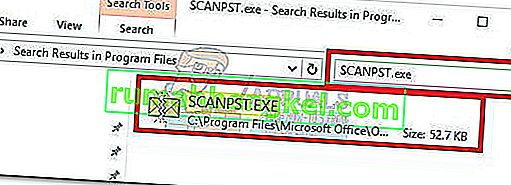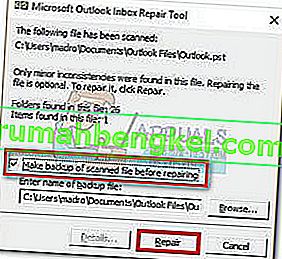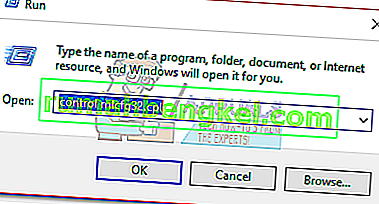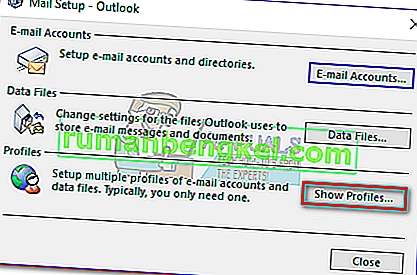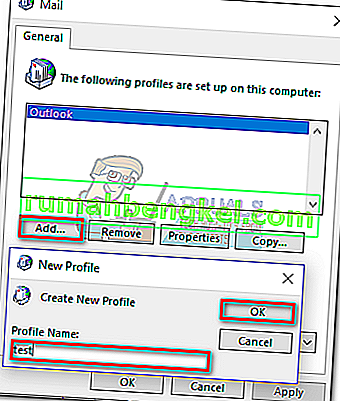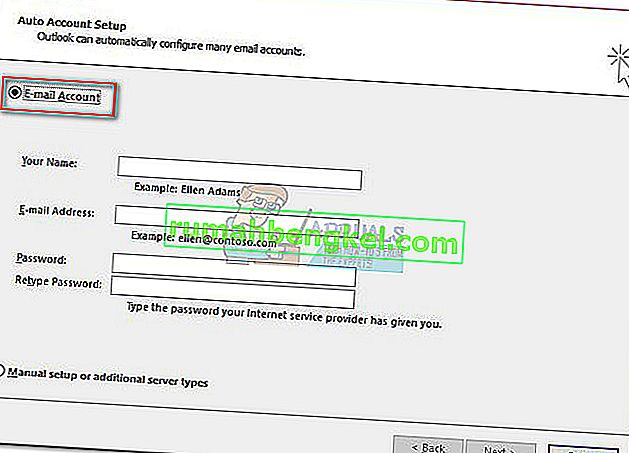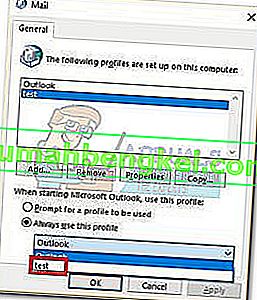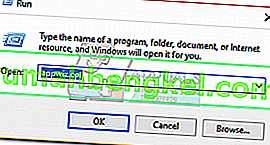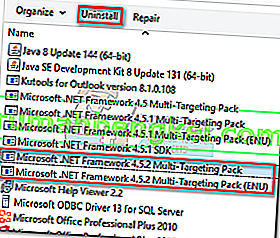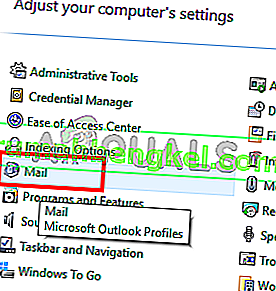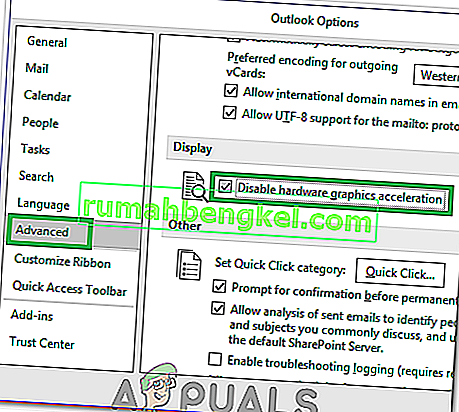Alguns usuários do Windows 10 reclamaram de um problema do Outlook que o impede de abrir corretamente. Esse problema é comum com todas as versões do Outlook de 2007 ao Outlook 365.
Esse é um padrão comum para esse problema - o usuário instala o Outlook, configura-o e o programa carrega sem problemas. Em seguida, o Outlook é fechado, mas trava indefinidamente na tela de carregamento enquanto exibe “ Carregando Perfil “. A mensagem permanece até ser fechada à força. Além disso, em alguns casos, ele apenas exibe o erro “Não é possível iniciar o Outlook” e não carrega de todo.

Se você está lidando com esse problema, nós podemos ajudar. Abaixo, você encontrará uma coleção de métodos que ajudaram os usuários do Windows 10 a reiniciar o Outlook. Mas antes de chegarmos às correções, aqui está uma lista dos culpados mais comuns:
- Perfil corrompido do Outlook
- Painel de navegação glitched
- Arquivo PST / OST inválido
- O panorama está começando no modo de compatibilidade
- O Outlook não inicia com privilégios de administrador
- Suplemento com falha
Agora que você conhece os causadores dos problemas, siga os métodos abaixo na ordem até encontrar uma solução que funcione.
Observação: antes de passar pelos métodos, certifique-se de que não seja o resultado de uma instalação incorreta. Desinstale o pacote do Office e execute o Outlook novamente. Se isso não resolver o seu problema, avance para as correções abaixo.
Método 1: executando o Outlook como administrador
Isso pode parecer uma solução barata, mas permitiu que muitos usuários fizessem o Outlook funcionar novamente. Até agora, a correção está confirmada para funcionar no Windows 10, não custa nada tentar em um sistema operacional mais antigo. Tudo o que você precisa fazer é clicar com o botão direito do mouse no executável Outlook.exe e clicar em Executar como Administrador .

Observação: lembre-se de que clicar com o botão direito do mouse no ícone do Outlook pode não mostrar a opção de executar como administrador. Nesse caso, navegue até C: \ Arquivos de programas \ Microsoft Office \ Office 14 \ 15 \ 16 (dependendo da sua versão do Outlook) e clique com o botão direito do mouse no executável.
Método 2: Desativando as preferências de compatibilidade do Outlook
É muito misterioso como o Windows 10 decide iniciar o Outlook no modo de compatibilidade para o Windows 7. Alguns usuários relataram que o problema foi resolvido depois que desativaram o Outlook em modo de compatibilidade. Aqui está um guia rápido sobre como verificar se o Outlook está abrindo no modo de compatibilidade e como desativá-lo:
- Navegue até onde você instalou o Outlook, clique com o botão direito em Outlook.exe e selecione Propriedades .
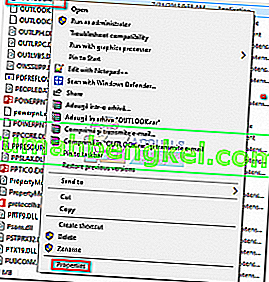 Observação: o local de instalação padrão é: C: \ Arquivos de programas \ Microsoft Office / Office 14 \ 15 \ 16 (dependendo da versão do Outlook)
Observação: o local de instalação padrão é: C: \ Arquivos de programas \ Microsoft Office / Office 14 \ 15 \ 16 (dependendo da versão do Outlook) - Selecione a guia Compatibilidade e desmarque a caixa ao lado de Executar este programa em modo de compatibilidade para. Clique em Aplicar para confirmar sua seleção.
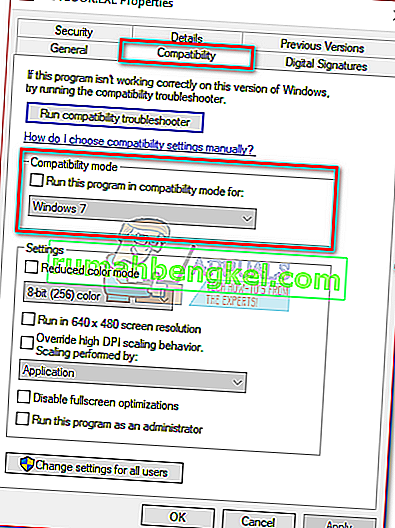
- Abra o Outlook a partir do mesmo executável e veja se ele passa da tela “ Carregando Perfil ”.
Método 3: redefinir o painel de navegação
No Outlook, o painel de navegação pode ser encontrado no lado esquerdo da tela. Ele permite fácil acesso a e-mails, calendários, tarefas e contatos. O problema é que ele pode facilmente falhar e impedir que o Outlook seja iniciado corretamente. Felizmente, há uma solução fácil que redefinirá o painel de navegação para seu estado padrão, sem falhas. Veja como fazer:
- Feche o Outlook completamente.
- Pressione a tecla Windows + R e digite “ Outlook.exe / resetnavpane ” e pressione Enter .
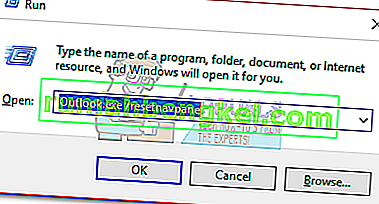
- O Outlook irá reverter para o estado padrão de seu painel de navegação e abrir.
Método 4: Abrindo o Outlook no Modo Avião
Esta é uma correção temporária, mas funcionou para muitos usuários. Acontece que cortar a conexão com a Internet durante a inicialização do Outlook ajudou muitos usuários a passar pela tela de perfil de carregamento . Agora, existem várias maneiras de desabilitar a interface de rede, mas optamos por usar o modo Avião por ser mais fácil. Aqui está o que você precisa fazer:
- Feche o Outlook e todas as caixas de diálogo associadas.
- Clique no ícone Rede (seção inferior direita da tela).

- Clique no botão Modo avião para ativá-lo.
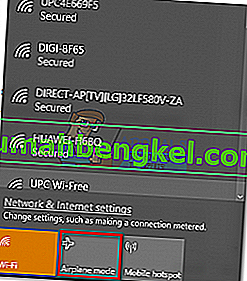
- Abra o Outlook e espere até que ele passe da tela Carregando Perfil . Em seguida, clique na rede novamente e desative o modo Avião. Após alguns segundos, o Outlook deve começar a carregar seus e-mails, contatos e calendários.
Método 5: iniciando o Outlook no modo de segurança e desabilitando suplementos
Os suplementos são ótimos para aprimorar a já excelente funcionalidade do Outlook, mas alguns deles têm o potencial de falhar e impedir que o Outlook seja iniciado novamente. Quando você inicia o Outlook no Modo de Segurança, todos os suplementos são impedidos de carregar. Isso nos permite deduzir se o problema de “ Carregando perfil ” é causado por um suplemento com defeito.
As etapas a seguir orientarão você na inicialização do Outlook no Modo de segurança. Se o lançamento for bem-sucedido, desativaremos todos os suplementos e reiniciaremos no modo normal. Veja como:
- Certifique-se de que o Outlook esteja completamente fechado.
- Pressione a tecla Windows + R e digite “Outlook.exe / safe”. Pressione Enter para iniciar o Outlook no Modo de Segurança.
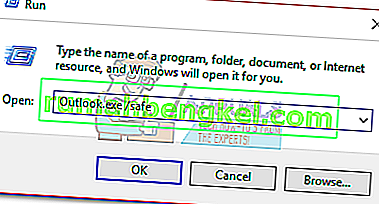
- Você pode ser solicitado a confirmar seu perfil do Outlook. Faça isso para prosseguir.
- Selecione a guia Arquivo e clique em Opções.
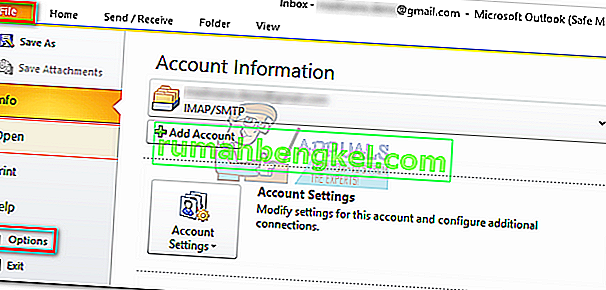
- Clique na guia Add-ins, expanda o menu suspenso próximo a Manage e selecione COM Add-ins . Clique em GO .
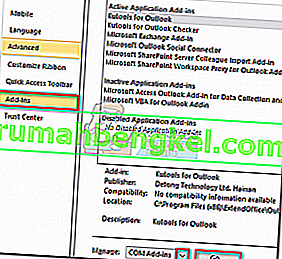
- Desmarque a caixa ao lado de cada suplemento para desativá-lo. Clique em Ok e feche o Outlook.
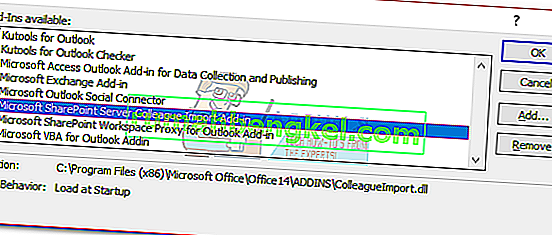
- Reinicie o Outlook normalmente e veja se ele passa da tela inicial. Em caso afirmativo, volte para Arquivo> Opções> Suplementos e reative sistematicamente os suplementos um por um até descobrir o que está causando o problema.
Método 6: Reparando o arquivo de dados do Outlook
Outra solução que provou ser eficaz é usar a ferramenta de reparo da caixa de entrada ( SCANPST.exe ) para executar um reparo geral em seu perfil de pastas pessoais . Aqui está o que você precisa fazer:
- Feche o Outlook completamente.
- Navegue até C: \ Arquivos de programas e procure SCANPST.exe na caixa de pesquisa localizada no canto superior direito do Explorador de arquivos .
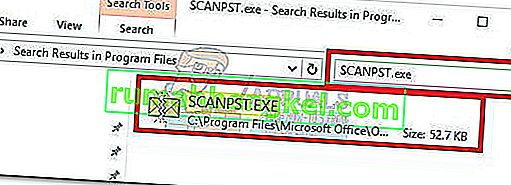
- Clique duas vezes em ScanPST.exe e clique em Procurar para definir o caminho do arquivo PST. O local padrão é Documentos \ Arquivos do Outlook . Depois que o PST for carregado, clique em Iniciar.

- Após a conclusão do processo, será exibida uma caixa de diálogo com o número de inconsistências encontradas. Marque a caixa ao lado de “Faça backup do arquivo digitalizado antes de reparar” e clique em Reparar.
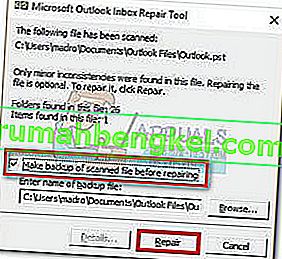
- Depois que o reparo for concluído, abra o Outlook novamente e veja se ele consegue passar da tela de carregamento inicial.
Método 7: criando um novo perfil do Outlook
Antes que possamos eliminar completamente um perfil corrompido da lista, vamos criar um novo perfil de e-mail e ver se o Outlook consegue inicializar. Aqui está o que você precisa fazer:
- Feche o Outlook.
- Pressione a tecla Windows + R , digite “ control mlcfg32.cpl ” e pressione Enter.
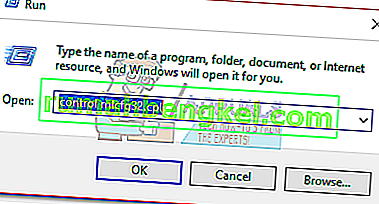
- Clique em Mostrar perfis .
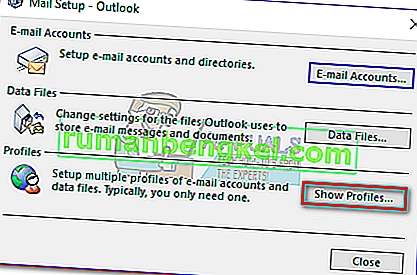
- Clique no botão Adicionar para criar um novo perfil e inserir um nome para ele.
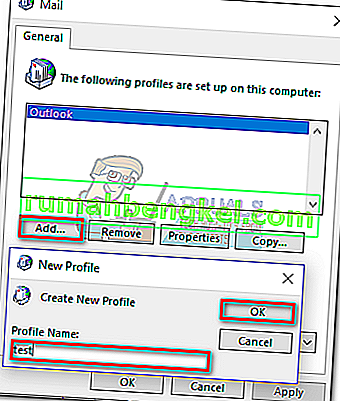
- Use a configuração automática da conta de e-mail para inserir suas credenciais de e-mail e configurar sua conta.
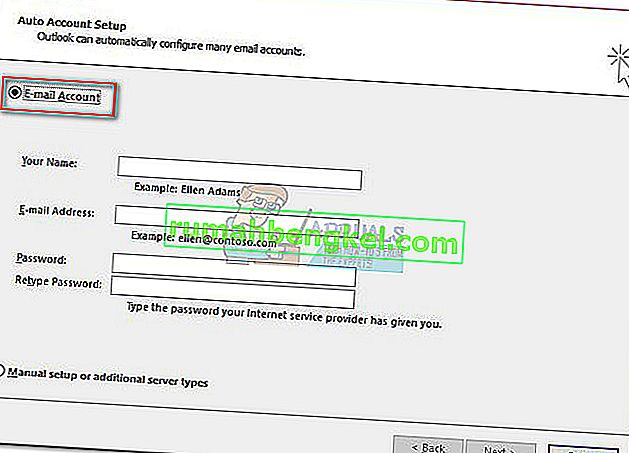
- Depois de configurar seu novo perfil, retorne à janela inicial do Mail e torne-o a escolha padrão. Você pode fazer isso clicando em Sempre usar este perfil e selecione seu novo perfil na lista. Clique em Aplicar para salvar suas preferências.
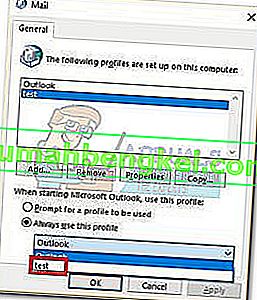
- Inicie o Outlook e veja se o problema foi eliminado.
Método 8: Desinstalando atualizações do NET Framework
Muitos usuários relataram que a desinstalação das duas atualizações mais recentes do .NET Framework conseguiu fazer o Outlook reiniciar normalmente. Veja como:
- Pressione a tecla Windows + R e digite “ appwiz.cpl ” e pressione Enter .
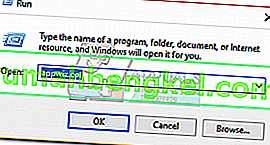
- Role para baixo até Microsoft .NET Framework e desinstale as atualizações 4.5.2.
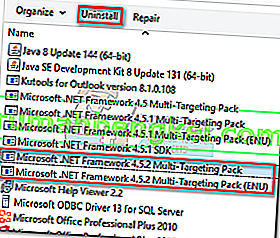
Método 9: fechando aplicativos em segundo plano
Em alguns casos, determinados aplicativos em segundo plano podem estar usando arquivos importantes que precisam ser iniciados pelo Outlook, devido aos quais o erro pode ser disparado. Portanto, nesta etapa, estaremos fechando esses aplicativos em segundo plano. Por isso:
- Navegue até o seguinte endereço
C: \ Usuários \ (nome de usuário) \ AppData \ Local \ Microsoft \ Outlook
- Tente renomear o arquivo localizado dentro desta pasta.
- Se o arquivo for renomeado com êxito, não prossiga com as etapas.
- Mas, para alguns usuários, pode ocorrer um erro ao tentar renomeá-lo. Esse erro pode indicar que o arquivo está sendo usado por um aplicativo diferente.
- Feche totalmente esse aplicativo, abra também o gerenciador de tarefas e verifique se não há nenhuma instância em execução em segundo plano.
- Quando o aplicativo for fechado, verifique se o problema persiste.
Método 10: Excluindo Perfis do Outlook
Em certos casos, um perfil do Outlook pode ter sido corrompido com o tempo e pode estar impedindo o Outlook de carregar seus recursos corretamente. Portanto, nesta etapa, excluiremos os Perfis do Outlook e verificaremos se o problema ainda persiste.
- Pressione os botões “Windows” + “R” para abrir o prompt de execução
- Digite “Control” e pressione “Enter” para abrir o Painel de Controle.

- No Painel de Controle, clique em “Contas de Usuário” e selecione “Correio”.
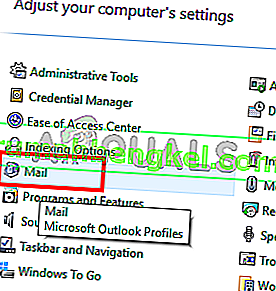
- Na janela de perfis, selecione cada perfil um por um e selecione “Remover”.
- Após fazer isso, clique em “Aplicar” e depois em “OK”.
- Agora, pressione “Windows” + “ R ” para abrir o prompt Executar.
- Digite “Regedit” e pressione “Enter”.

- Navegue até a seguinte chave de registro.
HKEY_CURRENT_USER \ Software \ Microsoft \ Office \ 16.0 \ Profiles
- Remova todos os perfis daqui também.
- Agora, inicie o Outlook e ele pedirá que você faça o login com suas credenciais e crie um novo perfil.
- Verifique se o problema persiste.
Método 11: Removendo a Chave do Office
Em alguns casos, devido a uma atualização de uma versão mais antiga do Microsoft Office para uma mais recente, você pode ter algumas chaves restantes da instalação anterior. Portanto, nesta etapa, excluiremos essa chave e, em seguida, verificaremos se o problema ainda persiste.
- Feche todas as instâncias do Microsoft Outlook e do Office.
- Pressione “Windows” + “R” para abrir o prompt de execução.
- Digite “Regedit” e pressione “Enter”.

- No registro, navegue até o seguinte local.
HKEY_CURRENT_USER \ Software \ Microsoft \ Office
- Aqui, exclua a chave de uma versão anterior do Office e crie um novo perfil do Outlook conforme indicado nos métodos anteriores.
- Verifique se o problema ainda persiste.
Método 12: Liberação de IP
Em certos casos, o problema pode ser corrigido liberando o IP enquanto a tela do perfil de carregamento está travada e renovando-o após a inicialização. Isso é uma espécie de solução alternativa e ajuda a reduzir erros devido à configuração incorreta de IP. Para implementar esta solução alternativa:
- Inicie o Outlook e espere que ele pare na tela “Carregando Perfis”.
- Pressione “Windows ' + “ R' para abrir o prompt de execução.
- Digite “cmd” e pressione “Shift” + “Ctrl” + “Enter” para fornecer privilégios administrativos.

- Digite o seguinte comando e pressione “Enter” enquanto a tela estiver travada no Outlook.
Ipconfig / release
- Agora a tela do Outlook será carregada e deve guiá-lo. Nesta instância, digite o seguinte comando e pressione “Enter”.
Ipconfig / renovar
- Clique em “ Enviar / Receber todas as pastas ” no Outlook e verifique se o problema persiste.
Método 13: Desativando a aceleração de hardware
Em certos casos, a aceleração de hardware para o Outlook pode ser habilitada devido a que alguns componentes do aplicativo podem não ser carregados corretamente. Portanto, nesta etapa, estaremos desabilitando a aceleração de hardware após executar o aplicativo como administrador.
- Clique com o botão direito do mouse no ícone Outlook.exe na área de trabalho e selecione “Executar como Administrador”.
- Aguarde até que o aplicativo seja iniciado corretamente.
- No Outlook, clique na opção “Arquivo” e selecione “Opções”.
- Clique em “Avançado” e depois em “Exibir”.
- Marque a opção “ Desativar aceleração de hardware ” no Outlook.
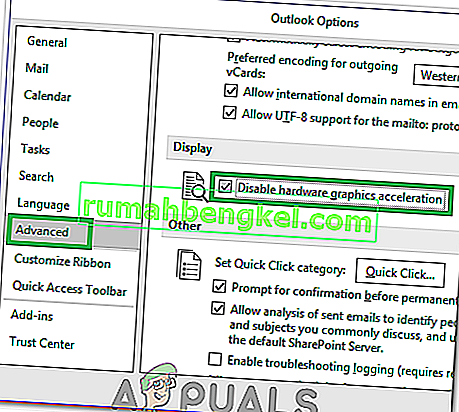
- Verifique se o problema persiste.
Alternativamente:
- Pressione “Windows” + “R” para abrir o prompt Executar.
- Digite “Regedit” e pressione “Enter”.

- Navegue até o seguinte local dentro do editor de registro.
HKEY_CURRENT_USER \ Software \ Microsoft \ Office \ 16.0 \ Common
- Crie uma nova chave aqui com o nome “Graphics”.
- Selecione a tecla Gráficos, clique com o botão direito e selecione novo e clique na opção “Valor DWORD (32 bits)” .

- Nomeie isso “ DisableHardwareAcceleration” e altere seu valor para “1”.
- Feche o editor do Registro e verifique se o problema persiste.
Correções gerais:
- Certifique-se de remover todos os seus e-mails e senhas salvos do Gerenciador de credenciais do Windows.
- Certifique-se de verificar o nível de segurança do seu Gmail e verifique se ele está configurado para permitir que o Outlook seja sincronizado.
- Verifique se a sua instalação do Office não coincide com o Outlook.

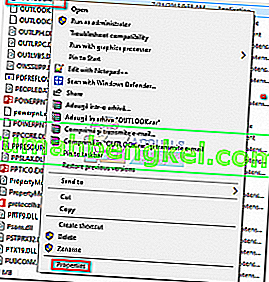 Observação: o local de instalação padrão é: C: \ Arquivos de programas \ Microsoft Office / Office 14 \ 15 \ 16 (dependendo da versão do Outlook)
Observação: o local de instalação padrão é: C: \ Arquivos de programas \ Microsoft Office / Office 14 \ 15 \ 16 (dependendo da versão do Outlook)