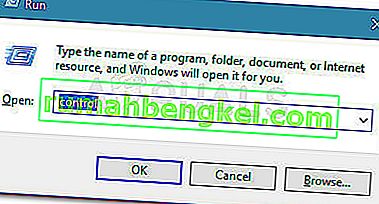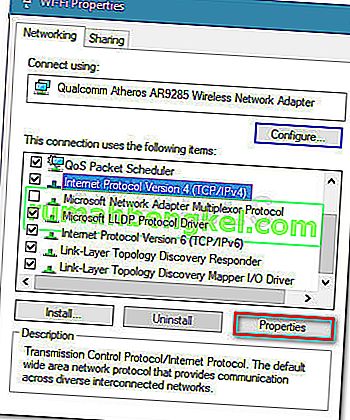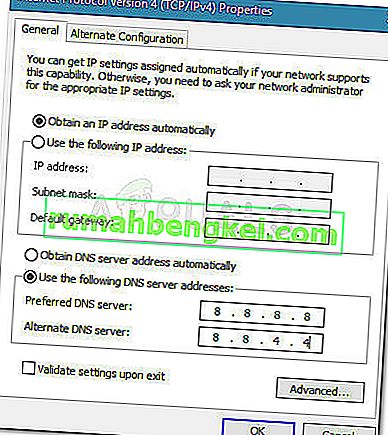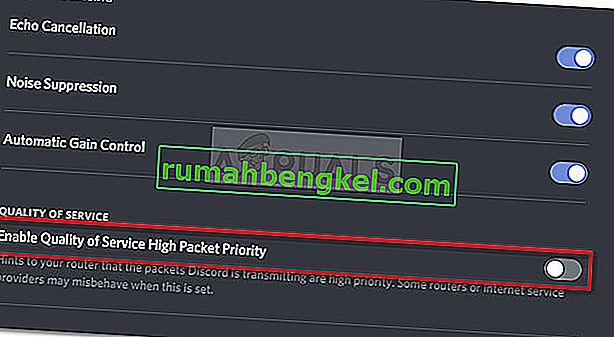Muitos usuários do Discord são impedidos de entrar nos canais de voz devido ao erro No Route . O erro No Route cai na mesma categoria que os erros ICE Checking e Stuck RTC Connecting. Em todos os casos, o Discord está sendo interrompido em suas trilhas ao tentar se conectar a um servidor de voz.

O que está causando o erro Discord No Route?
Depois de investigar o problema e analisar vários relatórios de usuários, conseguimos identificar alguns cenários em que esse erro pode ocorrer:
- O endereço IP atribuído ao PC foi alterado - Isso normalmente acontece com o IP dinâmico que muda regularmente. Neste caso, a solução é tão simples quanto reiniciar Modem + Roteador + Computador.
- Firewall ou antivírus de terceiros estão na lista negra de discórdia - Sempre que isso acontecer, o Discord não terá permissão para manter uma conexão de saída com um servidor externo.
- O computador está usando uma VPN sem UDP - Isso é uma ocorrência normal, pois o Discord foi projetado para funcionar apenas com soluções VPN que têm UDP (User Datagram Protocol).
- O Discord está bloqueado pelo administrador da rede - se você está tentando usar o Discord no trabalho ou em uma rede escolar, o Discord pode estar bloqueado.
- A região de voz do servidor é incompatível com o seu cliente - Isso acontece quando você tenta se conectar a um servidor hospedado em um continente diferente. A solução, neste caso, é pedir ao administrador para alterar a região de voz do servidor.
- QoS não funciona com sua rede - talvez sua rede não seja adequada para oferecer suporte a alta prioridade de pacote de qualidade de serviço. Felizmente, você pode desativá-lo nas configurações de voz e vídeo
Como corrigir o erro de não rota
Se você está procurando uma maneira de resolver esse erro específico do Discord, este artigo fornecerá uma coleção de etapas de solução de problemas. Abaixo, você encontra vários métodos diferentes que outros usuários em uma situação semelhante seguiram com êxito para resolver o problema.
Para garantir os melhores resultados, comece com o primeiro método e vá descendo até encontrar uma solução que seja eficaz para resolver o problema de seu cenário específico.
Mas antes de prosseguir com as soluções, certifique-se de que sua rede seja privada (não pública).
Método 1: Reinicie o Modem / Roteador e o Computador
Em primeiro lugar, vamos ter certeza de que o problema não pode ser resolvido com uma simples reinicialização. O erro No Route é freqüentemente encontrado nos casos em que a conexão IPV6 foi interrompida por um IP dinâmico que muda constantemente.
Você pode verificar se esse problema é temporário reiniciando o roteador (ou modem) e o PC. Não é necessário redefinir as configurações de rede de sua rota - você pode simplesmente desconectar o cabo de alimentação e conectá-lo novamente.
Na próxima inicialização, verifique se você pode se conectar aos servidores de voz Discord sem cair no erro No Route. Se o erro ainda estiver ocorrendo, continue com o próximo método abaixo.
Método 2: Desinstalar Firewall de Terceiros ou Whitelist Discord (se aplicável)
Outra causa possível para o erro No Root é um AV ou Firewall superprotetor que está impedindo o Discord de manter conexões de saída. Determinar se sua solução de segurança está causando o erro é complicado porque desabilitar a proteção em tempo real não será conclusivo, pois as mesmas regras permanecerão firmemente em vigor.
A única maneira de determinar se este cenário se aplica é desinstalar sua solução antivírus completamente e ver se o Discord conseguiu se conectar a um novo servidor de voz. Aqui está um guia rápido sobre como fazer isso corretamente:
- Pressione a tecla Windows + R para abrir uma caixa de diálogo Executar. Em seguida, digite “ appwiz.cpl ” e pressione Enter para abrir Programas e Recursos .

- Em Programas e Recursos , role para baixo para localizar sua solução de segurança de terceiros, clique com o botão direito do mouse e escolha Desinstalar.
- Siga as instruções na tela para desinstalar o AV ou firewall de terceiros do seu sistema.
- Siga este guia para garantir a remoção de todos os arquivos restantes da solução de segurança.
- Reinicie o seu computador e veja se o Discord consegue se conectar sem problemas.
Método 3: Remova sua VPN ou use uma com UDP (se aplicável)
Esse erro específico também ocorre quando o usuário está usando ativamente uma solução VPN que não está configurada para usar UDP (User Datagram Protocol) . Esse problema ocorre porque o aplicativo Discord não foi projetado para ser executado com VPNs que não usam o protocolo de datagrama do usuário.
Se você estiver usando uma solução VPN, consulte o site do provedor de serviços para obter informações sobre o uso de UDP. Você também pode verificar se a VPN está causando o problema, desativando-a e tentando se conectar ao Discord a um novo servidor de voz.
Se você determinar que sua solução VPN está realmente causando o problema, você pode optar por um provedor de VPN diferente ou manter o “serviço de anonimato” desativado enquanto estiver usando o discord.
Se este método não se aplica à sua situação, continue com o próximo método abaixo.
Método 4: verifique se o Discord está bloqueado pelo administrador da rede
Se você só encontra esse erro ao tentar usar o DIscord em uma rede de trabalho ou escola, os aplicativos de comunicação provavelmente foram bloqueados pelo administrador da rede.
Embora isso possa causar problemas, há um ajuste que você pode fazer para permitir que o Discord se comunique com servidores externos e contorne o erro No Route . Aqui está o que você precisa fazer:
- Pressione a tecla Windows + R para abrir uma caixa de diálogo Executar. Então, digite “ control ” e pressione Enter para abrir o Painel de Controle .
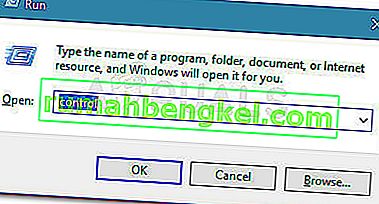
- No Painel de Controle, vá para Rede e Internet> Central de Rede e Compartilhamento . Em seguida, clique no hiperlink Conexões associado à sua conexão de rede privada.

- Na próxima janela, clique em Propriedades .
- Na tela Propriedades de sua conexão, vá para a guia Rede, selecione Protocolo da Internet Versão 4 (TCP / IPv4) e clique em Propriedades novamente.
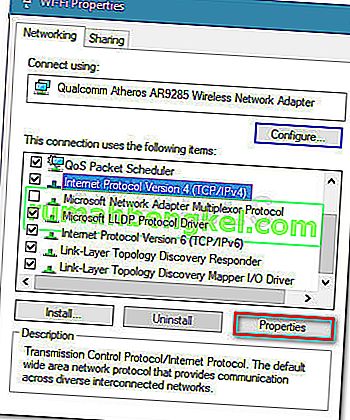
- Em seguida, vá até as configurações do servidor DNS e altere-o para Usar os seguintes endereços de servidor DNS . Agora, defina o valor do servidor DNS preferencial para 8 8 8 8 e o valor do servidor DNS alternativo para 8 8 4 4. Em seguida, clique em OK para salvar as alterações.
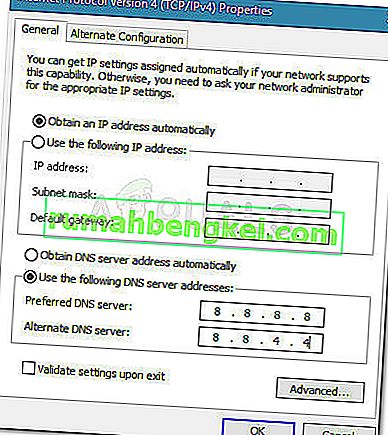
- Feche todas as janelas abertas e reinicie o computador. Na próxima inicialização, seu aplicativo Discord deve se conectar a um novo servidor de voz sem o erro No route . Se o mesmo erro persistir, continue com o próximo método abaixo.
Método 5: alterar a região de voz do servidor
Se você está recebendo esse erro apenas ao tentar se conectar a um amigo que mora em um continente diferente, o problema provavelmente está ocorrendo porque o servidor tem uma região de voz diferente da sua.
Nesse caso, a solução é pedir ao administrador do servidor para definir uma região de voz diferente das configurações do servidor. As configurações do servidor podem ser alteradas pelo administrador acessando Configurações do servidor> Região do servidor.
Método 6: desative o QoS nas configurações de voz e vídeo
Existem vários casos relatados de erros Discord No Route que foram resolvidos desativando o QoS nas configurações do usuário. Esse problema costuma acontecer em computadores que não conseguem acompanhar o nível de qualidade de serviço de alta prioridade de pacotes.
Felizmente, esse problema pode ser facilmente resolvido desativando o QoS (Quality of Service) nas configurações do usuário. Aqui está um guia rápido sobre como fazer isso:
- Abra o Discord e clique no ícone de engrenagem próximo à sua conta (canto inferior esquerdo).
- Em seguida, role para baixo até Configurações de aplicativos e clique em Voz e vídeo .
- Eles. role para baixo até Quality of Service e certifique-se de que a alternância associada a Enable Quality of Service High Packet Priority esteja desabilitada.
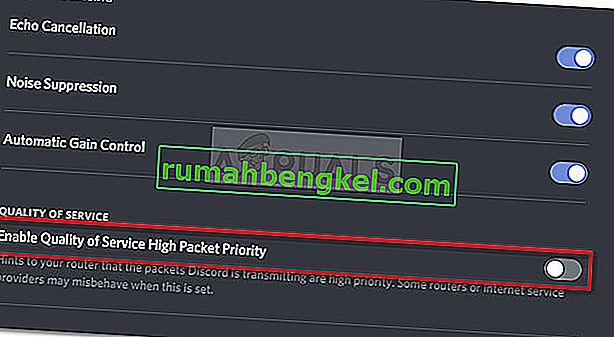
- Feche o Discord, abra-o novamente e veja se o erro No Route ainda está ocorrendo. Se você ainda estiver vendo o mesmo erro, continue com o próximo método abaixo.
Método 7: liberando a configuração de DNS
Alguns usuários relataram que o problema foi corrigido depois que eles usaram uma série de comandos no prompt de comando para redefinir suas configurações de IP. Alguns usuários relatam que o procedimento a seguir corrigiu o problema permanentemente, enquanto outros relatam que precisam repetir essas etapas regularmente para contornar a mensagem de erro.
Aqui está um guia rápido com as etapas de redefinição da configuração de IP:
- Pressione a tecla Windows + R para abrir uma caixa de diálogo Executar . Em seguida, digite “ cmd ” e pressione Ctrl + Shift + Enter para abrir um Prompt de Comando Elevado.

- No prompt de comando elevado, digite o seguinte comando e pressione Enter :
ipconfig / release
- Depois que a configuração de IP atual for liberada, digite o seguinte comando e pressione Enter para liberar o DNS:
ipconfig / flushdns
- Por fim, digite o seguinte comando para renovar a configuração de IP:
ipconfig / renew
- Reinicialize sua máquina e veja se o erro No Route foi resolvido na próxima inicialização.
Se nada funcionou para você até agora, talvez o Firewall do roteador de rede esteja bloqueando o Discord. Para descartar isso, diminua a configuração do Firewall da rede ou mude para outra rede. Você pode optar por usar o hotspot do seu telefone celular.