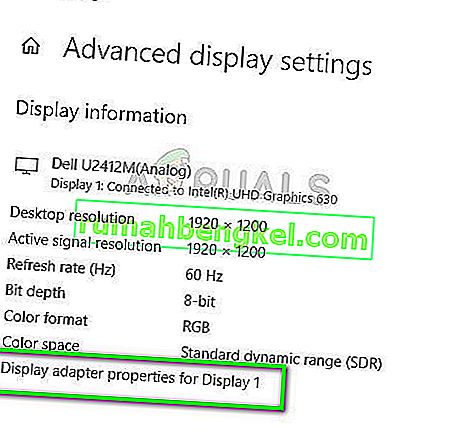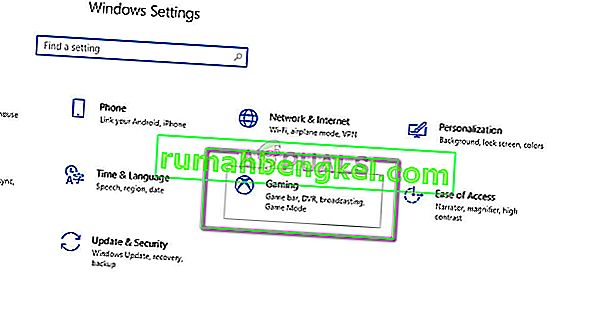Screen tearing é onde o hardware de exibição mostra informações / dados de vários quadros em um único desenho de tela. Isso geralmente ocorre quando o vídeo que é alimentado no sistema não está sincronizado com a taxa de atualização da tela. Durante o jogo, isso pode se tornar extremamente irritante e pode fazer com que o jogador perca a capacidade de jogar.
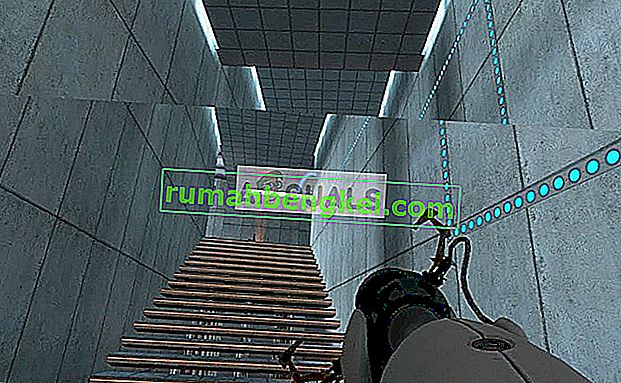
Existem várias 'soluções alternativas' para este problema, para melhorar a sua condição. Alguns deles podem resolver o problema completamente, mas isso não é garantido. Comece com o primeiro e vá descendo de acordo.
No entanto, antes de prosseguir, deve-se observar que a distorção da tela não será corrigida se as taxas de quadros estiverem fora de sincronia devido às especificações de hardware do monitor. Aqui, você deve diagnosticar e substituir o monitor de acordo (como um monitor G-Sync).
Solução 1: Mudança de resolução e taxa de atualização
A primeira e principal razão pela qual o rompimento da tela realmente ocorre é a taxa de atualização do monitor ou a resolução incorreta. Isso pode não resolver completamente o problema na maioria dos casos, mas o torna suportável o suficiente para que você possa realmente trabalhar. Dê uma olhada abaixo.
- Pressione Windows + S para iniciar o aplicativo de pesquisa. Digite “ resolução ” na caixa de diálogo e abra o aplicativo que aparece.
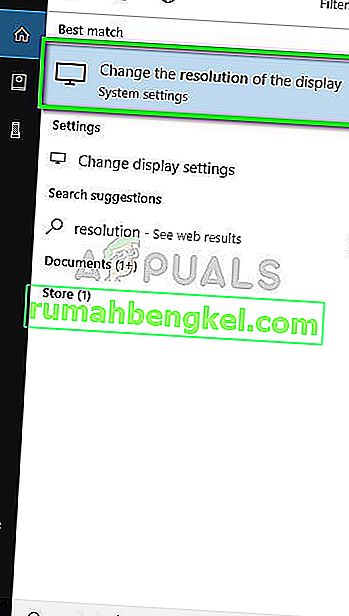
- Uma vez em Configurações, navegue até o final da página e selecione “ Configurações avançadas de exibição ”.
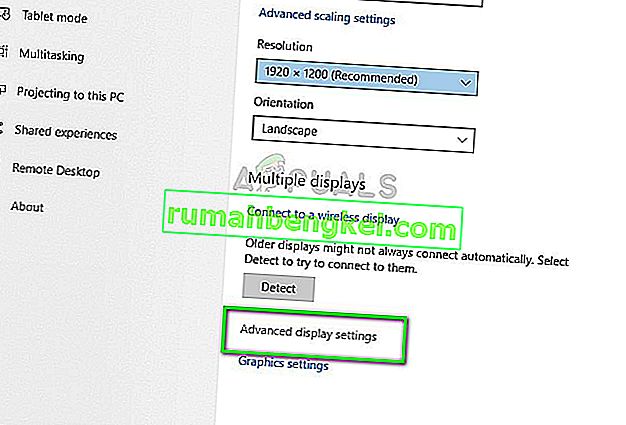
- Outra janela aparecerá consistindo de todos os detalhes de sua exibição. Selecione a opção Exibir propriedades do adaptador para Vídeo 1 .
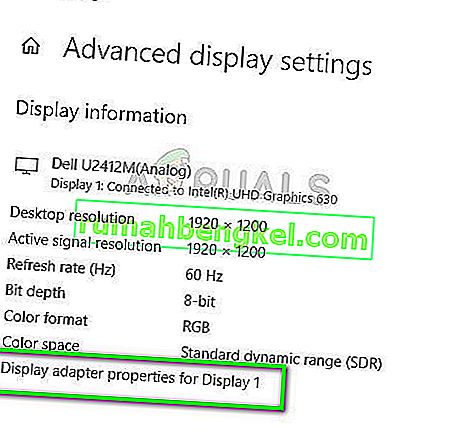
- Agora suas propriedades de hardware irão aparecer. Clique em “ Listar todos os modos ” presente na aba “ Adaptador ”.

- Você verá uma lista de diferentes resoluções presentes na tela. Altere-os de acordo com as especificações do seu hardware e após pressionar “ OK ” a cada vez, verifique se fazem diferença.
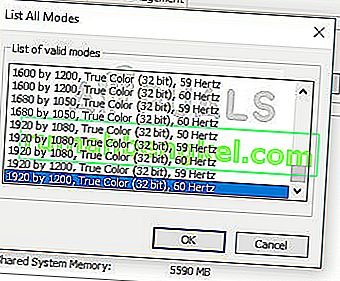
- Reinicie o computador depois de alterar as configurações com êxito e veja se a tela quebrada ainda ocorre.
Solução 2: Ativando / Desativando NVIDIA VSync
VSync é a resposta da NVIDIA para problemas de screen tearing e taxa de gagueira. O screen tearing, como explicado antes, ocorre quando as taxas de quadros são maiores do que o sistema pode suportar. O Vsync contorna esse problema com o controlador de taxas de quadros automaticamente, sem sua interferência. Agora você pode tentar desativar o recurso ou ativá-lo. Veja o que funciona no seu caso.
Observação: também houve casos em que definir o VSync como adaptativo resolveu o problema.
- Clique com o botão direito em qualquer lugar da área de trabalho e selecione Painel de controle NVIDIA .
- Navegue até Configurações 3D> Gerenciar configurações 3D . Agora clique na guia Global Settings presente no lado direito da tela e clique em Vertical Sync .
- Agora você pode ligar ou desligar de acordo com o seu caso.
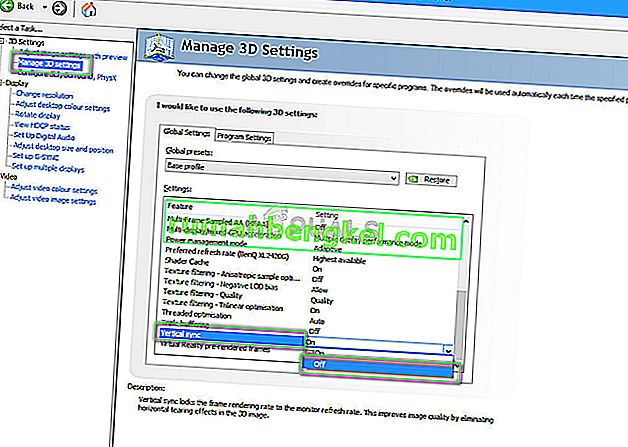
- Salvar as mudanças e sair. Agora verifique se o problema foi resolvido.
Para usuários AMD, há uma opção de Aguardar atualização vertical . Altere a opção para Sempre ativado .
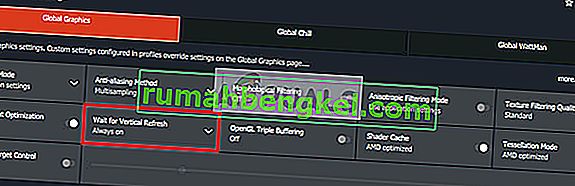
Solução 3: Desativando 'Modo de jogo' e otimizações de tela inteira
O Windows anunciou e lançou vários recursos em sua atualização mais recente. Um dos recursos 'perceptíveis' incluiu o 'Modo de jogo'. Este modo ajuda os usuários a otimizar seu sistema e jogar qualquer jogo com mais facilidade. O sistema operacional detecta o programa como um jogo e tenta fornecer desempenho máximo para seu processamento.
Além disso, este modo também permite que você grave sua jogabilidade ou transmita em vários dispositivos. Ele também permite que você faça capturas de tela com um único botão. Vários jogadores relataram que essa opção fazia com que seu jogo travasse e era a razão pela qual estavam recebendo o 'tearing'. Podemos desabilitar isso e ver se isso ajuda nosso caso.
- Pressione Windows + S, digite “ configurações ” na caixa de diálogo e abra o aplicativo.
- Uma vez nas configurações, clique em Jogos.
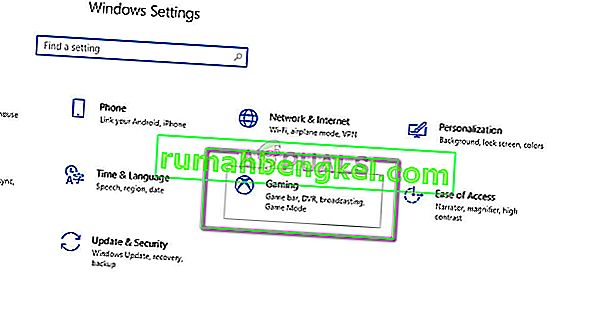
- Clique em Jogo bar presente no lado esquerdo da barra de navegação e ativar a opção “clips jogo Record, screenshots, e broadcast usando bar Game” off . Agora selecione Transmissão e desative a opção “ Gravar áudio ao transmitir” .
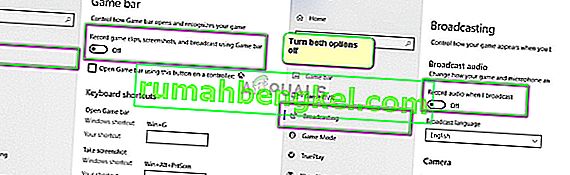
- Reinicie o computador completamente e tente iniciar o jogo novamente. Agora verifique se isso resolve o problema de tela rasgada.
Se o erro ainda persistir, você pode tentar desativar a otimização de tela inteira do jogo que está iniciando. Isso torna a situação melhor em alguns casos.
- Clique com o botão direito no jogo e selecione Propriedades .
- Clique em Compatibilidade e marque a opção Desabilitar otimizações em tela cheia .
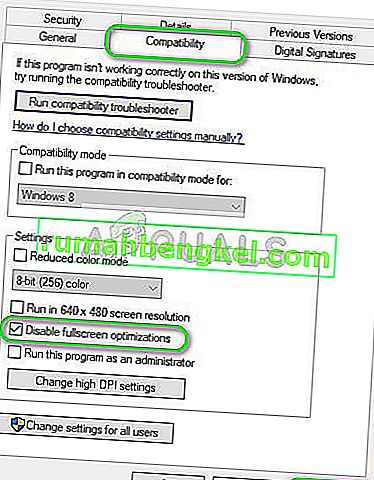
- Pressione Aplicar para salvar as alterações e sair. Reinicie o computador e tente iniciar o jogo. Verifique se o problema foi resolvido.
Se você estiver usando o Steam como seu cliente de jogo e tiver o problema aí, você também pode tentar as configurações das opções de inicialização “ -windowed -noborder ”.
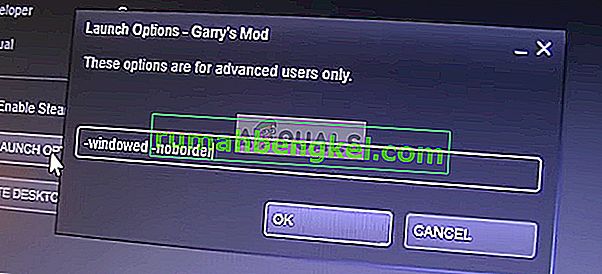
Solução 4: Verificar os drivers gráficos
Se todos os métodos acima não funcionarem, podemos tentar atualizar seus gráficos para a compilação mais recente ou fazer downgrade deles se o problema começar a aparecer após uma atualização de gráficos. Existem vários casos em que não usar os drivers mais recentes causa o problema porque o jogo que você está jogando também é otimizado para funcionar com o mais recente.
- Inicialize seu computador no modo de segurança, pressione Windows + R, digite “ devmgmt. msc ”na caixa de diálogo e pressione Enter. Navegue até o gerenciador de dispositivos, localize o hardware NVIDIA, clique com o botão direito e selecione Desinstalar dispositivo . Agora reinicie o seu computador.
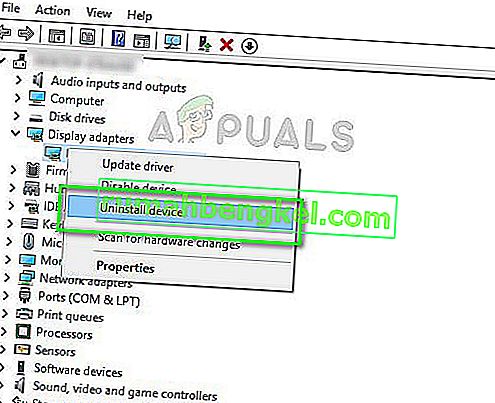
- Na maioria dos casos, os drivers padrão serão instalados no hardware. Caso contrário, clique com o botão direito em qualquer espaço vazio e selecione “ Scan for hardware changes ”.
Agora verifique se a mensagem de erro ainda persiste. Se ainda assim, siga as etapas listadas abaixo.
- Agora existem duas opções. Você pode pesquisar online o driver mais recente disponível para o seu hardware no site oficial do fabricante . (e instalar manualmente ) ou você pode deixar o Windows instalar a versão mais recente (procure por atualizações automaticamente ).
Primeiro, você deve tentar atualizar o hardware automaticamente. Clique com o botão direito no seu hardware e selecione “ Atualizar driver ”. Selecione a primeira opção “Pesquisar automaticamente software de driver atualizado”. Escolha a segunda opção se estiver atualizando manualmente e selecione “Procurar driver” e navegue até o local onde você baixou.
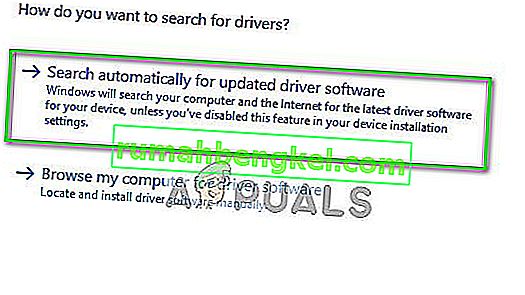
- Reinicie o seu computador após instalar os drivers e veja se o rasgo da tela parou.
Solução 5: Desligando o limite do quadro
Vários jogos e aplicativos usam o recurso Frame Limit em suas opções. Por meio deste módulo, o programa pode limitar o número máximo de quadros que será enviado ao seu monitor. Este é um recurso muito útil para usar se você tiver especificações de hardware baixas, mas é conhecido por causar quebra de tela em muitos casos.
Portanto, nesta solução, navegue até qualquer jogo que esteja jogando ou qualquer aplicativo que esteja usando e desative o Limite de quadros . As etapas podem variar de jogo para jogo. Depois de fazer as alterações, não se esqueça de reiniciar o computador antes de verificar novamente.
Solução 6: desabilitando a rolagem suave
A rolagem suave é um recurso do Windows que permite a rolagem mais 'suave'; ajuste a saída gráfica de forma que a tela não pareça irregular durante a rolagem. Este é um recurso muito bacana e a maioria dos usuários do Windows 10 tem a opção habilitada em seu sistema.
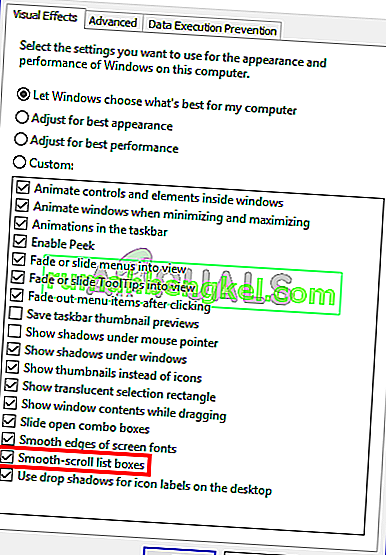
No entanto, houve vários casos em que o recurso de rolagem suave inverteu seu papel e, em vez disso, causou rasgos na tela. Esta parece ser uma falha que pode ser removida se desativarmos o Smooth Scrolling em seu computador. Certifique-se de reiniciar o computador após as alterações antes de testar a tela novamente.
Solução 7: usando outro navegador
Se você estiver enfrentando o rompimento da tela se estiver fazendo alguma atividade em um navegador, é recomendável alternar para outro e ver se o problema é com o seu navegador ou com o sistema em geral. Existem vários casos em que apenas um navegador específico causa o rompimento da tela, porque está desatualizado ou suas configurações internas não suportam a arquitetura do seu computador.
Dessa forma, você poderá restringir as possíveis causas do problema e corrigi-lo de acordo.
Dicas de bônus:
Além das soluções mencionadas acima, você também pode tentar as seguintes etapas de acordo com o seu caso:
- Ativando o tema Windows Aero
- Definindo a aparência para ' Melhor nas configurações 3D '.
- Variando o FPS de saída do jogo que você está jogando
- Brincando com OpenSync e G-Sync em seu computador.