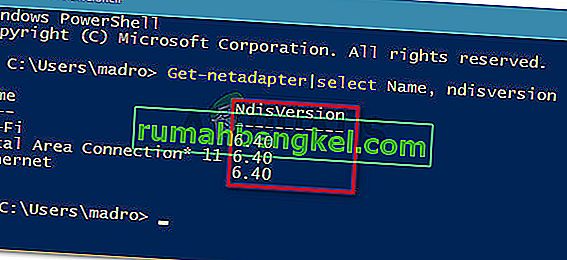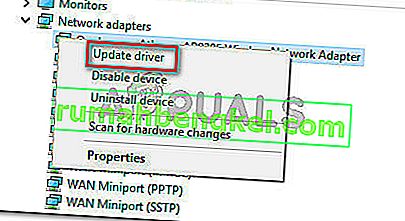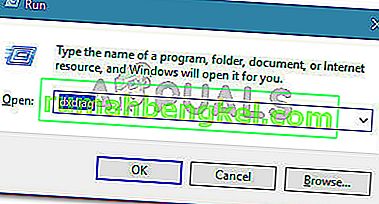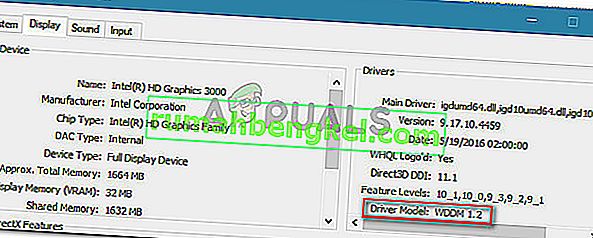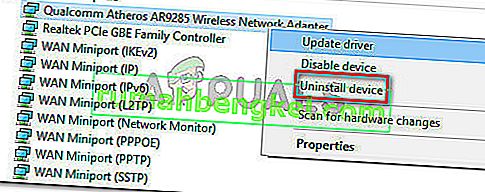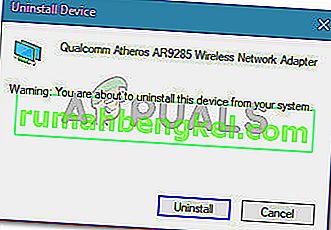Alguns usuários têm encontrado o erro “Seu PC ou dispositivo móvel não oferece suporte a Miracast, portanto, não é possível projetar sem fio” ao tentar se conectar por meio de um adaptador de monitor sem fio da Microsoft usando Miracast. Os usuários mais afetados relatam que esse erro ocorre mesmo depois de terem se certificado de que atendem a todos os requisitos para executar o Miracast. O erro é encontrado principalmente no Windows 10 e Windows 8.

O que é Miracast?
Miracast é um padrão da indústria que permite aos dispositivos se descobrirem sem a necessidade de cabos HDMI. Você pode usá-lo para espelhar o conteúdo das telas dos seus dispositivos sem fio. Você pode pensar no Micracast como um cabo HDMI sem fio.
Mas tenha em mente que o Miracast funciona exclusivamente como um protocolo de espelhamento de tela. Isso significa que ele não possui um componente “inteligente”. Digamos que você queira transmitir um vídeo do seu telefone para o seu PC através do Micracast - você terá que deixar a tela do seu telefone ligada o tempo todo.
O que está fazendo com que o PC ou dispositivo móvel não seja compatível com o erro Miracast?
O problema com o Miracast (além de não ter o componente “inteligente”) é que ele não é muito confiável e os requisitos junto com sua configuração são muito confusos para alguns usuários.
Investigamos o erro “Seu PC ou dispositivo móvel não oferece suporte a Miracast” analisando vários relatórios de usuários. Pelo que pudemos constatar, existem vários cenários que levarão ao aparecimento desta mensagem de erro:
- O hardware de gráficos Intel está desabilitado - Como o Windows 10 só oferece suporte a Miracast por meio de um dongle USB compatível ou em conjunto com o chipset gráfico Intel, você precisará certificar-se de que seus gráficos integrados Intel estejam habilitados e atualizados com a versão mais recente.
- O Wi-Fi está desligado - vários usuários relataram que essa mensagem de erro também pode ocorrer se você esquecer de habilitar o componente Wi-Fi (ao conectar-se por meio do chipset gráfico Intel.
- Um dos dispositivos não é compatível com Miracast - lembre-se de que nenhum dispositivo está equipado para usar Miracast. Essa mensagem de erro pode, na verdade, sinalizar que o sistema não está pronto para o Miracast. Você pode verificar essa teoria executando uma série de diagnósticos.
- O adaptador sem fio é forçado a 5 GHz - Vários usuários conseguiram resolver o problema alterando as configurações do adaptador sem fio para Automático de Somente 5 GHz ou 802.11blg .
- Cisco AnyConnect ou software semelhante interrompendo a conexão Miracast - Vários usuários relataram que, em seu caso, a conexão Miracast não estava ocorrendo porque um software de terceiros com um recurso VPN integrado estava sinalizando a tecnologia Micracast como um risco de segurança de “Túnel dividido”.
Se você estiver tendo dificuldades para resolver esse problema específico, este artigo fornecerá uma lista de etapas de solução de problemas verificadas. Abaixo, você encontra uma coleção de métodos que outros usuários em uma situação semelhante usaram para resolver o problema.
Para ser o mais eficiente em termos de tempo possível, comece com o Método 1, em que testamos se o sistema atual é capaz de suportar Miracast e, em seguida, prossiga para o próximo se os testes determinarem que sim.
Observação: antes de iniciar a solução de problemas, lembre-se de que você precisa de uma forma física para a tecnologia Miracast transmitir o sinal sem fio (recursos de Wi-Fi integrados ou dongle USB de Wi-Fi).
Método 1: Verifique se o seu PC é compatível com MiraCast
Antes de explorar quaisquer outras vias de solução de problemas, é importante garantir que seu dispositivo esteja equipado para oferecer suporte a uma conexão MiraCast.
Agora, existem dois componentes principais que alimentam uma conexão Miracast - rede e gráficos. Nas etapas abaixo, faremos alguns testes que revelarão se o seu sistema é capaz de suportar uma conexão Miracast. Vamos começar verificando se o seu adaptador de rede é compatível e, em seguida, verificar se os drivers gráficos estão equipados para oferecer suporte ao Miracast. Aqui está um guia rápido com o que você deve fazer:
- Pressione a tecla Windows + R para abrir uma caixa de diálogo Executar. Em seguida, digite “ powershell ” e pressione Enter para abrir uma nova janela Powershell.

- Na janela recém-aberta do Powershell, digite o seguinte comando e pressione Enter para verificar se você tem a versão correta do driver do adaptador de rede:
Get-netadapter | selecione o nome, ndisversion
- Se a NdisVersion retornada estiver acima de 6,30 , seu PC está equipado para suportar Miracast do ponto de vista da rede. Você pode fechar a janela do Powershell agora.
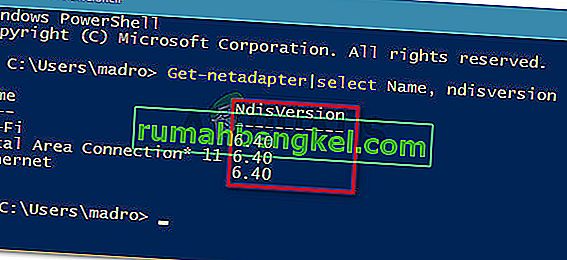
Nota: Se sua NdisVersion for inferior a 6.3, você pode abrir uma nova caixa de diálogo Executar ( tecla do Windows + R ) e digitar devmgmt.msc . Em seguida, tente atualizar seu adaptador de rede sem fio acessando Adaptadores de rede e clicando com o botão direito em Atualizar driver . Se isso não funcionar, você pode parar de seguir o restante dos procedimentos abaixo porque seu dispositivo não é compatível com Miracast.
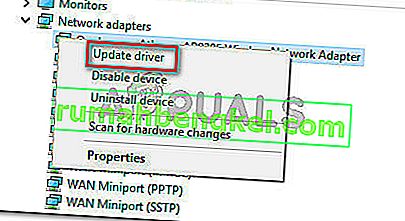
- Em seguida, para testar os drivers gráficos, pressione a tecla Windows + R para abrir a caixa de diálogo Executar novamente. Na caixa de execução, digite “ dxdiag ” e pressione Enter para abrir a página de ferramentas de diagnóstico do DirectX .
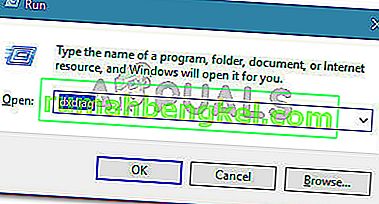
- Depois que a página de ferramentas de diagnóstico do DirectX for aberta, expanda a guia Vídeo e observe a parte inferior da coluna Drivers para o Modelo de driver . Se o modelo do driver não indicar WDDM 1.3 ou superior, seu sistema não está equipado para acomodar uma conexão Miracast.
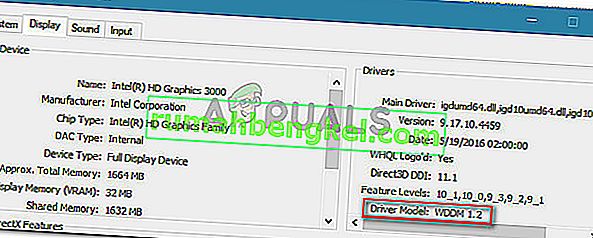
Depois de garantir que seu computador está pronto para suportar uma conexão Miracast, você pode passar para os próximos métodos abaixo, onde exploramos diferentes estratégias de reparo.
Método 2: certifique-se de que o Wi-Fi está habilitado em ambos os dispositivos
Mesmo que isso pareça uma coisa óbvia a fazer, muitos usuários conseguiram resolver o problema depois de descobrir que o componente Wi-Fi em um (ou ambos) dispositivos envolvidos na tentativa de conectividade Miracast foi desligado.
Uma vez que ele usa Wi-Fi Direct, você não precisa necessariamente ter ambos os seus dispositivos conectados à mesma rede, mas você precisa garantir que o Wi-Fi esteja habilitado em todos os dispositivos.
Para certificar-se de que o Wi-Fi está habilitado em um PC com Windows 10, pressione a tecla Windows + R para abrir uma caixa de diálogo Executar. Em seguida, digite ou cole “ ms-settings: network-wifi ” e pressione Enter para abrir a guia Wi-Fi do menu Configurações de rede e internet .

Uma vez que você está dentro do guia Wi-Fi, certifique-se que a alternância associado com Wi-Fi está ligado On .

Se este método não for aplicável à sua situação atual, vá para o próximo método abaixo.
Método 3: habilite os gráficos integrados da Intel e atualize-os para a versão mais recente
Como você precisa de uma placa de vídeo integrada Intel compatível para criar uma conexão Miracast, o problema pode ocorrer porque a solução de vídeo integrada está desativada nas configurações do BIOS.
Normalmente, esse comportamento é imposto por padrão se você comprar um sistema que vem com uma GPU dedicada. As etapas para habilitar a placa de vídeo dedicada Intel serão diferentes dependendo do fabricante da placa-mãe, mas há alguns pontos em comum.
Para acessar as configurações do BIOS, você precisará pressionar a tecla BIOS durante o início dos procedimentos de inicialização. Na maioria das máquinas, a chave BIOS é uma das teclas F (F2, F4, F8, F10) ou a tecla Del (em computadores Dell) . Você também pode fazer uma pesquisa online com “ chave do bios + fabricante da placa-mãe “.
Depois de acessar as configurações do BIOS, procure um menu Avançado (configurações de Especialista ou algo semelhante) e procure uma entrada com o nome ou semelhante a Configurações avançadas de chipset . Em seguida, selecione SouthBridge Configuration e altere o Primary Graphics Adapter para IGP> PCI> PCI-E .

Em um BIOS ASUS, você pode habilitar a placa Intel integrada indo para Avançado> Agente do Sistema> Configuração / Configuração de Gráficos e habilitar a configuração IGPU Multi-Monitor .
Nota: Como você pode ver, cada placa-mãe tem diferentes caminhos e entradas que permitirão a você habilitar a placa de vídeo integrada. Você precisará descobrir o modelo da sua placa-mãe ou pesquisar online as etapas exatas.
Se você habilitou a placa de vídeo integrada Intel a partir do BIOS e o erro ainda está ocorrendo, vá para o próximo método abaixo.
Método 4: Mudando o adaptador sem fio para Auto
Alguns usuários descobriram que, em seu caso, o erro “Seu PC ou dispositivo móvel não oferece suporte a Miracast” estava ocorrendo porque o adaptador sem fio foi forçado para 5 Ghz ou 802.11blg em vez de ser definido como Auto .
Aparentemente, isso pode criar um problema com o Miracast que dispara o erro quando o usuário tenta emparelhar dois dispositivos. Você pode retificar o problema facilmente configurando a seleção do Modo sem fio de volta para Automático. Aqui está um guia rápido sobre como fazer isso:
- Pressione a tecla Windows + R para abrir uma caixa de diálogo Executar. Em seguida, digite “ devmgmt.msc ” e pressione Enter para abrir o Gerenciador de Dispositivos .
- No Gerenciador de dispositivos, expanda o menu suspenso Adaptadores de rede , clique com o botão direito em seu Adaptador de rede sem fio e clique em Propriedades .
- Na tela Propriedades do adaptador de rede sem fio, vá para a guia Avançado , selecione a propriedade Seleção do modo sem fio e defina seu valor como Automático .
- Clique em Ok e aguarde até que a conexão de rede seja restaurada.

Depois de clicar no botão OK , reinicie o computador e veja se consegue usar o recurso Miracast na próxima inicialização.
Se esse método não for aplicável ou não permitir que você resolva a mensagem de erro, vá para o próximo método abaixo.
Método 5: desative a solução VPN (se aplicável)
Com base em vários relatórios de usuários, parece que várias soluções VPN de terceiros (incluindo Cisco AnyConnect) estão rejeitando o WiFi Direct (a tecnologia subjacente por trás do Miracast). Normalmente, esses terceiros habilitarão o WiFi Direct como vulnerabilidade de segurança “Split Tunnel”, forçando o sistema a desabilitar a funcionalidade.
A única maneira de testar se esse cenário está ocorrendo em sua situação particular é desabilitar o Cisco AnyConnect ou software semelhante, reiniciar sua máquina e ver se você consegue criar uma conexão Miracast.
Se este método não for aplicável ao seu cenário específico, vá para o próximo método abaixo.
Método 6: desinstalando o driver do adaptador de rede sem fio
Alguns usuários conseguiram resolver o problema reinstalando o driver do adaptador de rede sem fio. Vários usuários afetados relataram que, depois de desinstalar o driver e reiniciar a máquina, o Miracast não estava mais exibindo o erro Seu PC ou dispositivo móvel não oferece suporte ao erro Miracast .
Aqui está um guia rápido sobre como reinstalar o driver do adaptador de rede sem fio:
- Pressione a tecla Windows + R para abrir uma caixa de diálogo Executar . Em seguida, digite “ devmgmt.msc ” e pressione Enter para abrir o Gerenciador de Dispositivos.

- No Gerenciador de dispositivos, expanda o menu Adaptadores de rede , clique com o botão direito do mouse no Adaptador de rede sem fio e clique em Desinstalar dispositivo .
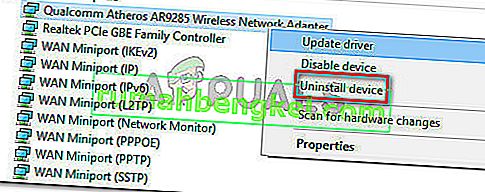
- Você será solicitado mais uma vez para confirmar a desinstalação do driver. Ao clicar em Desinstalar, o driver será desinstalado e você perderá a conexão com a Internet se estiver conectado sem fio.
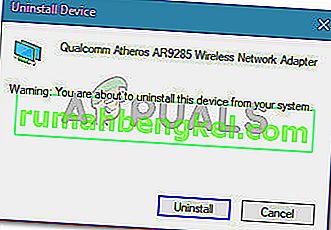
- Reinicie sua máquina. Na próxima inicialização, o Windows reinstalará automaticamente o driver ausente e você recuperará a conectividade com a Internet. Você pode então tentar recriar a conexão Miracast para ver se o problema foi resolvido.