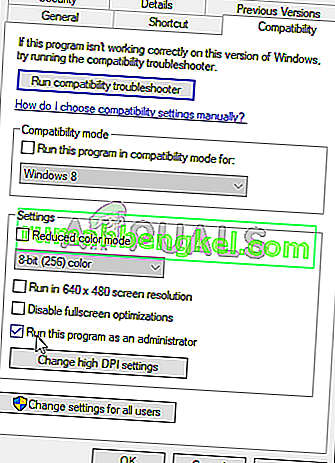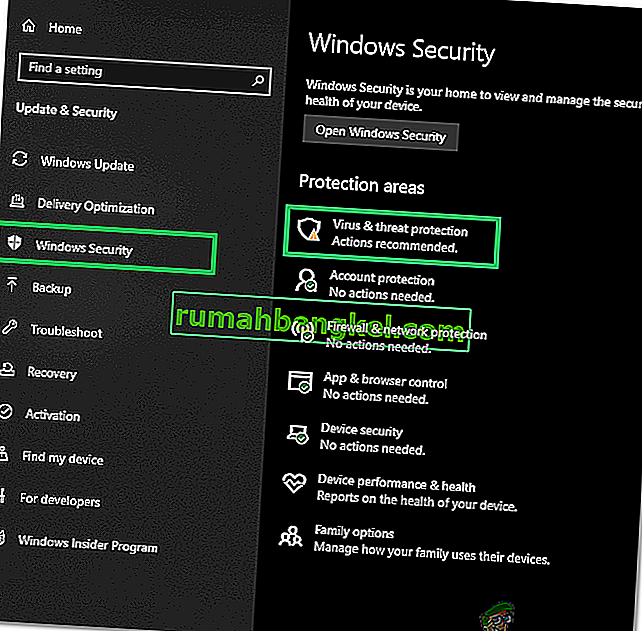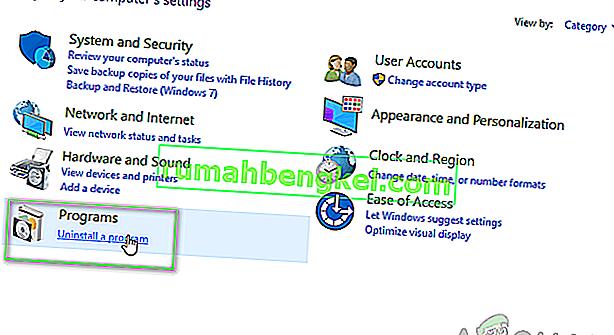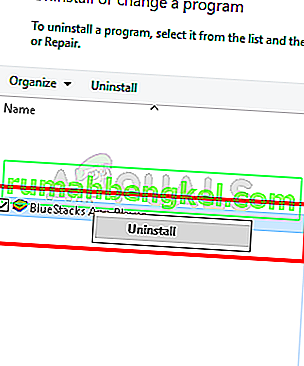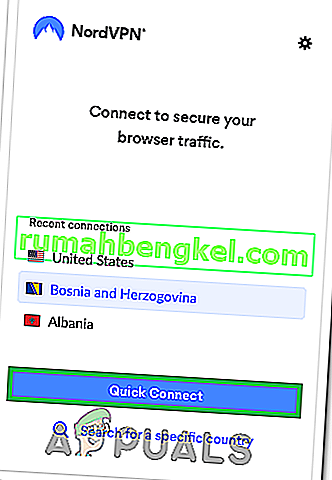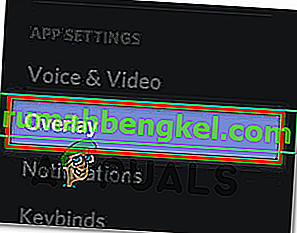Discord é um aplicativo que oferece recursos e serviços de comunicação incríveis. Um desses recursos é o recurso de sobreposição do Discord, que permite aos usuários se comunicarem com seus amigos Discord enquanto jogam em tela inteira. Mas alguns usuários estão enfrentando um problema em que a sobreposição não aparece durante o jogo. Para alguns, esse problema é apenas para um jogo específico, enquanto outros estão experimentando a sobreposição não mostrando um problema para todos os jogos. Esse problema está causando muitos problemas porque impede que os usuários se comuniquem e falem adequadamente com seus amigos durante as sessões de jogo.

O que faz com que a sobreposição do Discord não apareça?
A lista de coisas que podem causar esse problema é muito longa.
- Opção de sobreposição de jogo: o mais comum e básico que causa esse problema é a própria opção de sobreposição. Muitas pessoas não estão familiarizadas com as configurações e, geralmente, são as configurações que não estão definidas corretamente. Você precisa ativar a opção de sobreposição para jogos específicos e pode ter que adicionar o jogo à lista de jogos do Discord também. Muitas pessoas esquecem que podem ter que ativar manualmente a sobreposição ou que seu jogo pode não ser adicionado à lista de jogos do Discord.
- Antivírus: os aplicativos antivírus também são conhecidos por causar alguns problemas com a sobreposição do Discord. Os antivírus podem sinalizar o Discord ou seu recurso de sobreposição como suspeito e podem estar bloqueando-o.
- Tela em escala : Se você tiver uma tela em escala do Windows, isso pode estar ocultando a sobreposição do Discord também.
- Localização da sobreposição: Como a sobreposição do Discord pode ser movida, muitas pessoas a movem acidentalmente para fora da tela. Isso geralmente acontece quando você dimensiona a exibição também. Por exemplo, se você colocar a sobreposição na borda da tela e dimensionar a exibição posteriormente, não será capaz de ver a sobreposição, apesar de estar funcionando corretamente.
- Aceleração de hardware: a aceleração de hardware é o uso do hardware do computador para executar algumas funções com mais eficiência do que é possível em um software executado em uma CPU de uso geral. Este recurso, se ativado, pode causar alguns problemas com o recurso de sobreposição do Discord também.
Nota
Antes de mergulhar nos métodos fornecidos a seguir, vale a pena reiniciar o sistema e / ou o aplicativo Discord. Às vezes, é uma falha que desaparece após uma reinicialização. Portanto, reinicie o aplicativo Discord e verifique se ele corrige o problema ou não. Caso contrário, reinicie todo o sistema e verifique se isso resolve o problema.
Método 1: ativar a sobreposição de jogo
A primeira coisa que você deve fazer é ativar a opção de sobreposição para o seu jogo. Mesmo se você tiver certeza de que ativou essa opção, vale a pena dar uma olhada, pois há algumas coisas que precisam ser verificadas nas configurações de overlay e do jogo. Siga as etapas abaixo para certificar-se de que tudo está configurado corretamente para descartar qualquer problema de configuração.
- Open Discord
- Clique em Configurações do usuário (ícone de engrenagem). Isso deve estar no lado direito do seu avatar.

- Selecione Sobreposição no painel esquerdo
- Ative Habilitar sobreposição no jogo . Deve estar no topo do painel direito

- Selecione Atividade do jogo no painel esquerdo
- Certifique-se de que a sobreposição esteja ativada para o jogo específico que você está jogando. O jogo deve estar em uma caixa verde no painel direito se a sobreposição estiver ativada. Você também deve conseguir ver o status “ Overlay: On ” na frente do jogo que está jogando agora. Nota: Se a sobreposição não estiver ativada para o jogo, clique no botão monitor na frente do jogo e isso deve ativar a sobreposição.

- Se você não vir seu jogo na lista de jogos, também poderá adicioná-lo. Clique em Adicionar! Link no painel direito e selecione o nome do seu jogo no menu suspenso. Clique em Adicionar jogo . Agora repita as etapas 6 para ativar a Sobreposição para o jogo recém-adicionado.


Verifique se isso corrige o problema para você.
Método 2: desative a aceleração de hardware
Visto que a aceleração de hardware pode ser a culpada por trás desse problema, desativar essa opção é a coisa lógica a fazer. Portanto, siga as etapas fornecidas abaixo para desligar a aceleração de hardware para o aplicativo Discord.
- Open Discord
- Clique em Configurações do usuário (ícone de engrenagem). Isso deve estar no lado direito do seu avatar.

- Selecione Aparência no painel esquerdo
- Role para baixo no painel direito e você deve ser capaz de ver a aceleração de hardware que deve estar na seção Avançado
- Desative a aceleração de hardware

- Você provavelmente verá uma caixa de confirmação. Clique em Ok . Isso irá reiniciar o aplicativo Discord
É isso aí. O problema deve ser corrigido assim que o aplicativo Discord for reiniciado.
Método 3: redimensionar a tela
Alguns usuários descobriram que sua tela foi dimensionada para 105% (ou alguma outra porcentagem) e a única coisa que eles tiveram que fazer foi mudar a tela de volta para 100%. Portanto, esse pode ser o seu caso e a única razão pela qual você não conseguiu ver a sobreposição foi por causa de uma tela dimensionada. Tudo o que você precisa fazer é dimensionar a tela de volta aos 100% originais e tudo deve funcionar bem.
- Segure a tecla Windows e pressione I
- Clique em Sistema

- Selecione 100% (recomendado) a partir do menu drop-down sob a escala ea disposição secção

Assim que o dimensionamento estiver concluído, execute o jogo novamente. A sobreposição deve estar aparecendo agora.
Método 4: mover a sobreposição
Em alguns casos, o único problema é a localização da sobreposição. Como você pode mover a sobreposição, pode ter sido o caso de você acidentalmente mover a sobreposição para fora da tela. Se você tentou de tudo e nada funcionou, a causa mais provável é que tudo está funcionando, mas você simplesmente não consegue ver a sobreposição devido à sua localização. Portanto, a única solução aqui é realocar a sobreposição seguindo as etapas fornecidas abaixo
- Feche o jogo e abra o Discord
- Pressione e segure as teclas CTRL, SHIFT e I ( CTRL + SHIFT + I ) enquanto você está no Discord. Isso deve abrir um console javascript no lado direito.
- Clique no >> ícone de seta no canto superior direito do console javascript .
- Selecione o aplicativo na lista recém-criada

- Clique duas vezes em Armazenamento local no painel esquerdo recém-criado (ou clique na seta ao lado de Armazenamento local)
- Você deve ser capaz de ver uma entrada recém-criada no Armazenamento Local. Essa nova entrada deve se chamar https: \\ discordapp.com . Clique

- Clique com o botão direito em OverlayStore (ou OverlayStoreV2 ). Está no meio da coluna Chaves .
- Selecione Excluir

- Agora reinicie o Discord .
Inicie o jogo. A sobreposição deve voltar à posição padrão e você poderá movê-la novamente.
Método 5: Atualizar Discord
O Discord recebe atualizações regularmente, então pode ser apenas a atualização que introduziu esse bug no aplicativo. Esse deve ser o caso se você começou a ter o problema após a atualização. Se os métodos mencionados acima não resolverem o problema, infelizmente, não há nada que você possa fazer.
Você também pode tentar atualizar o Discord.
Método 6: Executar como Administrador
Em alguns casos, o Discord pode não ter algumas permissões importantes do sistema para ler e gravar no diretório raiz do computador. Às vezes, isso pode impedir que a sobreposição funcione corretamente e, nesta etapa, concederemos esses privilégios ao Discord para garantir que esse não seja o problema. Por isso:
- Clique com o botão direito do mouse no executável do Discord que deve estar presente na pasta de instalação do Discord ou na área de trabalho e selecione a opção “Propriedades”.
- Nas Propriedades do Discord, clique na guia “Compatibilidade” e certifique-se de pressionar o botão “Executar este programa como administrador” .
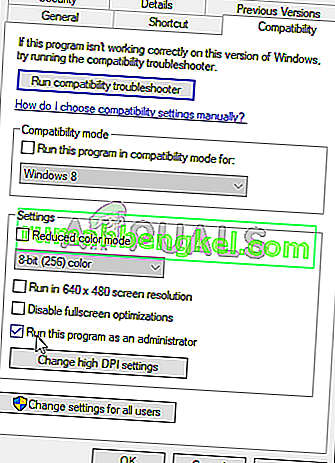
- Clique no botão “Aplicar” para salvar suas alterações e depois no botão “OK” para fechar a janela.
- Tente executar o Discord novamente e verifique se o problema ainda persiste.
Método 7: Permissão por meio de antivírus
Se você estiver usando configurações muito restritas em um programa de segurança de terceiros ou mesmo se estiver usando o Firewall e Defender do Windows padrão, pode estar recebendo este erro devido a esses programas bloquearem o Discord de ser executado em segundo plano e usar os recursos do sistema. Portanto, nesta etapa, adicionaremos uma exceção no Windows Defender e no Firewall para discórdia. Por isso:
- Pressione “Windows” + “R” para iniciar o prompt Executar.
- Digite “ Painel de Controle ” e pressione “Enter” para iniciar a interface clássica do painel de controle.

- Clique no botão “Exibir por:” , selecione “Ícones grandes” e clique na opção Firewall do Windows Defender.
- Selecione o botão “Permitir um aplicativo ou recurso através do Firewall” no painel esquerdo e então clique no botão “Alterar Configurações” e aceite o prompt.

- A partir daqui, certifique-se de verificar as opções “Público” e “Privado” para Discord e seus aplicativos / drivers relacionados.
- Salve suas alterações e saia da janela.
- Em seguida, pressione “Windows” + “I” para iniciar as configurações e clique na opção “Atualizar e Segurança” .
- No painel esquerdo, clique no botão “Segurança do Windows” e, em seguida, clique no botão “Proteção contra vírus e ameaças” .
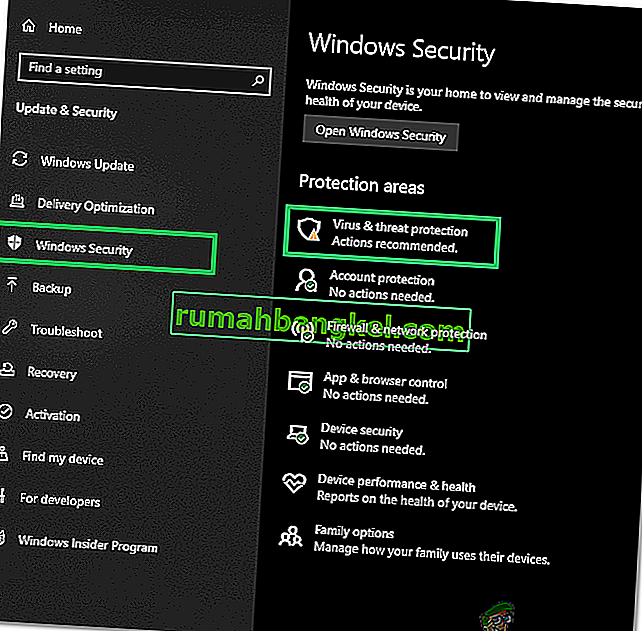
- Selecione o botão “Gerenciar configurações” sob o título Configurações de proteção contra vírus e ameaças.
- Role para baixo e clique no botão “Adicionar ou Remover Exclusões” na próxima janela.
- Clique na opção “Adicionar uma exclusão” e selecione “Pasta ' no tipo de arquivo.

- Certifique-se de especificar a pasta de instalação do Discord e saia desta janela depois de salvar suas alterações
- Verifique se isso corrigiu o problema com o Discord Overlay.
Além disso, certifique-se de examinar seu antivírus de terceiros e certifique-se de que o Discord não está sendo bloqueado por eles. O Discord pode frequentemente ser sinalizado erroneamente a partir desses aplicativos, o que pode impedi-lo de funcionar corretamente.
Método 8: Reinstalar o Discord
Às vezes, a instalação do aplicativo pode ser danificada devido a falhas de sistema ou armazenamento e pode realmente prejudicar a integridade de algumas funções do Discord. Portanto, nesta etapa, para garantir que não seja o caso, iremos reinstalar o Discord após removê-lo completamente de nossos computadores. A fim de fazer isso:
- Pressione os botões “ Win” + “ R” no teclado simultaneamente para abrir a janela de comando Executar.
- Digite control e pressione “Enter” para entrar na guia Painel de Controle.
- Vá até a opção “Exibir por> categoria” e selecione “Desinstalar um programa”.
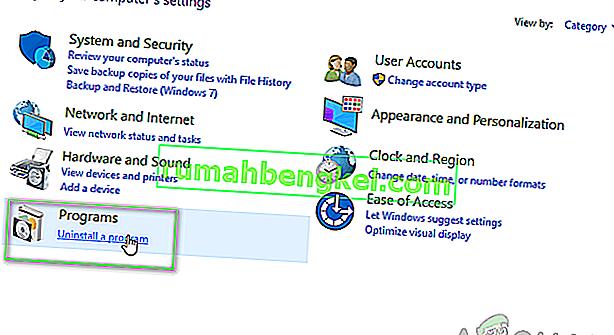
- Uma janela pop-up aparecerá na tela consistindo em uma lista de programas. Escolha e clique com o botão direito em Discord e pressione a opção “Desinstalar” na tela.
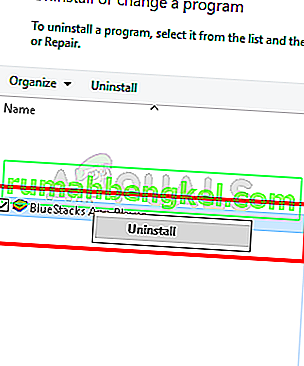
- Siga as instruções na tela para remover completamente o Discord do seu computador.
- Reinicie o PC após o término da desinstalação.
- Baixe a versão mais recente do Discord de seu site.
- Após baixar o Discord, clique no executável para executá-lo em seu computador e siga as instruções na tela para instalá-lo em seu computador.
- Verifique se isso corrigiu o problema do seu computador.
Esta etapa de reinstalação deve corrigir o erro “Sobreposição do Discord não exibida” agora.
Método 9: Desativar aplicativos em segundo plano
Em algumas situações, certos programas de fundo podem interferir e interromper algumas funções dos aplicativos Discord, o que pode impedir que sua sobreposição também seja exibida. Portanto, nesta etapa, desativaremos a execução desses aplicativos de segundo plano em nosso computador e, em seguida, verificaremos se funcionam corretamente. Por isso:
- Pressione “Windows ' + “ R ” para iniciar o prompt de execução e digite “ MSConfig ” na barra.

- Pressione “Enter” para executar o comando e abrir a janela MSConfig.
- A partir daqui, selecione a guia Inicializar e clique em cada aplicativo configurado para iniciar na inicialização e clique em “Desativar” um por um.
- Agora clique na guia Serviços e marque a caixa chamada 'Ocultar todos os serviços Microsoft ”.

- Basta clicar no botão “Desativar tudo” para evitar que todos os serviços e aplicativos sejam executados na inicialização.
- Clique em OK e reinicie o computador.
- Após reiniciar, verifique se o problema existe. Do contrário, da mesma forma, comece habilitando um ou dois serviços por vez e verifique quais fazem o problema voltar.
- Você pode desativar o aplicativo / serviço problemático permanentemente para se livrar deste problema.
Método 10: usar uma VPN
Você também pode tentar resolver esse erro específico de discórdia configurando uma conexão VPN em seu PC, pois muitos problemas de conexão de voz podem ser superados simplesmente usando uma VPN em seu dispositivo. Mas lembre-se de que o Discord foi projetado para funcionar apenas com soluções VPN que tenham UDP (User Datagram Protocol). Um serviço VPN recomendado para cumprir essa finalidade poderia ser o Nord VPN. Uma vez que criptografa seu tráfego de internet, mantendo sua identidade segura e também permite que você conecte até seis dispositivos ao mesmo tempo. Siga estas etapas para estabelecer uma conexão VPN em seu PC:
- Primeiro, vá para o site da Nord VPN.
- Siga todas as instruções passo a passo nesta página da web para criar sua conta Nord VPN. Além disso, selecione seu plano específico.
- Navegue até a página de download do Nord VPN em seu PC e clique para instalá- lo.
- Finalmente, configure o Nord VPN em seu PC e entre para fornecer sua conta Nord VPN e detalhes de senha. Isso o levaria a uma opção de login.
- Agora pressione Quick Connect e você será conectado a um servidor recomendado disponível para você em todo o mundo. Se você quiser fazer o contrário, selecionando um servidor VPN específico de sua escolha em qualquer país, vá para o painel esquerdo na janela Nord VPN e selecione esse servidor específico. Você também pode fazer isso clicando no pino do país sobre o mapa.
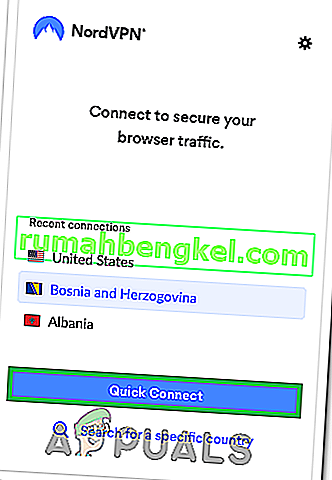
Depois de configurar a VPN, verifique se o Discord Overlay começa a ser exibido corretamente.
Método 11: Use a tecla de atalho de sobreposição
Normalmente, uma tecla de atalho pode não ter sido atribuída para ativar a sobreposição no início. Mas se estiver, certifique-se de que não se sobreponha a nenhuma outra tecla de atalho que você tenha configurado no Discord. Se isso acontecer, tente ativar uma nova tecla de atalho, pois pode ser útil para superar esse erro. Você pode habilitar uma nova tecla de atalho seguindo estas etapas:
- Abra o aplicativo Discord e localize as Configurações do usuário nele.
- Encontre um ícone de Sobreposição no painel esquerdo localizado nas configurações do aplicativo e clique nele.
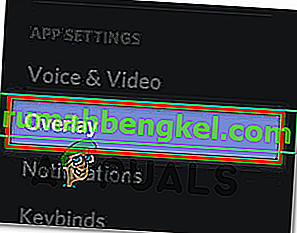
- Aqui você localizará uma opção de tecla de atalho atual além da opção “Habilitar sobreposição no jogo” .
- Reconfigure sua nova tecla de atalho aqui e use-a depois para chamar a sobreposição do Discord quando você reabrir o jogo novamente.
- Verifique se isso corrigiu o problema de sobreposição que não mostrava no Discord.
Método 12: Reiniciar o Discord Completamente
É possível que o Discord não esteja sendo iniciado corretamente em seu computador devido a que o problema do Discord Overlay está sendo acionado. Portanto, nesta etapa, iremos primeiro desabilitá-lo completamente em nosso computador e, em seguida, reiniciar e verificar se isso corrige o problema. Por isso:
- Pressione “Windows” + “R” para iniciar o prompt Executar.
- Digite “taskmgr” e pressione “Enter” para iniciar o Gerenciador de Tarefas.

- No gerenciador de tarefas, clique na aba “Processos” e será mostrada a lista dos processos ativos.
- Nesta lista, clique no processo “Discord” e selecione o botão “Finalizar Tarefa” no Gerenciador de Tarefas.

- Certifique-se de verificar completamente a lista e desabilitar todas as instâncias do aplicativo Discord.
- Verifique se isso corrige o problema no seu computador.
Método 13: Desativar outras versões
Se você estiver tentando executar a versão normal e a versão PTB do discord ao mesmo tempo, poderá obter o erro de sobreposição. Verifique novamente suas configurações e certifique-se de não estar executando ambas as versões simultaneamente. Edite as configurações para executar apenas uma única versão do Discord de cada vez e, em seguida, verifique se isso corrige o problema com o Discord.
Método 14: contate o suporte do Discord
Se você concluiu a implementação de todas as correções acima, a última opção que resta é tentar obter ajuda direta da equipe de suporte do Discord. Você pode visitar o site e rolar para baixo até a seção de suporte para obter uma visão detalhada de todo o processo. Você poderá obter informações de contato detalhadas fazendo uma revisão completa das páginas de ajuda. Para obter um feedback rápido sobre o seu problema, você também pode indicar o problema exato na caixa de pesquisa e eles entrarão em contato com você o mais rápido possível. Para obter uma resposta rápida, você pode entrar em contato com o Discord por meio de sua conta no Twitter, escrevendo seu problema e tweetando para eles.