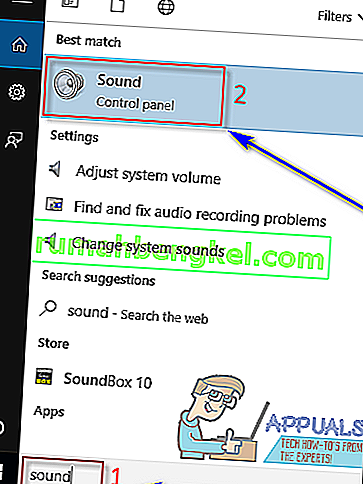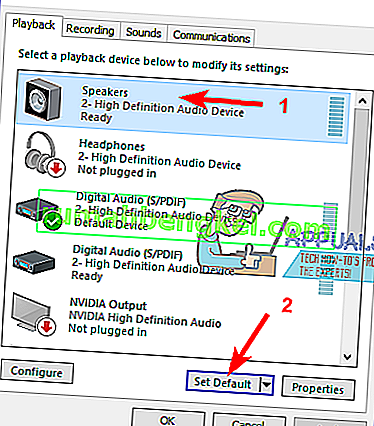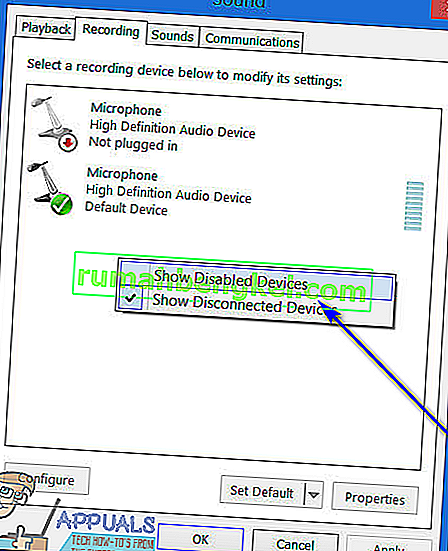A maioria dos usuários do Windows tem mais do que apenas um dispositivo de saída de áudio conectado a seus computadores - o exemplo mais comum sendo o usuário médio do Windows com um par de fones de ouvido para quando deseja manter o som para si e um alto-falante ou conjunto de alto-falantes para quando sentem vontade de compartilhar a música. Outro exemplo comum disso são os usuários com diferentes configurações de alto-falantes, como uma configuração normal e uma configuração de som surround, ambas conectadas a seus computadores Windows.
Quando você tem mais de um dispositivo de saída de áudio conectado ao computador, alternar de um para o outro sempre que desejar que o áudio seja reproduzido por meio de um dispositivo específico não é apenas um inconveniente, mas também pode ser bastante tedioso. Não seria muito melhor se você pudesse apenas reproduzir o áudio por meio de TODOS os dispositivos de saída de áudio que você conectou ao computador ao mesmo tempo, para que possa ouvir o áudio por meio de qualquer dispositivo que desejar? Em versões anteriores do sistema operacional Windows, você poderia fazer exatamente isso usando a opção Stereo Mix . No entanto, a opção Stereo Mix não está disponível no Windows 10 - ou pelo menos não está disponível antecipadamente.
Felizmente, no entanto, você ainda pode fazer o áudio em um computador com Windows 10 ser reproduzido por meio de dois ou mais dispositivos de saída de áudio ao mesmo tempo. A seguir estão os dois métodos que você pode usar para conseguir isso:
Método 1: ativar e usar o Stereo Mix
Conforme declarado acima, a opção Stereo Mix pelo menos não está disponível no Windows 10. No entanto, ela ainda está lá - é apenas desabilitada por padrão na última e melhor iteração do sistema operacional Windows. Sendo esse o caso, você pode ativar o recurso Stereo Mix e usá-lo para ter saída de áudio por meio de vários dispositivos no Windows 10. Para fazer isso, você precisa:
- Abra o menu Iniciar .
- Procure por “ som ” e clique no resultado da pesquisa intitulado Som .
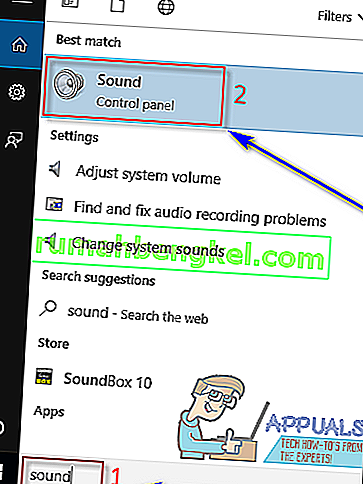
- Clique em Alto - falantes para selecioná-lo e clique em Selecionar padrão para defini-lo como o dispositivo de reprodução padrão.
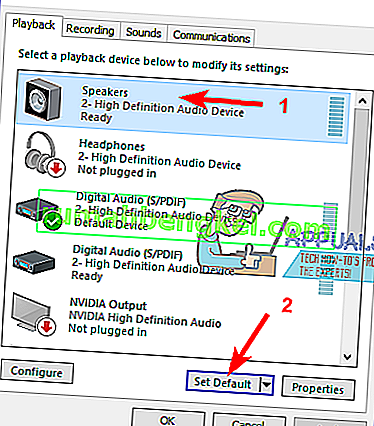
- Navegue até a guia Gravação .
- Clique com o botão direito em um espaço vazio e clique em Mostrar dispositivos desativados .
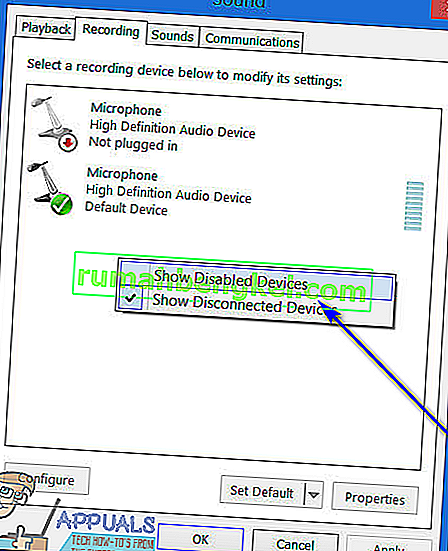
- Agora você deve ver uma entrada para um dispositivo de gravação intitulado Wave Out Mix , Mono Mix ou Stereo Mix . Localize esta entrada específica, clique com o botão direito sobre ela e clique em Ativar .
- Depois de habilitá- lo, clique com o botão direito nele novamente e clique em Definir como dispositivo padrão .
- Clique duas vezes na entrada Wave Out Mix , Mono Mix ou Stereo Mix e navegue até a guia Listen da caixa de diálogo Properties .
- Localize a caixa de seleção Ouvir este dispositivo e marque-a e, a seguir, abra o menu suspenso Reproduzir através deste dispositivo e selecione o dispositivo de saída de áudio secundário no menu.
- Clique em Aplicar e depois em OK .
- Clique em Aplicar e depois em OK .
- Reinicie seu computador.
Quando o computador inicializar, verifique se o áudio agora é reproduzido por meio do dispositivo de saída de áudio primário e secundário ao mesmo tempo.
Método 2: use o Voicemeeter
 Se o Método 1 por algum motivo não funcionar para você, se houver um pequeno atraso na saída de áudio ao usar o Método 1 para reproduzir áudio em vários dispositivos em seu computador ou se você tentar usar o Método 1 e um Wave Out Mix , Mono A entrada Mix ou Stereo Mix não aparece para você, não se preocupe - nem tudo está perdido ainda. Você ainda pode enviar áudio para vários dispositivos em seu computador Windows 10 usando o Voicemeeter . Voicemeeteré um programa de terceiros para várias iterações do sistema operacional Windows, incluindo o Windows 10, que pode ser usado para enviar o mesmo áudio sendo reproduzido por um dispositivo de saída de áudio para ser reproduzido por outro dispositivo de saída de áudio no mesmo computador ao mesmo tempo.
Se o Método 1 por algum motivo não funcionar para você, se houver um pequeno atraso na saída de áudio ao usar o Método 1 para reproduzir áudio em vários dispositivos em seu computador ou se você tentar usar o Método 1 e um Wave Out Mix , Mono A entrada Mix ou Stereo Mix não aparece para você, não se preocupe - nem tudo está perdido ainda. Você ainda pode enviar áudio para vários dispositivos em seu computador Windows 10 usando o Voicemeeter . Voicemeeteré um programa de terceiros para várias iterações do sistema operacional Windows, incluindo o Windows 10, que pode ser usado para enviar o mesmo áudio sendo reproduzido por um dispositivo de saída de áudio para ser reproduzido por outro dispositivo de saída de áudio no mesmo computador ao mesmo tempo.
O Voicemeeter é freeware, o que significa que você não precisa comprá-lo e pode baixá-lo gratuitamente (embora os desenvolvedores de freeware sempre aceitem doações de braços abertos!). Você pode obter o Voicemeeter para o seu computador aqui .