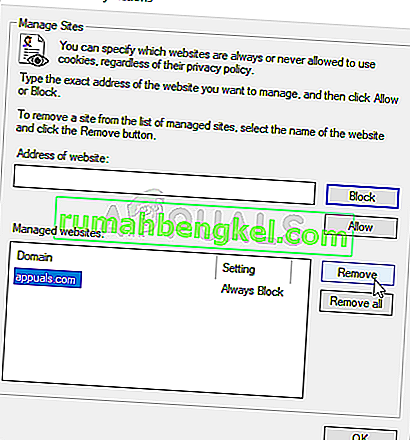“O URL solicitado foi rejeitado. Consulte o seu administrador ”é um erro que aparece ao navegar na web e ao tentar abrir um site específico. O problema pode aparecer em muitos sites, incluindo aqueles com garantia de segurança.

O site pode estar fora do ar para manutenção e essa é a primeira coisa que você deve verificar no site Is It Down Right Now. Se não estiver desativado, verifique os métodos úteis que preparamos para você experimentar!
O que causa a mensagem “O URL solicitado foi rejeitado. Consulte o seu administrador ”Erro no Windows?
Localizar uma causa direta desse problema é muito difícil, pois ele aparece de forma aleatória e não fornece nenhuma informação sobre o que pode ter causado isso. É possível que o site esteja fora do ar para manutenção e isso é algo que você precisa descartar antes de solucionar o problema.
Outras causas incluem o acúmulo excessivo de dados de navegação do seu navegador, que o impede de abrir o site que você está tentando acessar. Além disso, há configurações nas Opções da Internet que podem causar o problema e você deve tentar adicionar o site problemático à lista de sites confiáveis ou removê-lo da lista de sites gerenciados.
Solução 1: limpar cache e cookies
A primeira solução é a mais fácil e útil, pois inúmeros usuários relataram que simplesmente limpar o cache e os cookies no navegador que você está usando consegue resolver o problema. Os dados de navegação podem se acumular rapidamente e é importante limpá-los de vez em quando para evitar que erros como este ocorram.
Google Chrome:
- Limpe os dados de navegação no Google Chrome clicando nos três pontos verticais no canto superior direito do navegador. Depois disso, clique em Mais ferramentas e em Limpar dados de navegação .
- Para limpar tudo, escolha o início do tempo como o tempo e selecione de quais dados você deseja se livrar. Recomendamos que você limpe o cache e os cookies.

- Reinicie o computador novamente e verifique se o mesmo erro ainda aparece no navegador Google Chrome.
Mozilla Firefox:
- Abra o navegador Mozilla Firefox clicando duas vezes em seu ícone na área de trabalho ou procurando por ele no menu Iniciar.
- Clique no botão semelhante a uma biblioteca localizado na parte superior direita da janela do navegador (à esquerda no botão do menu) e navegue até Histórico >> Limpar histórico recente ...

- Existem algumas opções para você gerenciar agora. Na configuração Intervalo de tempo para limpar , escolha “ Tudo ” clicando na seta que abrirá o menu suspenso.
- Clique na seta ao lado de Detalhes onde você pode ver exatamente o que será excluído ao selecionar a opção Limpar histórico, pois o significado não é o mesmo que em outros navegadores e inclui todos os tipos de dados de navegação.

- Recomendamos que você escolha Cookies antes de clicar em Limpar agora . Aguarde a conclusão do processo e reinicie o navegador. Verifique se o problema desapareceu agora.
Microsoft Edge :
- Abra seu navegador Edge clicando em seu ícone na barra de tarefas ou procurando por ele no menu Iniciar.
- Depois que o navegador for aberto, clique nos três pontos horizontais localizados na parte superior direita do navegador e selecione Configurações .
- Na seção Limpar dados de navegação , clique em Escolha o que limpar .

- Mantenha as primeiras quatro opções marcadas e limpe esses dados. Verifique se a mensagem “O URL solicitado foi rejeitado. Por favor, consulte o seu administrador ”o erro persiste!
Se isso não funcionar, considere usar outro navegador.
Solução 2: adicionar o site problemático ao site confiável
Se o problema só aparecer ao tentar visitar um único site da Web e você tiver certeza de que o site não é malicioso, basta visitar as Opções da Internet no Painel de controle e adicionar o site a Sites confiáveis para contornar certas verificações de segurança. Siga as instruções abaixo para fazer isso!
- Abra o Internet Explorer em seu computador pesquisando-o na área de trabalho ou no menu Iniciar. Clique no ícone de engrenagem localizado no canto superior direito. No menu que é aberto, clique em Opções da Internet para abrir uma lista de configurações de conexão relacionadas.
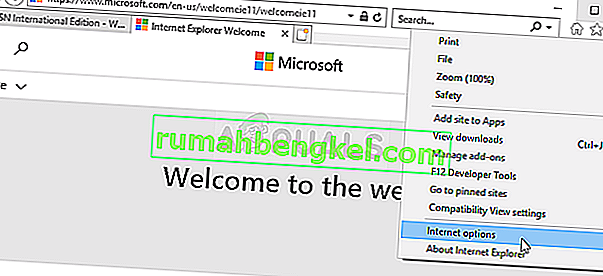
- Se você não tiver acesso ao Internet Explorer, abra o Painel de Controle pesquisando-o no menu Iniciar ou usando a combinação de teclas Windows + R , digitando “ exe ” na caixa Executar e clicando em OK para executar o Painel de Controle .
- No Painel de Controle, selecione Exibir como: Categoria no canto superior direito e clique no botão Rede e Internet para abrir esta seção. Dentro desta janela, clique em Opções da Internet para navegar até a mesma tela que você faria se abrisse o Internet Explorer.
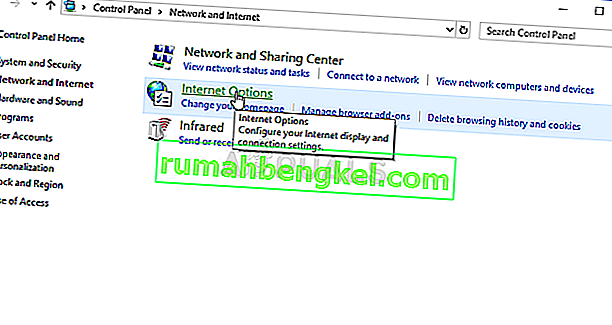
- Navegue até a guia Segurança e clique em Sites confiáveis . Cole o link para o seu site problemático e clique em Adicionar. Certifique-se de incluir apenas o link correto.
- Depois de adicionar o site, certifique-se de desabilitar a opção Exigir verificação do servidor (https) para todos os sites desta zona em Sites.

- Saia das Opções da Internet, reabra o navegador em que encontrou o erro e verifique se o mesmo problema ainda aparece ao tentar abrir o site.
Solução 3: remover o site dos sites gerenciados
Se você adicionou o site a sites gerenciados em Opções da Internet, deve considerar removê-lo por enquanto, pois o problema pode ser facilmente resolvido se você fizer isso. O site pode estar listado lá por muitos motivos diferentes, portanto, certifique-se de seguir as etapas abaixo e esperamos resolver o problema!
- Abra o Internet Explorer em seu computador pesquisando-o na área de trabalho ou no menu Iniciar. Clique no ícone de engrenagem localizado no canto superior direito. No menu que é aberto, clique em Opções da Internet para abrir uma lista de configurações de conexão relacionadas.
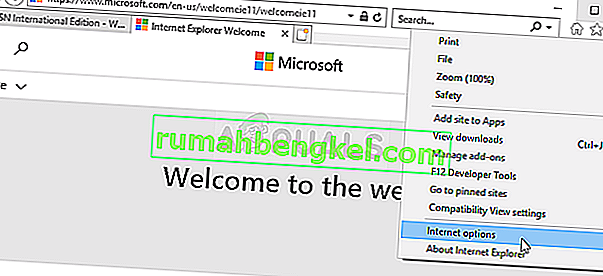
- Se você não tiver acesso ao Internet Explorer, abra o Painel de Controle pesquisando-o no menu Iniciar ou usando a combinação de teclas Windows + R , digitando “ exe ” na caixa Executar e clicando em OK para executar o Painel de Controle .
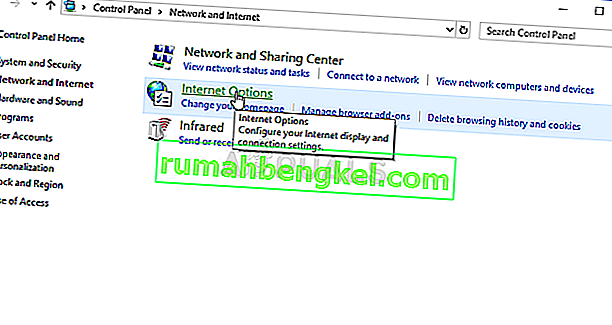
- No Painel de Controle, selecione Exibir como: Categoria no canto superior direito e clique no botão Rede e Internet para abrir esta seção. Dentro desta janela, clique em Opções da Internet para navegar até a mesma tela que você faria se abrisse o Internet Explorer.
- Navegue até a guia Privacidade e clique em Sites . Verifique a seção Sites gerenciados do site problemático, clique com o botão esquerdo para selecioná-lo e clique no botão Remover antes de clicar em OK.
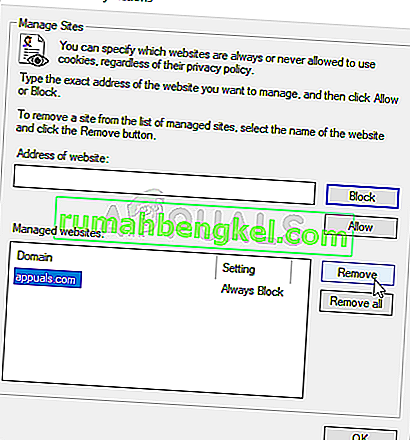
- Verifique se a mensagem “O URL solicitado foi rejeitado. Consulte o seu administrador ”o erro ainda aparece no Windows.
Solução 4: usando outro endereço de e-mail
Se você estiver usando um endereço de e-mail para fazer login no site e encontrar um erro, é recomendável usar outro endereço de e-mail (de preferência o que foi feito recentemente). Isso ocorre porque é possível que o endereço de e-mail que você está usando esteja corrompido em seu sistema ou o sistema não consiga obter todos os seus atributos.