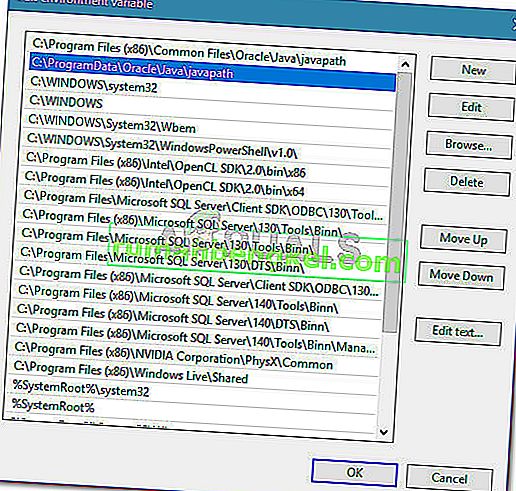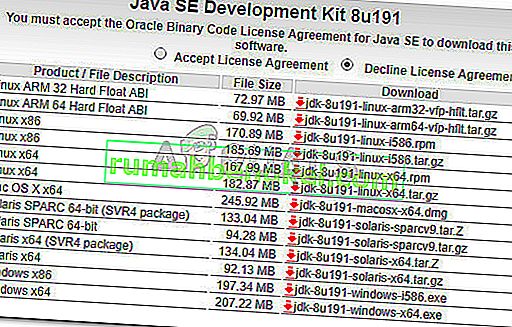Alguns usuários estão obtendo o código de saída Java foi iniciado, mas retornado = 13 Erro do Eclipse ao tentar executar o Eclipse. O problema foi relatado como ocorrendo com o Windows 7, Windows 8, Windows 10 (32 e 64 bits).

O que está causando o erro 'Java foi iniciado, mas retornou código de saída = 12'?
Investigamos esse problema específico analisando vários relatórios de usuários. Com base no que reunimos, existem vários cenários bastante comuns que são conhecidos por disparar essa mensagem de erro específica:
- Uma versão incompatível do Eclipse ou Java está instalada - este é o motivo mais comum pelo qual esta mensagem de erro está ocorrendo. É provável que você tenha instalado uma versão de 64 bits do Eclipse ou Java enquanto seu computador suporta apenas 32 bits (ou vice-versa).
- O Eclipse inclui caracteres especiais no diretório de instalação - vários usuários conseguiram resolver essa mensagem de erro após remover os caracteres especiais (# $% ^) do diretório de instalação.
- O computador está usando uma versão não suportada de JVM (Java Virtual Machine) - Mesmo se você garantir que está usando a versão mais recente do Eclipse, é possível que você esteja vendo este erro porque está executando uma versão não suportada de JVM.
- A variável de caminho de ambiente Java está configurada incorretamente - alguns usuários conseguiram resolver o problema depois de descobrir que o problema foi causado por uma variável PATH de ambiente Java configurada incorretamente.
Se você tiver dificuldade para resolver essa mensagem de erro específica, este artigo fornecerá uma lista de etapas de solução de problemas de qualidade. Abaixo, você encontra uma coleção de métodos que outros usuários em uma situação semelhante usaram para resolver o problema.
Para obter os melhores resultados, siga os métodos abaixo para que sejam apresentados até encontrar uma correção que seja eficaz para corrigir o problema em seu cenário específico
Método 1: usando a combinação correta de Eclipse - JDK
Eclipse e JDK (Java Development Kit) são muito exigentes quando se trata de trabalhar um com o outro. Lembre-se de que existem apenas várias combinações de funcionamento do SO, JDK e bitness do Eclipse. Se acontecer de você usar uma combinação não suportada de sistema operacional, JDK e Eclipse, você obterá a mensagem de erro Java foi iniciado mas retornado = 13 Eclipse .
Abaixo, compilamos uma lista de combinações de trabalho. Use-os como referência para verificar se o problema ocorre devido a uma combinação não suportada:
- SO de 32 bits, JDK de 32 bits, Eclipse de 32 bits (somente 32 bits)
- SO de 64 bits, JDK de 64 bits, Eclipse de 64 bits (apenas 64 bits)
- SO de 64 bits, JDK de 32 bits, Eclipse de 32 bits
Se você tiver uma configuração diferente, desinstale o componente não suportado e instale um apropriado até conseguir abrir o Eclipse sem encontrar a mensagem de erro.
Nota: Caso você não conheça a arquitetura de bits do seu sistema operacional, pressione a tecla Windows + R para abrir uma caixa de diálogo Executar. Em seguida, digite “ msinfo32 ” e pressione Enter para abrir a tela Informações do sistema . Na tela System Information, vá para System Summary e verifique o System Type no painel direito. É onde você encontrará sua arquitetura de sistema operacional.

Se este método não for aplicável, vá para o próximo método abaixo.
Método 2: Remover caracteres especiais do caminho do diretório Eclipse
Você também pode estar encontrando o problema porque o diretório de instalação contém caracteres especiais. Vários usuários que estavam em uma situação semelhante conseguiram resolver o problema após eliminar os caracteres especiais (@ # $% ^ & * () +) do nome do diretório.
Por padrão, você deve conseguir localizar o Eclipse em C: \ IDE \ eclipse ou em C: \ Users \ * YourUsername * \ eclipse . No entanto, se você instalou em um local personalizado, pode ter adicionado por engano um caractere especial que está criando o problema.
Você pode solucionar o problema navegando até o local da instalação do Eclipse manualmente e removendo qualquer caractere especial que possa acabar criando a mensagem de erro.

Nota: Certos usuários relataram que começaram a obter um erro diferente após remover os caracteres especiais do diretório de instalação do Eclipse. Provavelmente, isso está ocorrendo porque há outras dependências que dependiam desse local específico e não funcionam mais corretamente devido à mudança. Nesse caso, você pode resolver o problema inteiramente reinstalando o Eclipse.
Se este método não permitiu que você resolvesse o erro Java foi iniciado por código de saída retornado = 13 do Eclipse , vá para o próximo método abaixo.
Método 3: Removendo a variável PATH do sistema quebrada
Acontece que o Java 8 e algumas outras atualizações do Java têm o potencial de bagunçar as variáveis de ambiente, disparando a mensagem de erro Java foi iniciado, mas retornado = 13 do Eclipse .
Se você só começou a receber essa mensagem de erro após instalar o Java (ou uma atualização do Java), siga as etapas abaixo para remover a variável de sistema PATH quebrada:
- Pressione a tecla Windows + R para abrir uma caixa de diálogo Executar . Em seguida, digite “ sysdm.cpl ” e pressione Enter para abrir as Propriedades do sistema .

- Na janela Propriedades do sistema , vá para a guia Avançado e clique em Variáveis de ambiente .

- Dentro da janela Variáveis de ambiente, vá para Variáveis do sistema, selecione Caminho e clique em Editar .

- Na janela Editar variável de ambiente , procure uma variável de ambiente mencionando Java. Depois de vê-lo, clique nele uma vez para selecioná-lo e clique em Excluir .
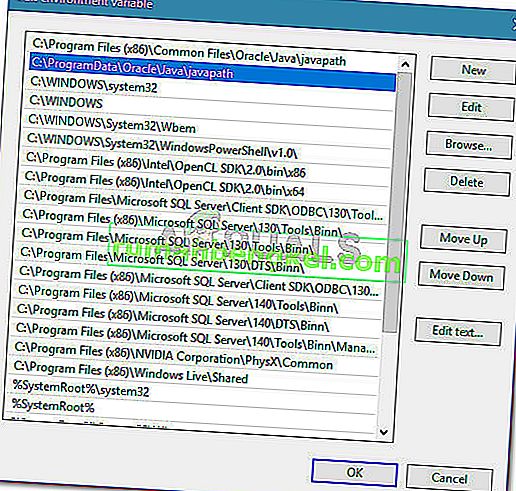
- Reinicie seu computador e veja se você consegue iniciar o Eclipse na próxima inicialização sem encontrar a mensagem de erro.
Se você ainda estiver encontrando a mesma mensagem de erro, vá para o próximo método abaixo.
Método 4: Reinstalando o JAVA JDK
Se você chegou até aqui sem resultados, provavelmente poderá resolver o problema instalando de forma limpa a versão JAVA JDK mais recente. Vários usuários que se encontram em uma situação semelhante relataram que o erro Java foi iniciado, mas retornou Código de saída = 13 do Eclipse foi finalmente resolvido depois que desinstalaram seu JDK atual e instalaram a versão mais recente disponível.
Aqui está um guia rápido sobre como fazer isso:
- Pressione a tecla Windows + R para abrir uma caixa de diálogo Executar. Em seguida, digite “ appwiz.cpl ” e pressione Enter para abrir Programas e Recursos .

- Em Programas e recursos, role para baixo na lista de aplicativos e clique com o botão direito em> Desinstalar Java Development Kit junto com quaisquer atualizações.

- Visite este link ( aqui ) e baixe a versão mais recente do JDK de acordo com sua versão do sistema operacional e arquitetura de bits.
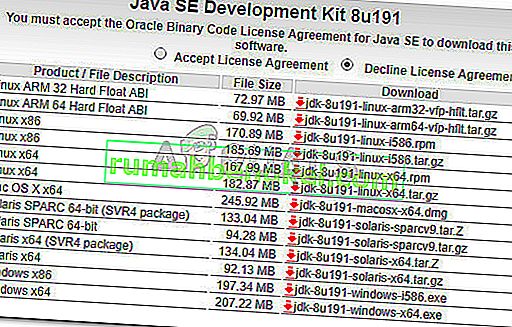
- Abra o instalador e conclua a instalação seguindo as instruções na tela. Assim que o processo for concluído, reinicie o computador.
- Veja se a mensagem de erro foi resolvida abrindo o Eclipse na próxima inicialização do sistema.