O erro “DX11 feature level 10.0 is required to run the engine” (Nível de recurso DX11 10.0 necessário para executar o mecanismo) aparece quando o sistema não tem o nível de recurso de hardware Direct3D apropriado exigido pelo mecanismo de jogo. Esta mensagem de erro específica está sinalizando que o mecanismo do aplicativo não pode usar o Direct 3D Feature Level versão 10.0 . 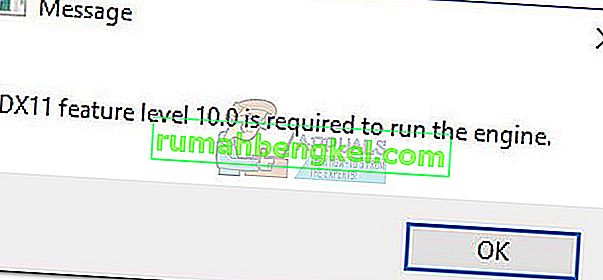 Se o sistema operacional tiver a versão mais recente do DirectX, o erro geralmente é um sinal de que a GPU não atende aos requisitos mínimos do sistema ou está executando um software de driver desatualizado. Os usuários encontrarão esse erro ao tentar executar jogos e outros aplicativos que requerem processamento gráfico extenso.
Se o sistema operacional tiver a versão mais recente do DirectX, o erro geralmente é um sinal de que a GPU não atende aos requisitos mínimos do sistema ou está executando um software de driver desatualizado. Os usuários encontrarão esse erro ao tentar executar jogos e outros aplicativos que requerem processamento gráfico extenso.
O que é DirectX?
DirectX é uma coleção de interfaces de programação de aplicativos (APIs) desenvolvidas pela Microsoft para lidar com tarefas relacionadas à programação de jogos e multimídia em todas as plataformas afiliadas à Microsoft. A coleção de APIs fornece programas compatíveis com DirectX com suporte multimídia acelerado por hardware. Entre outras coisas, o DirectX fornece os meios para um programa (jogo ou outro aplicativo) determinar seus recursos de hardware e adaptar seus parâmetros para fornecer a melhor experiência.
Muitas das APIs presentes no subsistema DirectX são obrigatórias e devem ser consideradas essenciais para tudo, desde a simples reprodução de vídeo até os exigentes videogames 3D.
DirectX Runtime vs Direct3D Hardware Feature Level
Muitos usuários estão confundindo o ambiente de tempo de execução DirectX com o nível de recurso de hardware Direct3D . O DirectX Runtime descreve a versão DirectX que o software OS pode suportar. Por outro lado, o nível de recurso de hardware Direct3d descreve o suporte que seu hardware de vídeo (GPU) fornece.
Com isso em mente, ter o ambiente de tempo de execução DirectX mais recente instalado em seu PC não significa que seu hardware é capaz de suportar Direct3D Hardware Feature Level 10.0. Mesmo se sua versão do Windows estiver equipada para lidar com as APIs DirectX mais recentes, sua placa GPU pode não suportar os níveis de recursos necessários . Isso geralmente acontece com GPUs mais antigas ou integradas.
Como descobrir se o DirectX está instalado
Se você tiver o Windows 10, o DirectX 12.0 Runtime foi instalado automaticamente com o sistema operacional (supondo que você tenha as atualizações mais recentes do Windows). Mas para usar as novas APIs DirectX, sua placa GPU precisa suportá-las.
Para confirmar isso e verificar qual versão do DirectX é compatível com o seu sistema operacional, você precisará executar a ferramenta de diagnóstico do DirectX (dxdiag) . Esta ferramenta embutida do Windows pode ser acessada em qualquer versão do Windows abrindo uma caixa Executar ( tecla Windows + R ) e digitando “ dxdiag “.
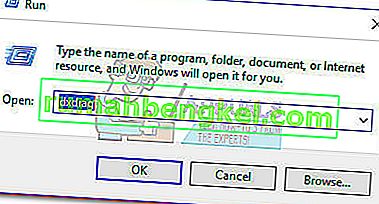
Você pode visualizar sua versão de tempo de execução do DirectX em Informações do sistema na guia Sistema .
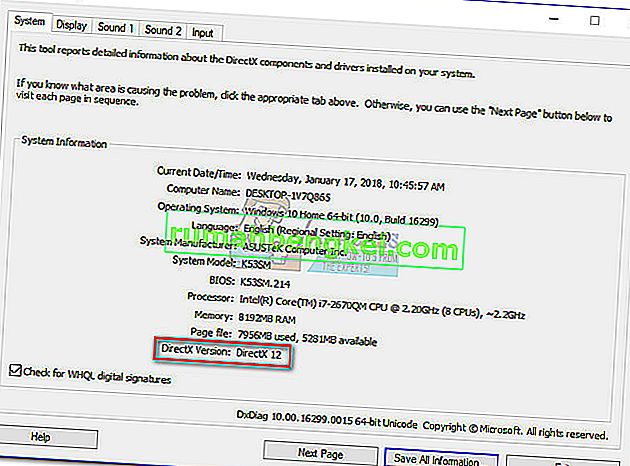
Para ver se sua GPU é capaz de suportar os níveis de recursos necessários, vá para a guia Vídeo em Drivers e veja quais Níveis de Recursos são suportados por sua placa gráfica.
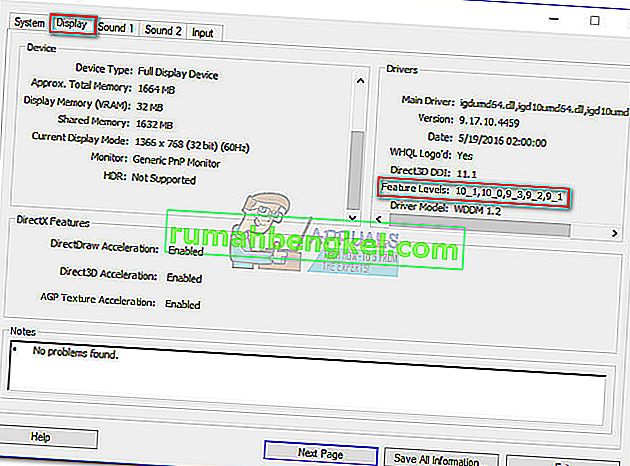
Se você achar que o nível de recurso 10_0 (10.0) não está sendo exibido entre as entradas de Níveis de recurso dentro da Ferramenta de diagnóstico do DirectX , é um dos seguintes cenários:
- Sua placa gráfica (GPU) está funcionando com drivers desatualizados que precisam ser atualizados. A menos que o seu sistema tenha um driver que instrua o hardware gráfico sobre como usar o respectivo nível de recurso, ele não irá comprar na ferramenta de diagnóstico DirectX.
- Seu sistema operacional requer uma atualização de plataforma adicional. Aplicável apenas a usuários do Windows 7 e Windows XP.
- Sua placa gráfica não oferece suporte ao nível de recurso 10.0 . Nesse caso, a correção aplicável seria comprar uma nova placa gráfica (GPU).
Lembre-se de que o DirectX tem compatibilidade com versões anteriores - se você tiver o DirectX 12, todas as distribuições de tempo de execução anteriores devem estar presentes em seu sistema. O mesmo vale para DirectX 11 e DirectX 10.
No entanto, alguns jogos legados precisam de APIs DirectX mais antigas que estão obsoletas no Windows 10 e só podem ser encontradas no DirectX 9.0c ou inferior . Nesse caso, você deverá instalar essa distribuição específica para executar o programa. Mesmo que a versão mais recente do DirectX seja 12.0, a grande maioria dos jogos ainda depende fortemente dos níveis de recursos implementados com o DirectX 10 runtime.
Corrigindo o erro “DX11 nível de recurso 10.0 é necessário para executar o mecanismo”
Se a ferramenta de diagnóstico do DirectX revelou que você tem o tempo de execução do DirectX 10 ou mais recente e sua GPU suporta o nível de recurso do Direct3D necessário, você deve ter os componentes necessários para executar o aplicativo em questão. No entanto, se você ainda receber o erro “DX11 recurso nível 10.0 é necessário para executar o mecanismo”, apesar de atender aos requisitos, uma das correções neste artigo permitirá que você corrija o erro.
Abaixo você tem uma coleção de soluções que os usuários acharam úteis para consertar o erro “DX11 nível de recurso 10.0 é necessário para executar o mecanismo” . Siga cada método na ordem até encontrar uma correção que funcione para você.
Observação: os métodos a seguir só são aplicáveis se você tiver certeza de que sua GPU oferece suporte ao nível de recurso 10.0 . Antes de tentar qualquer uma das correções, é recomendável que você faça algumas pesquisas nas especificações da sua placa de vídeo para ver se ela é capaz de oferecer suporte a Direct3D Feature Level 10.0 .
Método 1: executando o aplicativo com a GPU dedicada
Se você estiver vendo o erro em um laptop ou notebook, é provável que você tenha uma GPU dedicada e uma solução integrada. Se você tiver duas placas, seu sistema decidirá qual placa GPU usar, analisando quantos recursos são exigidos pelo mecanismo do aplicativo. No entanto, isso pode ser substituído por seu utilitário de economia de bateria - se estiver definido para o modo de economia de bateria, pode forçar o sistema a iniciar o programa com a GPU integrada, pois consome menos recursos.
Isso pode ser facilmente remediado configurando o utilitário para o “ modo Performance ” ou desinstalando o software completamente. Mas se você não deseja desinstalar o gerenciador de bateria, você pode forçar sua GPU dedicada clicando com o botão direito do mouse no atalho do jogo e escolhendo Executar com processador gráfico. Em seguida, selecione sua placa dedicada e veja se ela inicia sem o erro “DX11 nível de recurso 10.0 é necessário para executar o mecanismo” .

Se ele iniciar com êxito, você pode retornar a esta configuração e clicar em Alterar processador gráfico padrão para definir uma regra permanente para o programa nas configurações do painel de controle da GPU .
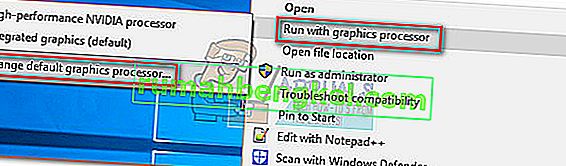
Método 2: Atualizando o driver da placa gráfica
O lugar óbvio para começar a resolver o erro “DX11 nível de recurso 10.0 é necessário para executar o mecanismo” é atualizar os drivers da placa gráfica. Existem várias maneiras de fazer isso, mas a maneira ideal de fazer isso depende do fabricante da placa de vídeo.
As versões mais recentes do Windows (Windows 10 e Windows 8) devem instalar automaticamente o driver de software necessário para sua placa gráfica. Mas mesmo que seu sistema operacional baixe e instale automaticamente um driver para sua GPU, é provável que não seja a versão mais recente disponível. Seu sistema pode relatar este erro porque a GPU não sabe como usar o Feature Level 10.0, apesar de ter o hardware de suporte.
Isso pode ser resolvido instalando o driver gráfico apropriado. Existe uma maneira universal de fazer isso (independentemente do fabricante da GPU), mas não é tão confiável quanto seguir as orientações do fabricante para instalar o driver.
Instalando o driver gráfico através do Gerenciador de Dispositivos
Abaixo, você tem as etapas para atualizar o driver gráfico por meio do Gerenciador de dispositivos . É um bom lugar para começar, mas depende do Windows Update para procurar o driver apropriado online. Se este método não atualizar o driver da GPU, siga os próximos guias específicos para os fabricantes de placas de vídeo mais populares.
- Pressione a tecla Windows + R , digite “ devmgmt.msc ” e pressione Enter para abrir o Gerenciador de Dispositivos .

- Role para baixo até Adaptadores de vídeo e expanda o menu suspenso. Clique com o botão direito no driver gráfico e selecione Atualizar driver (Atualizar software de driver) .
 Nota: Você pode ver duas entradas diferentes em Adaptadores de vídeo. Isso geralmente ocorre com laptops e notebooks que possuem uma placa de vídeo integrada e uma dedicada. A partir de agora, a Intel fabrica apenas placas integradas. Os cartões dedicados têm mais poder de processamento e são usados para processar jogos e aplicativos exigentes - para nosso propósito, atualize o componente dedicado.
Nota: Você pode ver duas entradas diferentes em Adaptadores de vídeo. Isso geralmente ocorre com laptops e notebooks que possuem uma placa de vídeo integrada e uma dedicada. A partir de agora, a Intel fabrica apenas placas integradas. Os cartões dedicados têm mais poder de processamento e são usados para processar jogos e aplicativos exigentes - para nosso propósito, atualize o componente dedicado. - Clique em Pesquisar automaticamente por software de driver atualizado e aguarde enquanto o Windows verifica os drivers online. Se ele encontrar um driver mais recente, espere até que ele seja instalado e seu sistema reiniciado.
 Caso o Windows determine que você possui o driver mais recente, continue com um dos guias abaixo. Se as etapas acima instalaram um novo driver, verifique se o erro ainda está ocorrendo ao iniciar o aplicativo. Em caso afirmativo, vá para o Método 2 .
Caso o Windows determine que você possui o driver mais recente, continue com um dos guias abaixo. Se as etapas acima instalaram um novo driver, verifique se o erro ainda está ocorrendo ao iniciar o aplicativo. Em caso afirmativo, vá para o Método 2 .
Usuários com placas gráficas Nvidia
Se você tiver uma placa de vídeo dedicada Nvidia GeForce, poderá atualizar os drivers de duas maneiras diferentes. A solução mais elegante seria baixar o GeForce Experience e deixar o software identificar automaticamente sua GPU e instalar os drivers apropriados. O programa evitará que você tenha que procurar manualmente a versão mais recente do driver.
No entanto, a GeForce Experience é conhecida por apresentar falhas e não funcionar corretamente com alguns modelos de placa-mãe. Se você não conseguir usar o GeForce Experience, siga as etapas abaixo para baixar manualmente o driver da placa gráfica mais recente para sua GPU:
- Visite a página oficial de download da Nvidia (aqui) e escolha o seu tipo de produto , série de produto e produto . Certifique-se de selecionar o sistema operacional apropriado e clicar no botão Pesquisar .
 Observação: um método mais rápido é ir para a Opção 2 e clicar em Drivers de gráficos . Isso fará a varredura automaticamente em seu sistema e fará o download do driver apropriado para sua GPU. Mas lembre-se de que pode ser necessário baixar a versão mais recente do Java para que isso funcione.
Observação: um método mais rápido é ir para a Opção 2 e clicar em Drivers de gráficos . Isso fará a varredura automaticamente em seu sistema e fará o download do driver apropriado para sua GPU. Mas lembre-se de que pode ser necessário baixar a versão mais recente do Java para que isso funcione.
- Baixe e instale o driver recomendado da Nvidia.

- Se o sistema não reiniciar automaticamente quando a instalação for concluída, reinicie manualmente e veja se o problema foi resolvido.
Usuários com placas gráficas ATI
O equivalente da AMD à GeForce Experience é Gaming Evolved. Você pode usar este utilitário AMD para atualizar automaticamente os drivers da placa gráfica. Além de manter seu sistema atualizado com os drivers gráficos mais recentes, Gaming Evolved otimizará seus jogos alterando automaticamente as configurações de gráficos para que você obtenha a melhor experiência com base nas especificações do sistema.
Se não quiser instalar um programa adicional para este trabalho, você também pode baixar o driver da maneira antiga. Aqui está um guia rápido de tudo isso:
- Visite a página oficial de download da AMD (aqui).
- Em Selecionar manualmente o driver , selecione o tipo de produto, a família de produtos e o modelo . Em seguida, selecione o sistema operacional apropriado e clique em Exibir resultados .
 Nota: Se você não tiver certeza do modelo de GPU ou quiser automatizar ainda mais, também pode clicar no botão Baixar agora em Detectar e instalar automaticamente o driver . Isso instalará outro utilitário ATI que examinará seu sistema e aplicará o driver mais recente.
Nota: Se você não tiver certeza do modelo de GPU ou quiser automatizar ainda mais, também pode clicar no botão Baixar agora em Detectar e instalar automaticamente o driver . Isso instalará outro utilitário ATI que examinará seu sistema e aplicará o driver mais recente. - Após a instalação do driver, reinicie sua máquina e veja se o erro foi removido.
Usuários com gráficos Intel integrados
Até agora, a ATI produzia apenas placas gráficas integradas. Na maioria das vezes, o driver é atualizado com êxito no Gerenciador de dispositivos (primeiro guia neste método). No entanto, se você não conseguir atualizar de lá, pode baixá-lo do Centro de download da Intel (aqui).
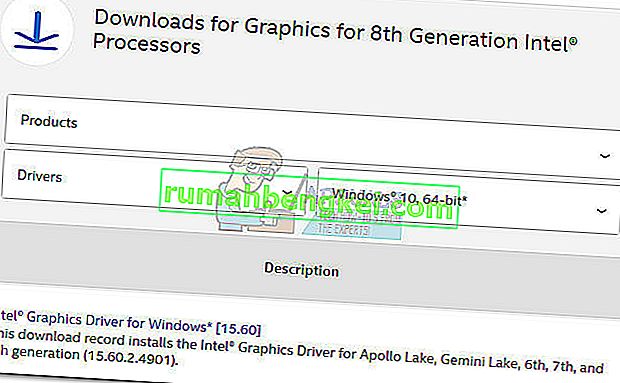
Método 3: Reparando o ambiente de tempo de execução DirectX
As APIs incluídas no pacote DirectX raramente quebram, mas sabe-se que isso acontece. Infelizmente, você realmente não pode desinstalar o DirectX de forma eficaz. O tempo de execução 11.3 e 12 do DirectX está incluído no Windows 10 e todas as atualizações / reparos são gerenciados pelo Windows Update. Não existe um pacote independente para essas versões do DirectX.
No entanto, você pode reparar todos os arquivos DirectX (exceto os do DX12) usando o instalador da Web do DirectX End-User Runtime Web e DirectX Redist (junho de 2010) .
Comece baixando o instalador do DirectX End-User Runtime Web (aqui). Você precisará clicar com o botão direito do mouse no executável e escolher Executar como administrador para conceder privilégios elevados. Em seguida, siga as instruções na tela para se certificar de que todos os seus arquivos DirectX 9.0c estão intactos.
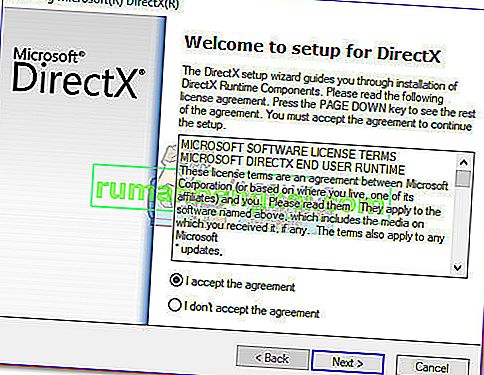
Em seguida, baixe o DirectX Redist (junho de 2010) neste link (aqui). Abra o pacote e extraia o DirectX SDK em algum lugar acessível. Em seguida, vá para os arquivos extraídos e abra o executável DXSetup . Siga as instruções na tela para reinstalar os componentes DirectX.

Assim que a instalação for concluída, reinicie o sistema e veja se o problema foi resolvido.
Método 4: Instalando a atualização da plataforma KB2670838 (somente Windows 7)
Ao contrário do Windows 8 e do Windows 10, o Windows 7 requer uma atualização de plataforma adicional ( KB2670838) para habilitar o DX 11 Feature Level 10.0. Ele é rotulado como uma atualização opcional, então você pode tê-lo perdido mesmo se achar que seu WU está atualizado.
Para ver se essa é a causa do erro, aplique todas as atualizações opcionais pendentes ou visite este link da Microsoft (aqui) e baixe a atualização da plataforma KB2670838 . Com a atualização instalada, reinicie o computador e veja se resolveu o problema.
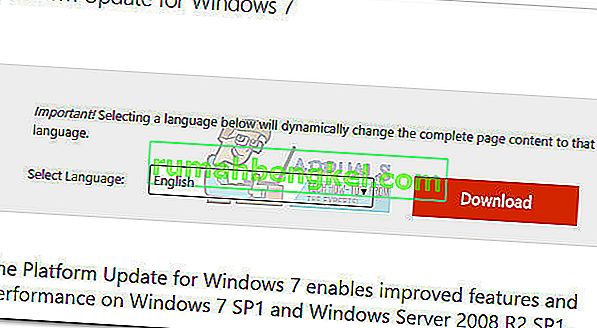


 Nota: Você pode ver duas entradas diferentes em Adaptadores de vídeo. Isso geralmente ocorre com laptops e notebooks que possuem uma placa de vídeo integrada e uma dedicada. A partir de agora, a Intel fabrica apenas placas integradas. Os cartões dedicados têm mais poder de processamento e são usados para processar jogos e aplicativos exigentes - para nosso propósito, atualize o componente dedicado.
Nota: Você pode ver duas entradas diferentes em Adaptadores de vídeo. Isso geralmente ocorre com laptops e notebooks que possuem uma placa de vídeo integrada e uma dedicada. A partir de agora, a Intel fabrica apenas placas integradas. Os cartões dedicados têm mais poder de processamento e são usados para processar jogos e aplicativos exigentes - para nosso propósito, atualize o componente dedicado. Caso o Windows determine que você possui o driver mais recente, continue com um dos guias abaixo. Se as etapas acima instalaram um novo driver, verifique se o erro ainda está ocorrendo ao iniciar o aplicativo. Em caso afirmativo, vá para o Método 2 .
Caso o Windows determine que você possui o driver mais recente, continue com um dos guias abaixo. Se as etapas acima instalaram um novo driver, verifique se o erro ainda está ocorrendo ao iniciar o aplicativo. Em caso afirmativo, vá para o Método 2 . Observação: um método mais rápido é ir para a Opção 2 e clicar em Drivers de gráficos . Isso fará a varredura automaticamente em seu sistema e fará o download do driver apropriado para sua GPU. Mas lembre-se de que pode ser necessário baixar a versão mais recente do Java para que isso funcione.
Observação: um método mais rápido é ir para a Opção 2 e clicar em Drivers de gráficos . Isso fará a varredura automaticamente em seu sistema e fará o download do driver apropriado para sua GPU. Mas lembre-se de que pode ser necessário baixar a versão mais recente do Java para que isso funcione.

 Nota: Se você não tiver certeza do modelo de GPU ou quiser automatizar ainda mais, também pode clicar no botão Baixar agora em Detectar e instalar automaticamente o driver . Isso instalará outro utilitário ATI que examinará seu sistema e aplicará o driver mais recente.
Nota: Se você não tiver certeza do modelo de GPU ou quiser automatizar ainda mais, também pode clicar no botão Baixar agora em Detectar e instalar automaticamente o driver . Isso instalará outro utilitário ATI que examinará seu sistema e aplicará o driver mais recente.






