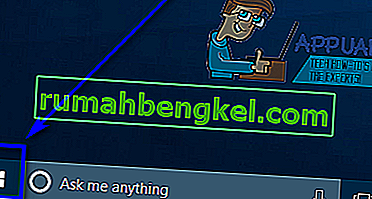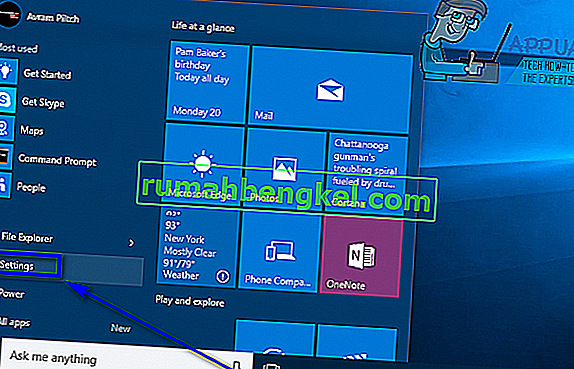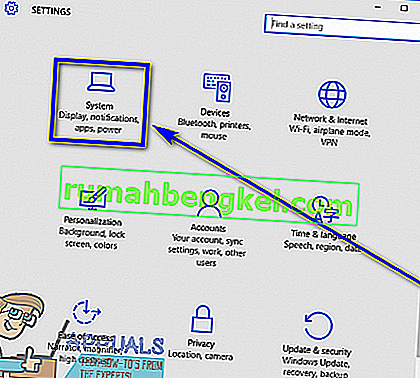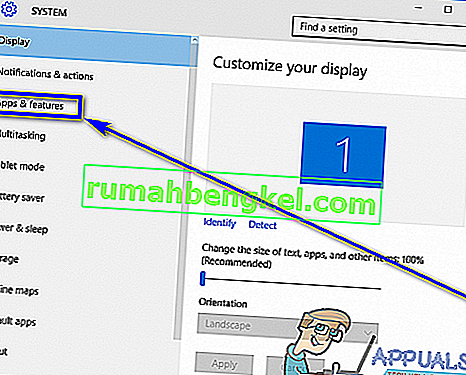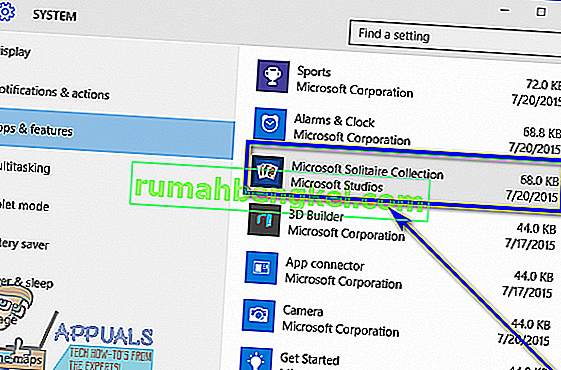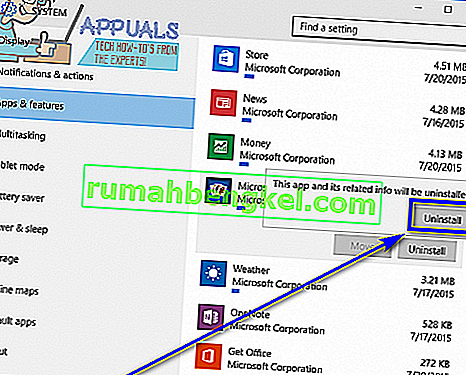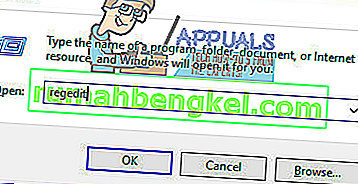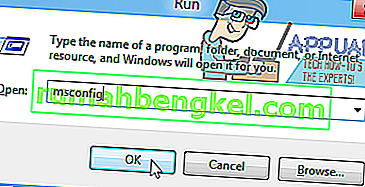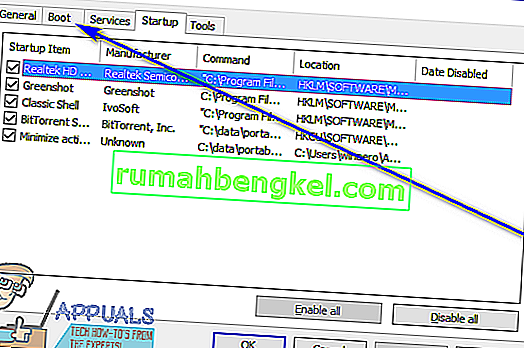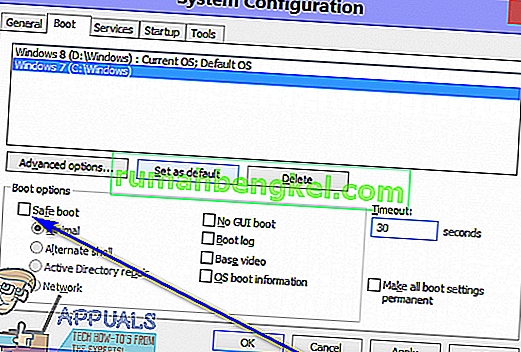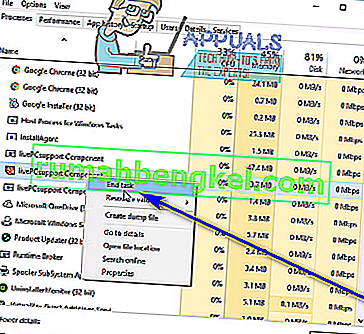Desinstalar um aplicativo ou programa de terceiros no Windows 10, o mais recente e melhor em uma longa linha de sistemas operacionais Windows, é muito fácil. Tudo que você precisa fazer é:
- Abra o menu Iniciar .
- Pesquise “ adicionar ou remover programas “.
- Clique no resultado da pesquisa intitulado Adicionar ou remover programas .
- Examine a lista de programas instalados em seu computador e localize e clique com o botão direito no programa que deseja desinstalar.
- Clique em Desinstalar no menu de contexto resultante.
- Vá até o utilitário de desinstalação seguindo as instruções na tela e o programa será desinstalado.
Como alternativa, você também pode:
- Abra o menu Iniciar .
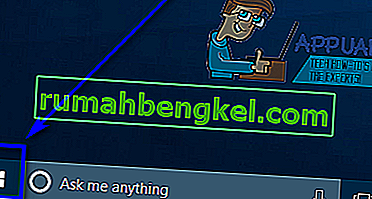
- Clique em Configurações .
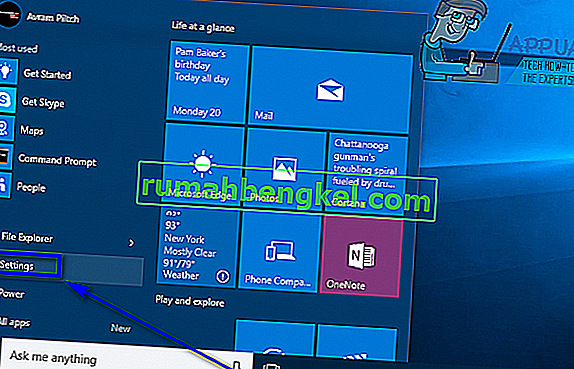
- Clique em Sistema .
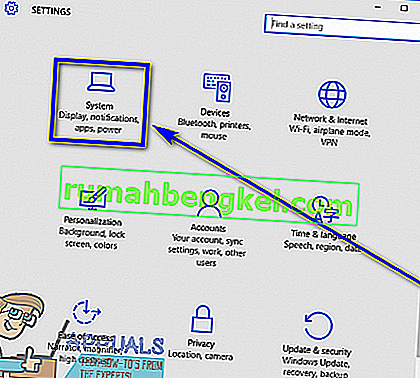
- Clique em Aplicativos e recursos no painel esquerdo da janela.
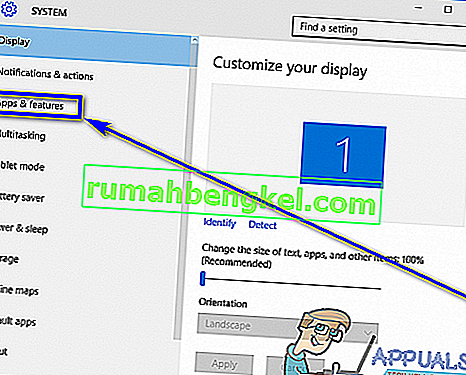
- No painel direito, localize e clique no aplicativo que deseja desinstalar para selecioná-lo.
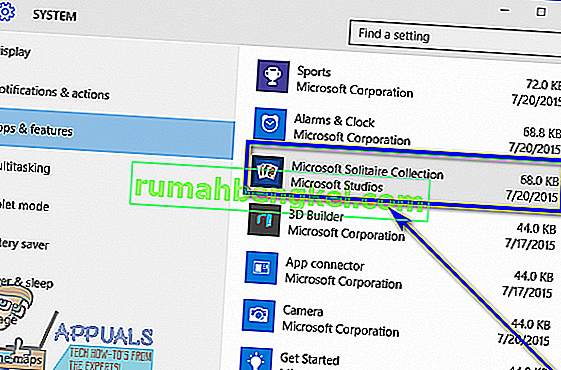
- Clique em Desinstalar .

- Clique no botão Desinstalar que aparece.
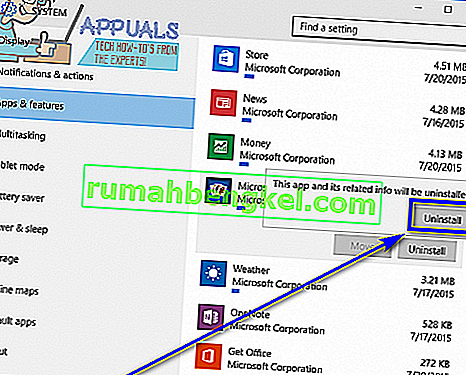
- Vá até o utilitário de desinstalação seguindo as instruções na tela e o programa será desinstalado.
No entanto, infelizmente para usuários do Windows 10, às vezes o sistema operacional falha ao desinstalar determinados programas de terceiros. Quando um usuário do Windows 10 não consegue desinstalar um aplicativo que ele mesmo instalou em seu computador, ele pode ficar surpreso (compreensivelmente) e se perguntando o que fazer em seguida.
Bem, felizmente para os usuários do Windows 10, deixar de desinstalar um programa ou aplicativo de terceiros por meio do utilitário Adicionar ou remover programas e do aplicativo Configurações não é o fim da linha - há uma grande variedade de métodos diferentes que podem ser usados para desinstalar programas no Windows 10 que não puderam ser desinstalados usando os meios convencionais. Embora existam muitos métodos diferentes que você pode usar para tentar desinstalar um programa em um computador Windows 10 que não pôde ser desinstalado usando o utilitário Adicionar ou remover programas e o aplicativo Configurações , os seguintes são os mais eficazes:
Método 1: use o desinstalador que acompanha o aplicativo
A maioria (não todos) dos programas e aplicativos de terceiros vem com seu próprio desinstalador. Este é um utilitário executável localizado na pasta raiz que é basicamente um assistente de desinstalação - este utilitário pode ser usado para desinstalar o programa ao qual pertence do computador em que está instalado. Para usar este método, basta:
- Navegue até o diretório em seu computador onde o programa ou aplicativo em questão está instalado. Por exemplo, o diretório padrão para a maioria dos programas de terceiros é X: \ Arquivos de programas \ (Nome do aplicativo) ou X: \ Arquivos de programas (x86) \ (Nome do aplicativo) , sendo X em ambos os diretórios a letra correspondente ao partição do disco rígido do computador em que o Windows 10 está instalado.
- Procure no conteúdo do diretório um utilitário de desinstalação executável. Esse utilitário geralmente é denominado uninstaller.exe ou uninstall.exe (ou algo semelhante.
- Depois de localizar o utilitário de desinstalação executável, clique duas vezes nele para iniciá-lo.
- Siga as instruções na tela até o final do assistente de desinstalação, momento em que o assistente desinstalará o programa que você não conseguiu desinstalar usando os métodos convencionais.
Método 2: Remova o programa do computador usando o Editor do Registro
Cada programa ou aplicativo de terceiros que você instala em seu computador desenvolve uma presença significativa no Registro do computador . Se você excluir todos os vestígios de um aplicativo do Registro do seu computador , basicamente o removerá do computador, desinstalando-o efetivamente. Se estiver tendo problemas para desinstalar um aplicativo pelos métodos usuais, você pode simplesmente remover o programa de destino do seu computador usando o Editor do Registro . Para fazer isso, você precisa:
- Pressione a tecla do logotipo do Windows + R para abrir uma caixa de diálogo Executar .

- Digite regedit na caixa de diálogo Executar e pressione Enter para iniciar o Editor do Registro .
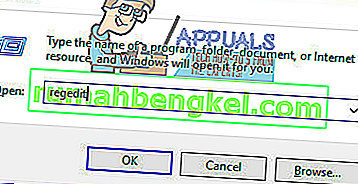
- No painel esquerdo do Editor do Registro , navegue até o seguinte diretório:
HKEY_LOCAL_MACHINE > SOFTWARE > Microsoft > Windows > CurrentVersion > Desinstalar .
- No painel esquerdo do Editor do Registro , localize a subchave pertencente ao programa ou aplicativo que deseja desinstalar do computador na chave Desinstalar .
- Depois de localizar a subchave pertencente ao programa ou aplicativo que deseja desinstalar (pode não ter exatamente o mesmo nome do aplicativo de destino), clique com o botão direito do mouse e clique em Excluir no menu de contexto resultante.
- Clique em Sim no pop-up resultante para confirmar a ação.
- Depois que a subchave pertencente ao aplicativo de destino tiver sido excluída com êxito, feche o Editor do Registro e reinicie o computador.
Quando o computador for inicializado, verifique se o aplicativo de destino foi removido com êxito do computador.
Método 3: Desinstale o aplicativo de destino com seu computador no Modo de Segurança
Se você está tendo problemas para desinstalar um aplicativo no Windows 10, a causa dos problemas pode ser alguma interferência de terceiros. A melhor maneira de se livrar de todo e qualquer tipo de interferência em um computador Windows é inicializá-lo no Modo de segurança. No modo de segurança, as únicas coisas que podem ser executadas em um computador com Windows são os aplicativos e serviços de estoque - até mesmo o acesso à Internet e o prompt de comando e desativado em algumas versões do modo de segurança. Você pode simplesmente conseguir desinstalar um aplicativo que, de outra forma, não conseguiria usando os métodos convencionais, enquanto o computador estiver no Modo de Segurança. Se quiser usar este método, você precisa:
- Pressione a tecla do logotipo do Windows + R para abrir uma caixa de diálogo Executar .

- Digite msconfig na caixa de diálogo Executar e pressione Enter para iniciar o utilitário de configuração do sistema .
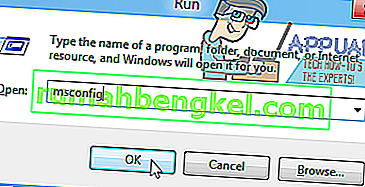
- Navegue até a guia Boot do utilitário de configuração do sistema .
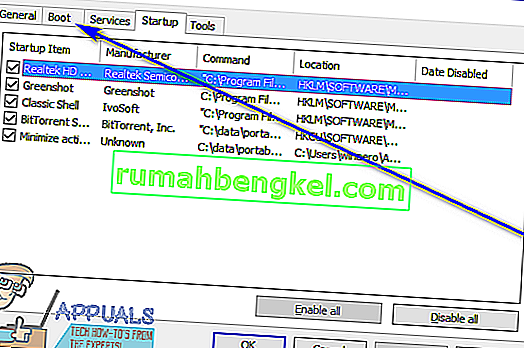
- Habilite a opção Inicialização segura na seção Opções de inicialização marcando a caixa de seleção localizada ao lado dela.
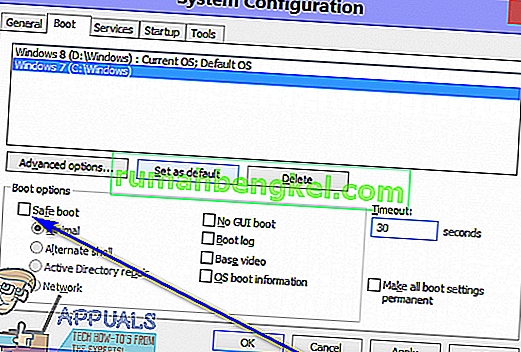
- Clique em Aplicar e depois em OK .
- Clique em Reiniciar na caixa de diálogo que aparece para reiniciar imediatamente o computador.
Quando o computador for inicializado, ele estará no Modo de Segurança. Enquanto o computador estiver no Modo de Segurança, use um dos conjuntos de etapas listados e descritos no início deste guia para tentar desinstalar o aplicativo de destino do computador e verificar se a desinstalação foi bem-sucedida.
Método 4: use um programa de desinstalação de terceiros para desinstalar o aplicativo de destino
Se tudo mais falhar e nenhum dos métodos listados e descritos acima funcionar para você, você ainda pode tentar desinstalar o aplicativo de destino usando um programa de desinstalação de terceiros. Há uma infinidade de programas de terceiros diferentes para o Windows 10 que são projetados especificamente para tornar não apenas possível, mas também mais fácil para os usuários desinstalar aplicativos, e o Revo Uninstaller é um dos melhores. Para desinstalar o aplicativo de destino usando Revo Uninstaller , você precisa:
- Certifique-se de que o aplicativo que deseja desinstalar não está sendo executado em qualquer capacidade (pressionando Ctrl + Shift + Esc para abrir o Gerenciador de Tarefas , localizando e clicando com o botão direito do mouse no processo pertencente ao aplicativo de destino na guia Processos e clicando em Finalizar tarefa no menu de contexto resultante deve fazer o trabalho).
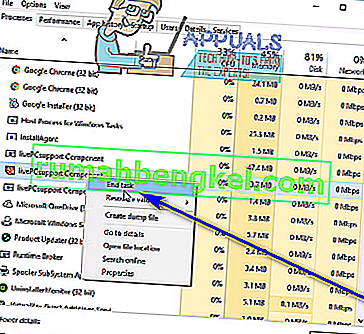
- Vá aqui e clique em Download para baixar o instalador para Revo Uninstaller .
- Depois de fazer o download do instalador do programa, navegue até onde você o salvou, localize-o e clique duas vezes nele para executá-lo.
- Siga as instruções na tela e passe pelo instalador até que o programa seja instalado com sucesso.
- Abra o Revo Uninstaller .
- Quando o Revo Uninstaller for aberto, ele exibirá todos os aplicativos de terceiros instalados em seu computador. Localize o aplicativo que deseja desinstalar do seu computador nesta lista e clique duas vezes nele.
- Clique em Sim na caixa de diálogo resultante para confirmar que você realmente deseja desinstalar o aplicativo de destino.
- Na caixa de diálogo que se abre, o Revo Uninstaller fornecerá quatro modos de desinstalação diferentes que você pode escolher. Built-in modo usa apenas o desinstalador do aplicativo de destino veio com a tentar desinstalar -lo, Seguro modo tem tudo embutido recursos de modo combinado com varreduras de luz de registo e unidade de disco do computador para arquivos e entradas de registro deixado pelo alvo programa, Moderado combina de modo modo de segurança com uma varredura estendida para restos de arquivos e entradas do Registro e avançada modo faz tudo ModeradoO modo faz com a adição de uma verificação profunda e completa do Registro e do disco rígido em busca de resquícios deixados pelo aplicativo targe. É recomendável que você selecione o modo Avançado e clique em Avançar .
- Aguarde o Revo Uninstaller criar um ponto de restauração do sistema e tomar outras providências e, quando terminar, clique em Avançar .
- Clique em Desinstalar .
- Quando o processo de desinstalação for concluído, clique em Fechar para fechar o assistente de desinstalação.
Quando o Revo Uninstaller terminar de desinstalar o aplicativo de destino e remover todos os seus arquivos e entradas de registro do computador, você pode fechar o Revo Uninstaller e reiniciar o computadore, depois de inicializar, verifique se o aplicativo de destino foi totalmente desinstalado.