Muitos usuários do Windows 10 estão relatando que as velocidades de download da Windows Store são extremamente baixas quando comparadas às velocidades médias em outros programas. Este é um problema recorrente relatado desde os primeiros dias deste sistema operacional. A maioria dos usuários afetados está relatando que a velocidade de download começa normal e, em seguida, reduz rapidamente para alguns Kbps.

O que está causando a lentidão nas velocidades de download da Windows Store?
Abordamos esse problema examinando vários relatórios de usuários e as estratégias de reparo comumente usadas para resolver esse problema específico no Windows 10. Com base no que reunimos, existem vários culpados em potencial que podem acabar causando esse problema específico:
- Falha na Windows Store - como se constatou, esse problema específico também pode ser causado por uma falha no sistema que é bastante frequente entre compilações do Windows 10 desatualizadas. Nesse caso, você pode resolver o problema executando o Windows Store Troubleshooter para aplicar a estratégia de reparo recomendada.
- Arquivos corrompidos da Windows Store - esse problema também pode ocorrer se o executável principal da Loja for corrompido (ou algumas dependências usadas por ele). Se esse cenário for aplicável, você poderá resolver o problema redefinindo ou registrando novamente a Microsoft Store.
- Limite de velocidade de download oculto é imposto - Como se constatou, o Windows 10 tem um limite de velocidade de download oculto que pode ser a causa dos downloads lentos. Muitos usuários confirmaram que o recurso da Microsoft de 'otimizar dinamicamente' a largura de banda usada acabará tornando seus downloads mais lentos em vez de otimizá-los. Nesse caso, você pode resolver o problema removendo o limite de download oculto das configurações de Otimização de entrega.
- O Windows Update está baixando outra coisa - o Windows 10 é notoriamente conhecido por priorizar as atualizações do Windows acima de tudo, então não se surpreenda se a causa do seu download lento for uma atualização pendente tratada pelo WU. Nesse caso, você precisará liberar largura de banda instalando todas as atualizações pendentes do Windows.
- Falha do roteador / modem - Esse problema é freqüentemente relatado como ocorrendo com ISPs que estão usando um IP dinâmico. Os usuários afetados especulam que pode haver alguns problemas de confiança entre o MS Store e os IPs em constante mudança. Nesse caso, você pode resolver o problema temporariamente reiniciando o roteador / modem.
- Cache corrompido do Windows Store - O cache do Windows Store também tem o potencial de produzir esse problema em instâncias em que contenha entradas corrompidas. Vários usuários com esse mesmo problema conseguiram normalizar suas velocidades de download depois de limpar o cache da Windows Store.
- A pasta SoftwareDistribution está corrompida - há alguns casos registrados em que o problema acabou sendo causado por uma pasta SoftwareDistribution corrompida. Nesse caso, os usuários afetados conseguiram resolver o problema interrompendo o serviço WU e excluindo a pasta SoftwareDistribution.
- Interferência de AV de terceiros - o Nod32 e algumas outras suítes de AV / Firewall também possuem links com baixas velocidades de download dentro da Microsoft Store. Nesse caso, desabilitar a proteção em tempo real ou desinstalar o pacote de segurança (para firewalls) deve resolver o problema.
Se você está lutando atualmente com esse problema específico, este artigo fornecerá várias etapas de solução de problemas que você pode usar para solucionar o problema. As possíveis correções abaixo foram confirmadas como funcionando por pelo menos um usuário que estava encontrando exatamente o mesmo problema.
Para se manter o mais eficiente possível, aconselhamos que siga os métodos na ordem em que são apresentados, uma vez que são ordenados por eficiência e severidade. Um deles resolverá o problema em seu cenário específico.
Método 1: executando o solucionador de problemas da Windows Store
Se suas baixas velocidades de download são o resultado de uma falha de sistema bastante frequente, a Microsoft pode já ter uma estratégia de reparo que está pronta para ser implantada automaticamente.
O Windows 10 inclui um utilitário (Windows Troubleshooter) que foi confirmado para resolver esse problema em situações em que a baixa velocidade de download é causada por uma falha na Windows Store. Vários usuários afetados relataram que o problema foi resolvido depois que executaram o Windows App and Store Troubleshooter e aplicaram a estratégia de reparo recomendada.
Aqui está um guia rápido sobre como fazer isso:
- Pressione a tecla Windows + R para abrir uma caixa de diálogo Executar . Em seguida, digite “ms-settings: troubleshoot” e pressione Enter para abrir a guia Troubleshoot do aplicativo Configurações .

- Na guia Solucionar problemas , role para baixo até Encontrar e corrigir outros problemas , clique em Aplicativos da Windows Store e clique em Executar o solucionador de problemas .
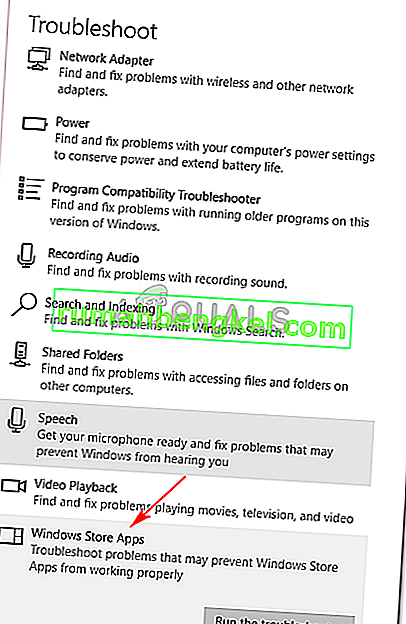
- Aguarde até que o diagnóstico inicial seja concluído e clique em Aplicar esta correção se uma estratégia de reparo adequada for encontrada.
 Nota: Se nenhum problema for identificado, vá direto para o Método 2 .
Nota: Se nenhum problema for identificado, vá direto para o Método 2 . - Assim que a estratégia de reparo for aplicada, reinicie o computador e veja se as velocidades de download aumentam na próxima inicialização do sistema.
Se você ainda estiver encontrando os mesmos sintomas, vá para o próximo método abaixo.
Método 2: redefinindo / registrando novamente a Microsoft Store
Alguns usuários que lutam para resolver o mesmo problema relataram que suas velocidades de download melhoraram drasticamente depois que tomaram as medidas adequadas para registrar novamente a Windows Store. Mas lembre-se de que esse procedimento pode fazer você perder algumas preferências do usuário armazenadas localmente.
Se você decidir prosseguir com isso, aqui está um guia rápido para registrar novamente a Microsoft Store:
- Pressione a tecla Windows + R para abrir uma caixa de diálogo Executar . Em seguida, digite “ms-settings: appsfeatures” e pressione Enter para abrir a guia App & Features do aplicativo Settings .
- Na janela Aplicativos e recursos , role para baixo na lista de aplicativos e clique em Microsoft Store . Em seguida, clique em Opções avançadas (em Microsoft Store ).
- Role para baixo até a seção Redefinir, clique em Redefinir e confirme para redefinir a Microsoft Store .
- Abra a Microsoft Store, inicie outro download e veja se a velocidade de download foi melhorada.

Se você ainda estiver vendo a mesma mensagem de erro, vá para o próximo método abaixo.
Método 3: Removendo o limite de velocidade de download oculto
Mesmo que a Microsoft não seja clara (nem um pouco) sobre essa restrição, vários usuários descobriram que, na verdade, há um limite oculto no que diz respeito à velocidade máxima de download na Microsoft Store. Acontece que o Windows 10 contém uma janela de Configurações de download bem escondida, na qual você pode remover esse limite.
A Microsoft diz que o sistema operacional está 'otimizando dinamicamente' a quantidade de largura de banda usada para fins de download, mas alguns usuários afetados descobriram que a velocidade máxima é de cerca de 45%, mesmo quando a opção está supostamente desativada. Os usuários mais afetados relataram que conseguiram resolver o problema depois de visitar o menu Configurações de download e empurrar os controles deslizantes de download até 100%.
Aqui está um guia rápido sobre como fazer isso:
- Pressione a tecla Windows + R para abrir uma caixa de diálogo Executar . Em seguida, digite “ms-settings: windowsupdate” e pressione Enter para abrir a guia Windows Update do aplicativo de configurações.
- Na guia Windows Update , role para baixo e clique em Advanced Options .
- Na tela Opções avançadas , clique em Otimização de entrega (em Notificações de atualização ).
- Depois de chegar ao menu Delivery Optimization , role para baixo até Permitir downloads de outros PCs e clique em Advanced options na parte inferior da tela.
- Na próxima tela, role para baixo até Configurações de download e marque a caixa associada a Limitar a quantidade de largura de banda usada para baixar atualizações em segundo plano .
- Em seguida, empurre o controle deslizante abaixo para 100%.
- Abra a Microsoft Store, baixe algo e veja se a velocidade de download melhorou.

Se você ainda estiver lutando com o mesmo problema, passe para o próximo método abaixo.
Método 4: instalando todas as atualizações pendentes do Windows
Esse problema também pode ocorrer se você tiver atualizações pendentes do Windows que também estão baixando em segundo plano enquanto você tenta baixar algo da Microsoft Store. Como o Windows 10 priorizará a instalação de atualizações do Windows acima de tudo, você não tem escolha a não ser garantir que todas as atualizações pendentes sejam instaladas antes de verificar se a velocidade de download aumenta.
Aqui está um guia rápido para garantir que não haja nenhuma atualização pendente do Windows baixando atualmente:
- Pressione a tecla Windows + R para abrir uma caixa de diálogo Executar . Em seguida, digite “ ms-settings: windowsupdate” e pressione Enter para abrir a guia Windows Update do aplicativo Configurações .

- Na tela do Windows Update, clique em Verificar atualizações e aguarde até que todas as atualizações pendentes sejam baixadas e instaladas.

Observação: se você for solicitado a reiniciar durante esse processo, faça-o e certifique-se de retornar a esta tela e continuar com a instalação do restante das atualizações até que não haja mais nenhuma.
- Depois de instalar todas as atualizações pendentes, reinicie o computador mais uma vez e veja se o problema foi resolvido.
Se você ainda estiver encontrando a mesma mensagem de erro, vá para o próximo método abaixo.
Método 5: reiniciando o roteador
Alguns usuários afetados relataram que, para eles, a solução foi tão simples quanto reiniciar o roteador ao qual estavam conectados quando encontraram esse problema.

Você pode reiniciar o roteador usando o botão de reinicialização, pressionando o botão liga / desliga duas vezes ou desconectando fisicamente o cabo de alimentação por alguns segundos. Ao reconectar o roteador, espere até que a conexão com a Internet seja restabelecida e, em seguida, abra a Microsoft Store e veja se a velocidade de download melhorou.
Se você ainda estiver enfrentando o mesmo problema, passe para o próximo método abaixo.
Método 6: limpar o cache da Windows Store
Alguns usuários afetados conseguiram resolver o problema limpando o Cache da Windows Store. Isso deve resolver o problema nos casos em que o problema é causado por uma falha da Microsoft Store. Como vários usuários relataram, este procedimento deve ser bem-sucedido nos casos em que você percebeu que a velocidade de download diminuiu após a instalação de uma atualização do Windows 10.
Aqui está um guia rápido sobre como limpar o cache da Windows Store:
- Pressione a tecla Windows + R para abrir uma caixa de diálogo Executar. Em seguida, digite “cmd” e pressione Ctrl + Shift + Enter para abrir um prompt de comando elevado. Quando solicitado pelo UAC (Controle de Conta de Usuário) , clique em Sim para conceder privilégios administrativos.

- Dentro do Prompt de comando elevado, digite o seguinte comando e pressione Enter para limpar o cache da loja da Microsoft:
wsreset.exe
- Depois de ver a mensagem de confirmação dizendo que ' O cache da Loja foi limpo ', significa que o processo foi concluído.
- Depois de ver essa mensagem, abra a Microsoft Store novamente e veja se a velocidade de download melhorou ao tentar fazer o download.
Se você ainda estiver encontrando as mesmas velocidades de download dolorosamente lentas, vá para o próximo método abaixo.
Método 7: interromper o serviço de atualização e excluir a pasta de distribuição de software
Alguns usuários afetados descobriram um procedimento que recarregará todos os arquivos que estão sendo baixados a uma velocidade limitada. Acontece que, ao interromper o serviço Windows Update e excluir a pasta na qual os arquivos de download temporários estão armazenados, você poderá resolver esse problema e retornar as velocidades de download ao normal.
Veja como fazer isso:
- Pressione a tecla Windows + R para abrir uma caixa de diálogo Executar. Em seguida, digite “cmd” e pressione Ctrl + Shift + Enter para abrir um Prompt de Comando elevado. Quando solicitado pelo UAC (Controle de Conta de Usuário) , clique em Sim para conceder privilégios administrativos.

- No Prompt de Comando Elevado, digite o seguinte comando e pressione Enter para interromper o Windows Update Service:
net stop wuauserv
- Com o serviço Windows Update desativado, execute o seguinte comando para excluir a pasta SoftwareDistribution:
ren C: \ Windows \ SoftwareDistribution SoftwareDistribution.old
- Assim que a pasta SoftwareDistribution for excluída, reinicie o computador para forçar o sistema operacional a criar um novo.
- Quando a seqüência de inicialização for concluída, abra a Microsoft Store e veja se o problema foi resolvido.
Se você ainda estiver tendo problemas com a velocidade de download, vá para o próximo método abaixo.
Método 8: Desativando seu antivírus de terceiros (se aplicável)
Alguns usuários relataram que, em seu caso, o problema foi causado por um conjunto de antivírus superprotetor que insistia em analisar cada bloco de dados baixado pela Microsoft Store. Nod32 é mais frequentemente relatado como o antivírus responsável por esse problema específico.
Se este cenário for aplicável e você estiver usando um analisador de segurança de terceiros em vez do programa de segurança integrado (Windows Defender), tente desabilitar temporariamente o antivírus e veja se a velocidade de download aumenta. Se estiver usando um firewall, você precisará desinstalar o software de segurança completamente porque é muito provável que as mesmas regras permaneçam em vigor mesmo se você desativar a proteção em tempo real.
Siga este guia ( aqui ) para descobrir como desinstalar completamente seu pacote de segurança e determinar se ele foi responsável por seus downloads lentos.


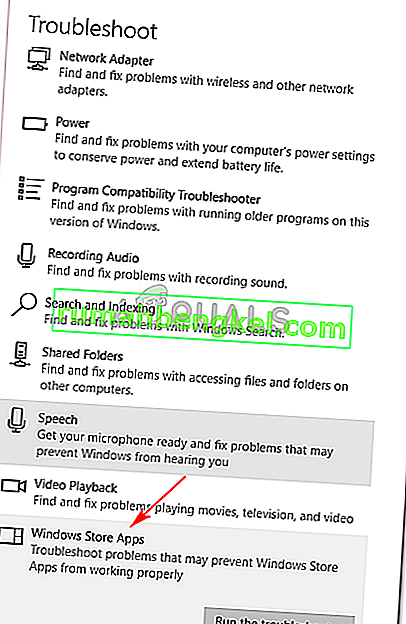
 Nota: Se nenhum problema for identificado, vá direto para o Método 2 .
Nota: Se nenhum problema for identificado, vá direto para o Método 2 .










