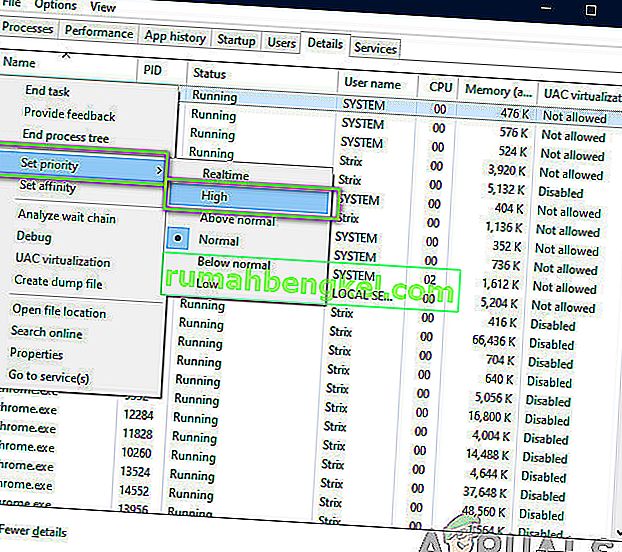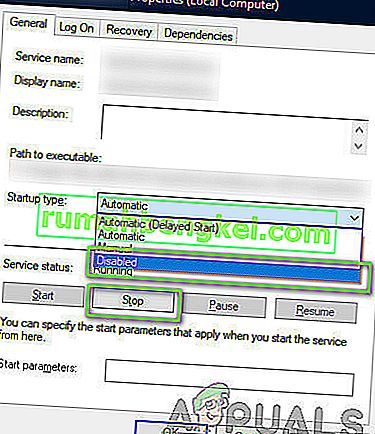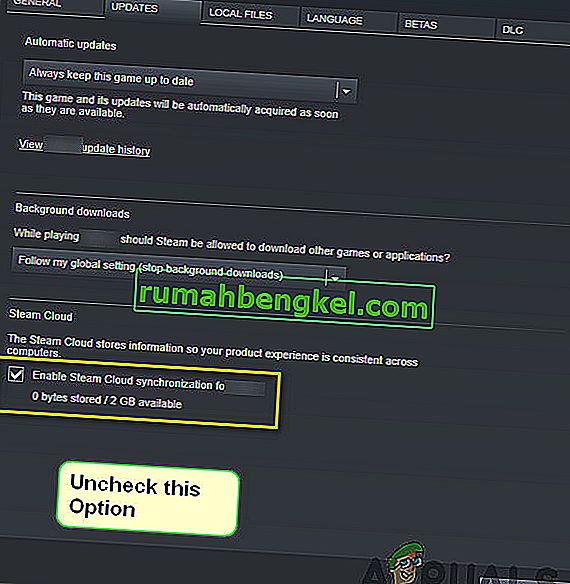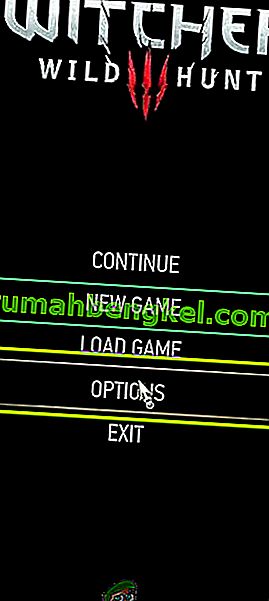The Witcher 3: Wild Hunt é um jogo de RPG de ação publicado e desenvolvido pela CD Projekt. Esta é uma série contínua de jogos que deixaram uma grande pegada no mundo digital.

Apesar da popularidade do jogo, nos deparamos com um problema específico em que o jogo travou durante a jogabilidade ou cinemática. Após o travamento do jogo, não houve nenhum tipo de mensagem de erro e o usuário foi redirecionado de volta para a Área de Trabalho. Isso se torna frustrante porque não há nenhuma mensagem de erro e a causa do problema também não foi determinada.
Neste artigo, examinaremos todas as causas de por que esse problema ocorre e as soluções alternativas envolvidas para resolvê-lo.
O que faz com que Witcher 3 Crash?
Depois de analisar todos os relatórios do usuário e fazer experiências em nosso computador, concluímos que o problema ocorreu devido a vários motivos diferentes, que vão desde problemas de software a problemas de hardware. Algumas das razões pelas quais você pode enfrentar esse problema são, mas não se limitam a:
- Superaquecimento da placa de vídeo / hardware: Esta é provavelmente uma das causas mais comuns que encontramos. Se sua placa de vídeo ou qualquer outro hardware estiver superaquecendo, o computador para corrigir o problema trava o jogo.
- Instalação corrompida / incompleta: Se sua instalação estiver corrompida de alguma forma ou seus arquivos estiverem faltando, você pode experimentar uma falha abrupta. Verificar os arquivos do jogo pode ajudar e corrigir o problema.
- NVIDIA Streaming Service: Embora o serviço de streaming oferecido pela gigante dos gráficos seja uma ferramenta única, ele é conhecido por causar conflitos com o jogo mesmo se você não o estiver usando e causar travamento.
- Mods: os mods tornam a jogabilidade ainda mais divertida em Witcher 3, mas como todas as deficiências de cada mod, esta não é uma exceção. Se o mod entrar em conflito com o seu jogo a qualquer momento, ele travará.
- Steam Cloud Salva: Steam Cloud Salva é um recurso oferecido pelo Steam para salvar seu jogo em movimento. Este serviço salva seu arquivo periodicamente; esta mesma ação é conhecida por causar conflitos com Witcher 3 e fazê-lo travar.
- Overclocking: Overclocking é 'a' ferramenta para aumentar a energia do seu PC. No entanto, também é conhecido por tornar o sistema instável e causar travamento sem qualquer razão aparente. Desativar a ação geralmente resolve o problema.
- Drivers de placa de vídeo corrompidos: A placa de vídeo é a principal força motriz para jogar em seu computador. Se os drivers não estiverem em sincronia com o hardware, o jogo pode travar no meio.
- Sobreposição no GOG Galaxy: GOG Galaxy é uma plataforma de coleção de jogos como o Steam e sua sobreposição é conhecida por causar problemas com o Witcher 3. Desativar a sobreposição funciona aqui.
- Conectores GPU: A GPU é conectada à placa-mãe principal por meio de conectores diferentes. Esses conectores, se soltos, podem não transmitir as informações de forma adequada e, portanto, causar problemas no funcionamento do jogo.
- Configurações gráficas altas: Se você tiver configurações gráficas muito altas, mas não tiver o PC adequado para lidar com elas, você terá vários problemas e o jogo poderá travar / travar.
Antes de começarmos com as soluções, certifique-se de estar logado como administrador e salve seu trabalho com antecedência, pois reiniciaremos seu computador com frequência.
Pré-requisito: Requisitos do sistema
Antes de começarmos com as soluções, você deve primeiro verificar se o seu computador atende aos requisitos de sistema do jogo.
Requisitos mínimos do sistema para Wild Hunt
CPU : Intel CPU Core i5-2500K 3,3 GHz / AMD CPU Phenom II X4 940 RAM : 6 GB SO : Windows 7 de 64 bits ou Windows 8 (8.1) de 64 bits PLACA DE VÍDEO : GPU Nvidia GeForce GTX 660 / GPU Radeon HD AMD 7870 PIXEL SHADER : 5.0 VERTEX SHADER : 5.0 ESPAÇO LIVRE EM DISCO : 40 GB DE VÍDEO RAM DEDICADA : 1.5 GB
Requisitos recomendados do Wild Hunt
CPU : Intel CPU Core i7 3770 3,4 GHz / AMD CPU AMD FX-8350 4 GHz RAM : 8 GB SO : Windows 7 de 64 bits ou Windows 8 (8.1) de 64 bits PLACA DE VÍDEO : Nvidia GPU GeForce GTX 770 / AMD GPU Radeon R9 290 PIXEL SHADER : 5.0 VERTEX SHADER : 5.0 ESPAÇO LIVRE EM DISCO : 40 GB RAM DE VÍDEO DEDICADA : 2 GB
Deve-se observar que você deve ter pelo menos os requisitos de sistema recomendados para jogar o jogo sem problemas.
Solução 1: Verificando a integridade dos arquivos do jogo
Antes de tentarmos métodos de solução de problemas técnicos, primeiro verificaremos se você possui uma instalação de jogo válida ou não. Encontramos vários casos em que os arquivos do jogo estavam corrompidos ou tinham instalações incompletas. Os usuários podem enfrentar esse problema se um processo de atualização for interrompido ou os arquivos do jogo forem movidos entre pastas.
Nesta solução, abriremos o Steam e usaremos a função integrada para verificar a integridade dos arquivos do jogo. Se o aplicativo encontrar algo, ele será substituído.
Observação: se você estiver usando outro software de publicação para jogar, execute também etapas semelhantes nele.
- Abra seu aplicativo Steam e clique em Jogos na barra superior. Agora selecione Witcher 3 na coluna à esquerda, clique com o botão direito e selecione Propriedades .
- Uma vez em Propriedades, clique na categoria Arquivos locais e selecione Verificar integridade dos arquivos do jogo .

- Agora, espere até que o processo seja concluído. Reinicie o seu computador após a verificação ser concluída e inicie o Witcher 3 novamente. Verifique se o problema de travamento foi resolvido.
Solução 2: alterar a prioridade do jogo
A prioridade de um processo ou aplicativo informa ao computador a importância e se ele deve ter precedência sobre outros ao alocar recursos. Por padrão, a prioridade de todos os aplicativos é normal, exceto os processos do sistema. Se Witcher 3 não estiver obtendo recursos suficientes, ele travará indefinidamente. Nesta solução, navegaremos até o gerenciador de tarefas, procuraremos o processo The Witcher 3 e, em seguida, alteraremos a prioridade para Alta Prioridade e veremos se isso funciona para nós.
- Inicie o Witcher 3 em seu computador. Para ir para a área de trabalho enquanto o jogo ainda está em execução, pressione Windows + D . Pressione Windows + R, digite “ taskmgr ” na caixa de diálogo e pressione Enter.
- Agora clique na guia Detalhes , localize todas as entradas de Mordhau e , como o inicializador principal de Witcher 3 é o próprio Steam, você deve alterar sua prioridade também.
- Clique com o botão direito em cada entrada, passe o mouse sobre a prioridade definida e defina-a como Acima do normal ou Alta .
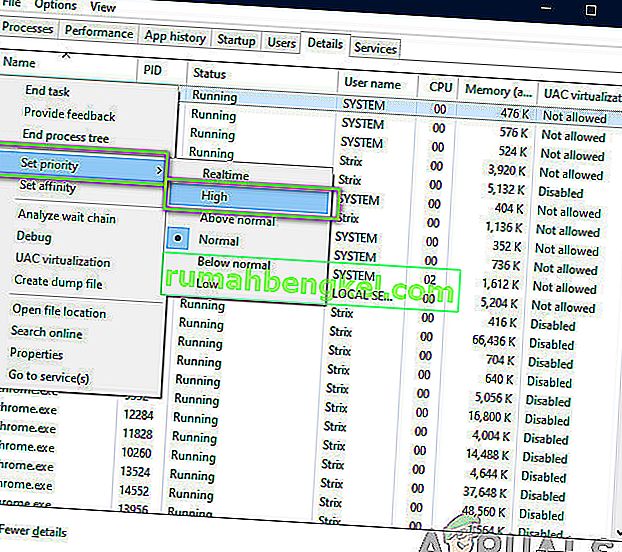
- Faça isso para todas as suas entradas. Agora pressione Alt-tab para o seu jogo e comece a jogar. Observe se isso fez alguma diferença para o problema de travamento.
Solução 3: Desativar o serviço NVIDIA Streamer
O serviço NVIDIA Streamer vem com as placas gráficas mais recentes lançadas pela NVIDIA. Ele funciona como um serviço de segundo plano em seu computador o tempo todo e entra em ação quando você está transmitindo usando o aplicativo NVIDIA. Vimos que este serviço entrava em conflito com o Wither 3 e causava vários problemas, incluindo travamento. Nesta solução, navegaremos até seus Serviços e desabilitaremos o serviço manualmente.
- Pressione Windows + R, digite “services.msc” na caixa de diálogo e pressione Enter.
- Uma vez em Services, pesquise a entrada do NVIDIA Streamer Service . Depois de localizá-lo, clique com o botão direito sobre ele e selecione Propriedades .
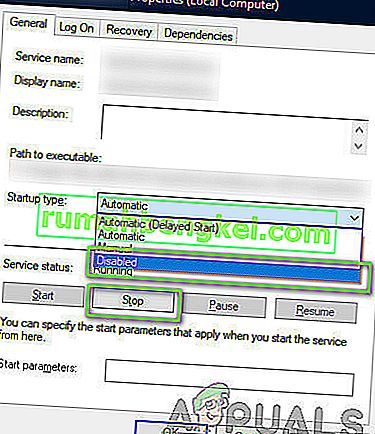
- Uma vez nas propriedades, clique em Parar para interromper o serviço e selecione o tipo de inicialização como Manual . Salvar as mudanças e sair.
- Agora tente iniciar o Witcher 3 e veja se o problema de travamento foi resolvido.
Solução 4: desativando o Steam Cloud Salva
A nuvem Steam é uma plataforma que permite que jogos e usuários salvem seu progresso e dados na nuvem Steam, de forma que sempre que um usuário se logar no cliente, o cliente baixe e atualize automaticamente o progresso e as preferências. Este é um recurso muito bacana que torna o Steam mais preferível a outros engines, mas também é conhecido por causar vários problemas.
Nesta solução, navegaremos até as configurações do Steam e desligaremos a sincronização.
- Inicie o Steam como administrador e clique em Biblioteca presente no topo.
- Agora, todos os jogos estarão localizados no painel do lado esquerdo. Localize Witcher 3 , clique com o botão direito nele e selecione Propriedades .
- Uma vez nas propriedades, clique na guia Updates e desmarque a opção de Enable Steam Cloud Synchronization .
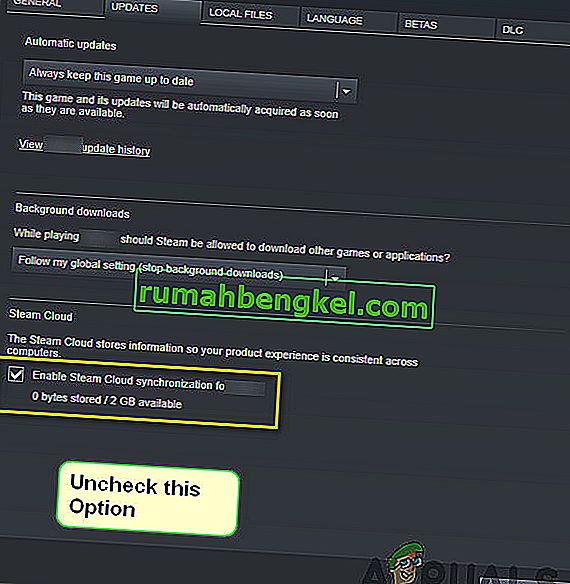
- Salvar as mudanças e sair. Reinicie o Steam e inicie o jogo. Verifique se o problema ainda ocorre.
Solução 5: Desativando VSync
Vsync (Vertical Sync) permite aos usuários sincronizar a taxa de quadros do jogo com a taxa de atualização do monitor para melhor estabilidade. Este recurso está embutido no Witcher 3 e geralmente é ativado por padrão. Mesmo que este mecanismo seja bastante bacana, é conhecido por causar problemas com a jogabilidade e induzir travamentos.
Nesta solução, navegaremos até as configurações do jogo e desabilitaremos a opção.
- Inicie o Witcher 3 e clique em Opções no menu principal.
- Now, click on Video and then select Graphics.
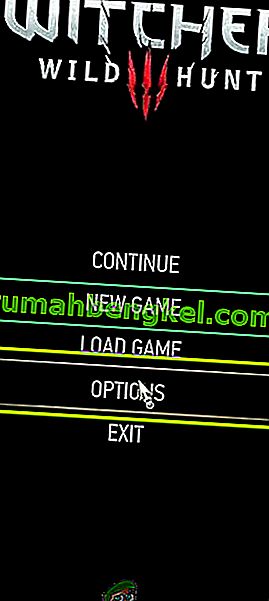
- Once in Graphics options, click on VSync and turn the option off.

Note: You can also tweak other graphics settings from here if this doesn’t work.
- Save changes and exit. Restart Witcher 3 and see if the issue is resolved.
Solution 6: Disabling Frame Rate Cap
Witcher 3 also provides an in-game option which allows you to set the maximum frame rate. However, even though this allows you to manage your frame rate, it causes issues with the game. In this solution, we will navigate to graphics settings and remove the cap.
- Navigate to Graphics settings using Options in the main menu as we did in the last solution.
- Once in graphics, look for the option of Maximum Frames Per Second. Move the slider to unlimited.

- Restart the game and check if the issue is resolved for good.
Solution 7: Playing in Full Screen
Another thing to try before we jump into more technical methods is changing the game type to Fullscreen. It seems that the borderless window causes more load on the CPU as the Desktop is also running in the background. In this solution, we will navigate to Witcher 3 settings and tweak the changes.
- Navigate to Graphics Settings using Options from the main menu as we did earlier.
- Now, click on Display Mode and set the option to Fullscreen.

- Save changes and exit. Restart the game and check if the crashing issue is resolved.
Solution 8: Disabling Overclocking
All high-end PC builds nowadays have the option of Overclocking which can help in outputting more juice than what your specifications already have. Overclocking means running the graphics card/processor faster than its default clock speed. When this occurs, the hardware reaches its threshold temperature in a while. The computer detects this and reverts to the normal clock speed until the hardware cools off. When the hardware is cool enough again, the clock speed is increased again.

This act increases your computer’s performance a lot and helps if you don’t have a powerful computer with good processing/graphics capability. The thing to note here is that not all games support overclocking in their mechanisms. The same is the case with Witcher 3. Hence you should try disabling all overclocking on your computer and then try launching the game. If things go well, you will not experience the crashing anymore.
Solution 9: Disabling Mods
Mods are third-party plugins which are meant to enhance the experience of users by changing the graphics a little bit and adding more features than the stock game. This gives players a whole new level of customization to create a better and enjoyable gaming environment. However, since Mods are third-party, they are known to conflict with the game’s very engine and cause several issues.

Also, if the mod’s version and the game’s version are not in sync with each other, the game will crash whenever the mods try to change something in the game. Hence, in this solution, you should try disabling all types of mods on your computer and then see if the issue gets solved. Consider copy-pasting the mod content to another location until we complete the troubleshooting process. After removing the mods, restart your computer and check if the issue is resolved.
Solution 10: Checking for Overheating
Computers often get overheated when they used extensively or when they are performing heavy computations. Similar cases were seen to occur with Witcher 3. It seemed that whenever the computer overheated, the users were given no warning of any such and the game automatically crashed.

Here, you should check your components whether the cooling system is indeed working properly and dust isn’t blocking anything. You can also download temperature checking utilities and measure the temperature when the game is running. Make sure that no components (especially the graphics card) are overheating.
Solution 11: Checking Connectors:
Another thing to try is making sure that the connectors connecting the graphics card, RAM, etc. are properly connected with the hardware. This was a very common occurrence with various users. If the connection is not stable, the data will not be transmitted properly and hence, your game might crash.

You can even try placing the hardware on other connectors and see if this fixes the problem at hand. Press the hardware gently into the connectors to make sure.
Solution 12: Updating Graphics Drivers
If all the above methods don’t work, there is a possibility that you don’t have correct graphics drivers installed on your computer. Drivers are the main components which facilitate the interaction between the game and the hardware. If the drivers are outdated or corrupt, the game might not display correctly and cause lagging. In this solution, we will first remove the current drivers using DDU and then install fresh copies.
- Download and install DDU (Display driver uninstaller) from its official website.
- After installing Display Driver Uninstaller (DDU), launch your computer in safe mode. You can check our article on how to boot your computer into safe mode.
- After launching the DDU, select the first option “Clean and restart”. This will uninstall the current drivers completely from your computer.

- Now after the uninstallation, boot your computer normally without safe mode. Press Windows + R, type “devmgmt.msc” in the dialogue box and press Enter. Right-click on any space and select “Search for hardware changes”. The default drivers will be installed. Try launching the game and check if this solves the problem.
- In the majority of the cases, the default drivers will not work for you so you can either install the latest drivers through Windows update or navigate to your manufacturer’s website and download the latest ones.

- After you have installed the drivers, restart your computer and check if the problem is solved.
Note: Also consider uninstalling NVIDIA GeForce Experience from your computer. This is known to cause issues. Also, we saw several cases where rolling back the driver fixes the problem. Make sure that you try it.