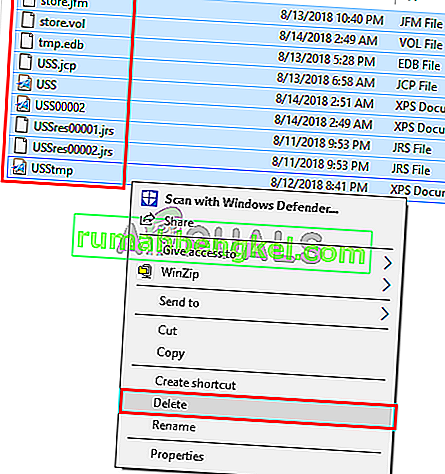Existe uma ferramenta chamada Gerenciador de Tarefas que vem pré-instalada em todas as versões do Windows. Você pode pensar no Gerenciador de Tarefas como uma ferramenta que pode ajudá-lo a gerenciar as tarefas em execução no segundo plano do seu sistema. Assim que você abrir o Gerenciador de Tarefas, verá uma lista de serviços e processos. Você notará uma seção chamada Processos em segundo plano. Esta seção conterá serviços e processos do Windows e de aplicativos de terceiros. Você também verá informações detalhadas dos processos e aplicativos. As informações que você poderá ver incluirão a utilização de CPU e RAM, uso de rede, uso de disco (leitura / gravação) e muito mais. O Gerenciador de Tarefas também pode ser usado para interromper (forçar parada) ou iniciar serviços e / ou processos.A capacidade de interromper serviços é muito útil em situações em que um serviço ou aplicativo para de responder.
Existem muitos serviços executados em segundo plano no seu PC. Alguns desses serviços são serviços de terceiros, enquanto outros são serviços próprios do Windows. Um desses serviços é UnistackSvcGroup (na verdade não é um serviço em si, mas há alguns serviços incluídos nesse grupo). Você pode notar este serviço em execução no gerenciador de tarefas e consumindo muitos recursos. É disso que a maioria dos usuários está reclamando. Ele permanecerá lá e você não encontrará este serviço disponível na lista de serviços do Windows. Portanto, você não poderá desativá-lo. Além disso, pode ser suspeito para muitos usuários, pois utiliza muitos recursos do sistema.
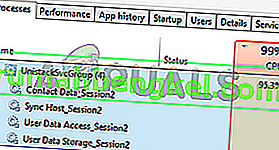
O que é UnistackSvcGroup?
O UnistackSvcGroup contém um serviço denominado serviço UniStore e pertence à Windows Store. O motivo pelo qual você vê este serviço em execução e usando seus recursos pode ter a ver com a atualização de aplicativos da Loja. Portanto, se você estiver vendo esse serviço na lista de serviços do gerenciador de tarefas, não se preocupe. UniStore é um serviço legítimo. Outro serviço que pode ser o culpado por trás desse problema é o serviço Userdatasvc. Este serviço também faz parte do UnistackSvcGroup. Agora, existem algumas possibilidades de um bug e muitos usuários nos atualizaram sobre a melhora do sistema após o Windows Update. Portanto, se você estiver vendo algum uso anormal, pode ser um bug do próprio Windows. Porém, há algumas coisas que você pode fazer para interromper a execução desse serviço, especialmente se estiver usando muitos dos seus recursos.
Método 1: use o Editor do Registro
Você pode alterar os valores de algumas das chaves do Registro para desativar o serviço UnistackSvc. Mesmo que resolva o problema para muitas pessoas, não o recomendamos, especialmente se você não for um técnico. Fazer alterações no registro deve ser feito com muito cuidado e pode destruir seu sistema se você cometer um erro. Portanto, sugeriremos que você siga as etapas fornecidas em outros métodos e siga as instruções nesta etapa apenas se nenhum dos outros métodos funcionou para você.
Siga as etapas fornecidas abaixo para localizar e alterar os valores do registro
- Segure a tecla Windows e pressione R
- Digite regedit e pressione Enter
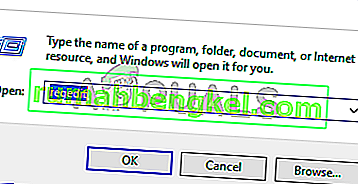
- Agora, navegue até este local HKEY_LOCAL_MACHINE \ SYSTEM \ CurrentControlSet \ Services \ UnistoreSvc . Se você não tiver certeza de como navegar até este local, siga as etapas abaixo.
- Localize e clique duas vezes em HKEY_LOCAL_MACHINE no painel esquerdo
- Localize e clique duas vezes em SISTEMA no painel esquerdo
- Localize e clique duas vezes em CurrentControlSet no painel esquerdo
- Localize e clique duas vezes em Serviços no painel esquerdo
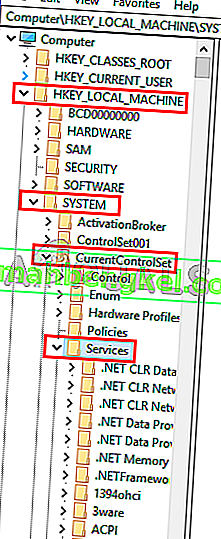
- Localize e clique em UnistoreSvc no painel esquerdo
- Localize e clique duas vezes em Iniciar entrada no painel direito
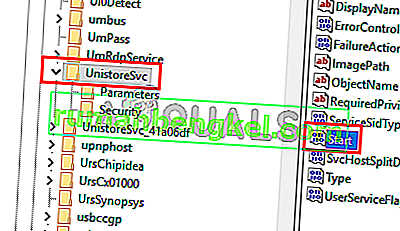
- Você deve conseguir ver uma nova janela e deve ter 3 em sua seção de dados de valor. 3 significa que este serviço é manual. Alterar esse valor para 4 resolverá o problema porque 4 significa que o serviço está desabilitado. Insira 4 na seção de dados de valor e clique em Ok
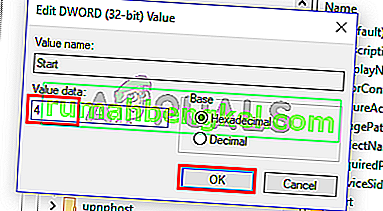
- Agora, localize a pasta chamada UserDataSvc no painel esquerdo e selecione-a
- Localize e clique duas vezes em Iniciar entrada no painel direito
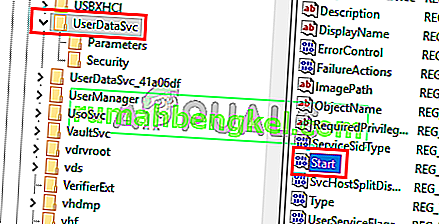
- Você deve conseguir ver uma nova janela e deve ter 3 em sua seção de dados de valor. Temos que desativar este serviço também. Então, digite 4 na seção de dados de valor e clique em Ok
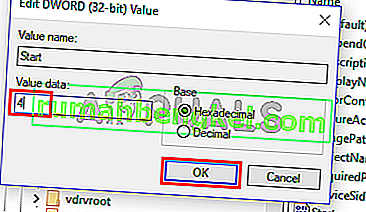
Feche o editor de registro e isso deve resolver seu problema
Método 2: desative as atualizações automáticas de aplicativos
Como esse serviço é usado pela Microsoft Store para fins de atualização de aplicativos, simplesmente desabilitar a opção de atualização automática de aplicativos na Microsoft Store resolverá o problema para você. Siga as etapas abaixo para desabilitar esta opção
- Pressione a tecla Windows uma vez
- Selecione a Windows Store para abri-la
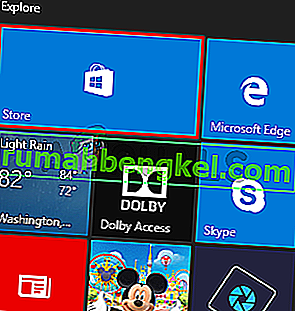
- Clique nos 3 pontos no canto superior direito. Isso abrirá a tela de configurações da Windows Store. Observação: se você não vir 3 pontos, clique no ícone da imagem do seu perfil na parte superior e selecione Configurações
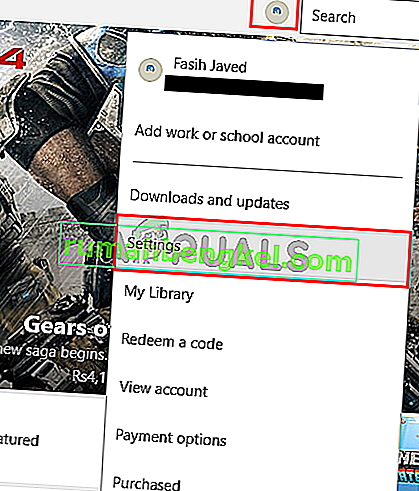
- Desative a opção Atualizar aplicativos automaticamente
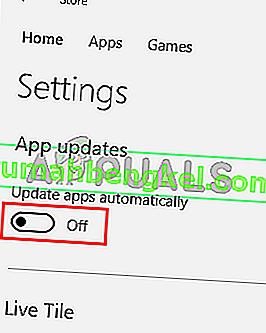
É isso aí. Você pode fechar a Windows Store.
Método 3: Atualizar o Windows
Este é provavelmente um bug do Windows. Muitos usuários resolveram o problema simplesmente atualizando seus sistemas. Então, se ainda não o fez, atualize seu Windows. E se o seu sistema já estiver atualizado, aguarde o próximo Windows Update.
Método 4: Excluir conteúdo da pasta UnistoreDB
Este serviço usa alguns arquivos da pasta UnistoreDB, mas não temos certeza de quais exatamente. Portanto, excluir o conteúdo de toda a pasta após encerrar o serviço em execução resolverá o problema para você.
Nota: Excluir o conteúdo da pasta UnistoreDB interromperá seus aplicativos Pessoas e Mail. Portanto, prossiga apenas se estiver ok para trabalhar sem esses aplicativos.
- Abra o Gerenciador de Tarefas pressionando as teclas CTRL, SHIFT e ESC ( CTRL + SHIFT + ESC )
- Localize o serviço, clique com o botão direito e selecione Finalizar Tarefa
- Repita a etapa anterior para todos os serviços relacionados ao Unistore que você possa encontrar
- Feche o gerenciador de tarefas
- Segure a tecla Windows e pressione E
- Digite C: \ Users \ nome_do_perfil \ AppData \ Local \ Comms \ UnistoreDB na barra de endereço do seu explorador de arquivos e pressione Enter. Substitua profile_name pelo seu perfil / nome de PC real. Nota: Se você não conseguir acessar esta pasta, certifique-se de que a opção Mostrar pastas ocultas esteja marcada.
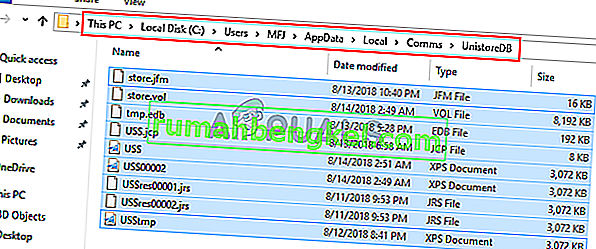
- Quando estiver na pasta UnistoreDB, segure a tecla CTRL e pressione A para selecionar todos os arquivos. Pressione a tecla Delete e confirme os prompts adicionais. Isso excluirá o conteúdo desta pasta.
Uma vez feito isso, reinicie e você deverá ver Unistack Service Group (unistacksvcgroup) cair para os níveis normais.