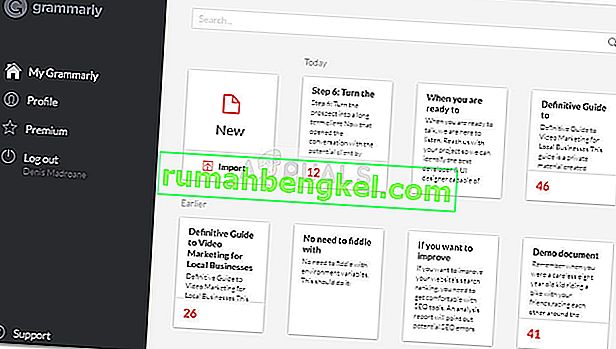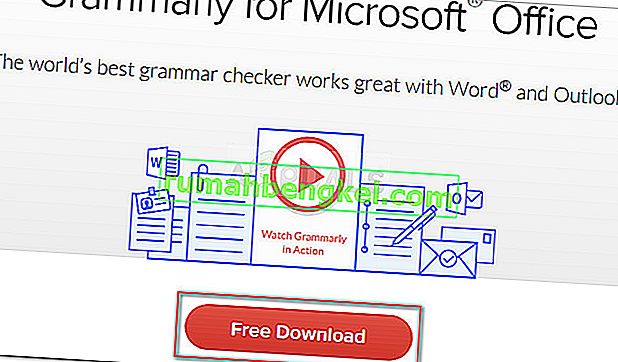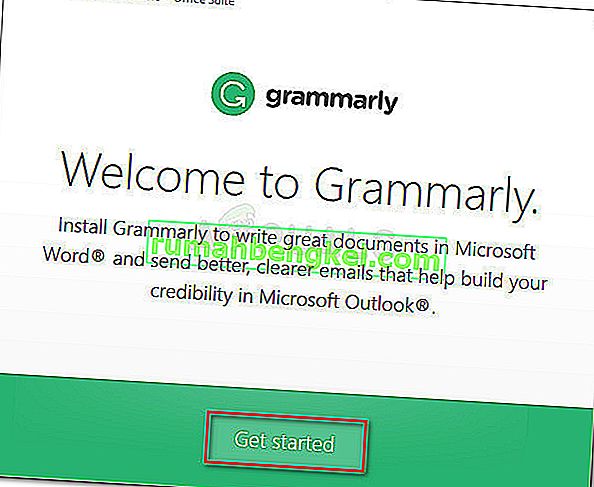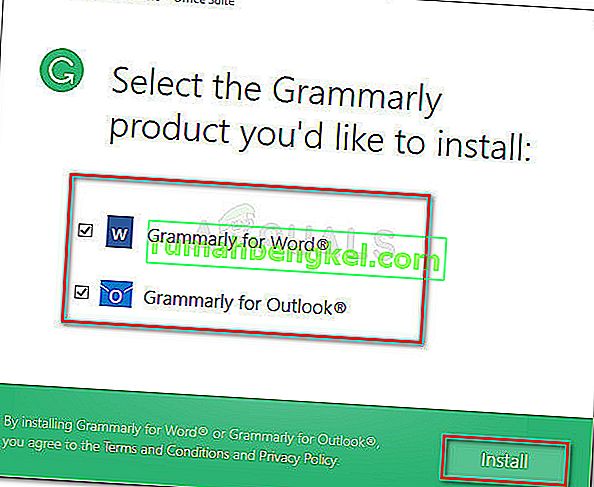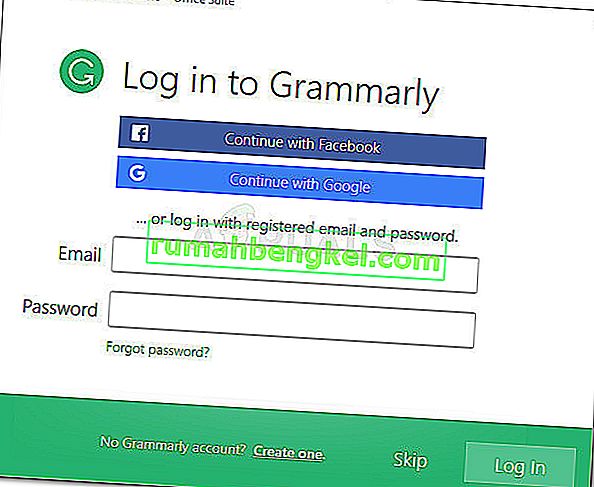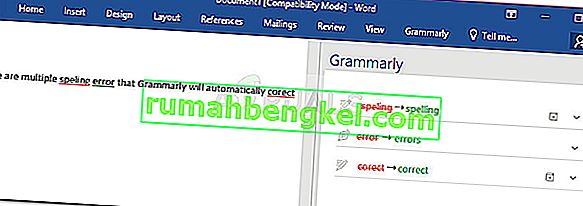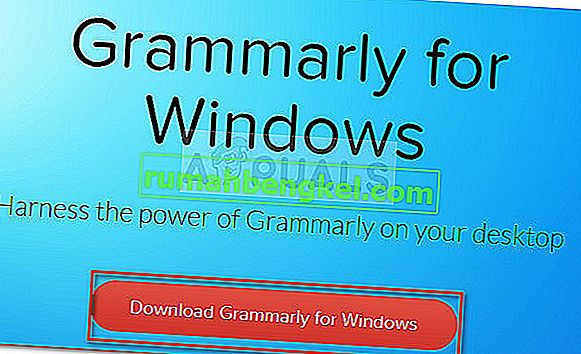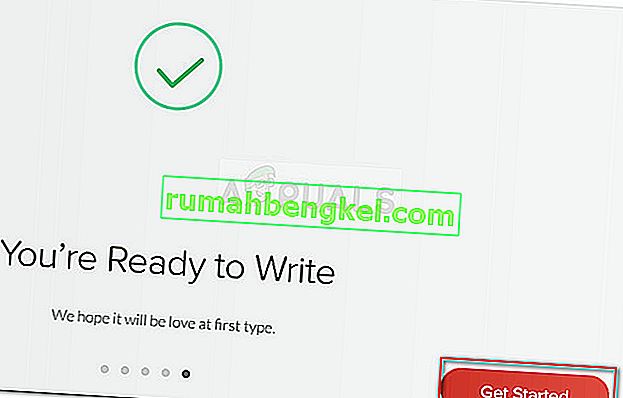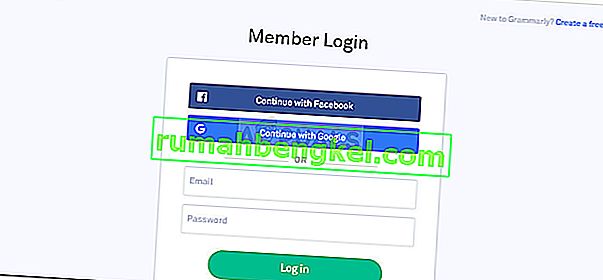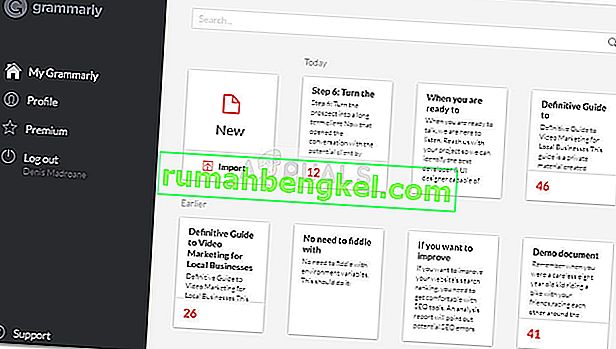Para a maioria dos trabalhos de escritório, as habilidades de gramática são muito importantes porque tornam o conteúdo fácil de ler e entender. Mas certificar-se de que sua gramática está no topo da linha com cada relatório ou material que você faz leva tempo e realmente prejudica sua produtividade. Nesse caso, uma ferramenta como Grammarly pode ser exatamente o que você precisa para ajudá-lo a encontrar erros gramaticais.

Claro, não é um editor humano tão bom, mas chega bem perto. É capaz de verificar erros de ortografia, concordância de verbos, concordância de assuntos, formação de frases, erros de pontuação e muito mais se você for além da versão gratuita.
Se você trabalha muito com palavras, é provável que já esteja usando o Grammarly, pois ele já é a ferramenta de verificação online e offline mais popular. Mas você sabia que o Grammarly também oferece uma extensão gratuita que permitirá que você o use com o Microsoft Word e outras ferramentas do Microsoft Office?
A maioria dos usuários usa as extensões gratuitas do Grammarly ou complementos para Firefox e Chrome para corrigir e-mails, postagens em blogs e mídias sociais. Você também pode usar seu próprio editor para armazenar e colar documentos para revisão automática.

Como usar gramática com o Microsoft Word
Eu uso o Grammarly há algum tempo, mas só recentemente descobri que você também pode usá-lo com o Word Editor como uma extensão do Microsoft Office. Isso é ótimo porque todos sabemos que o recurso de revisão padrão do Word certamente não é confiável.
As etapas de instalação do Grammarly como uma extensão do Microsoft Office são um pouco mais entediantes do que apenas habilitar a extensão em seu navegador, mas iremos guiá-lo durante todo o processo.
Siga as etapas abaixo para instalar o Grammarly no Microsoft Office e usá-lo com o Microsoft Word:
- Visite este link ( aqui ) e clique no botão Download grátis para baixar a versão do software com extensão do Office.
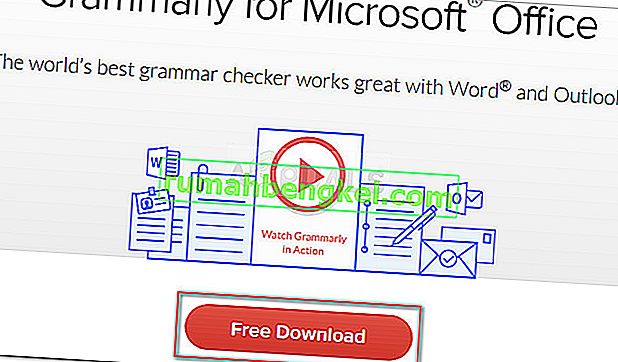
- Clique duas vezes em GrammarlyAddInSetup.exe (o executável de instalação que você acabou de baixar)
- Clique em Get Started no primeiro prompt de instalação.
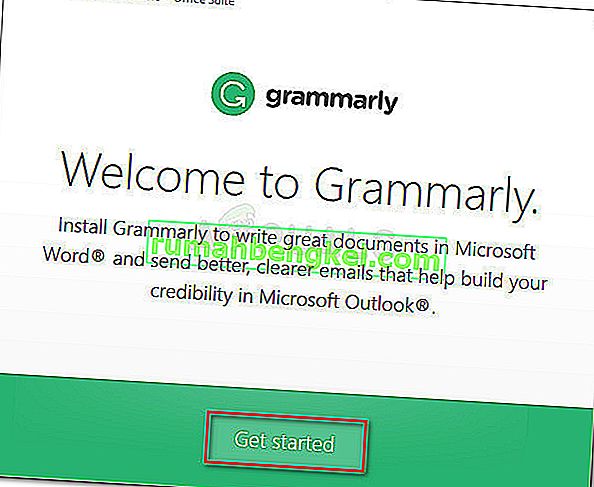
- Selecione os produtos do Office nos quais deseja usar a extensão Grammarly. Em seguida, clique no botão Instalar para iniciar o processo de instalação.
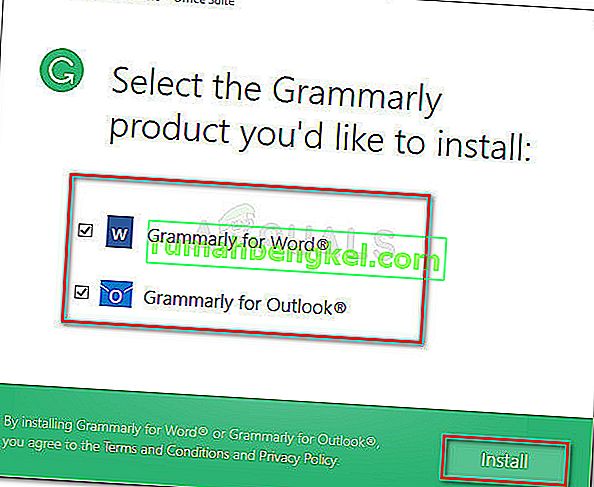
Observação: certifique-se de que nenhuma instância do Word ou Outlook esteja em execução antes de clicar no botão Instalar .
- Assim que a instalação for concluída, crie uma conta no Grammarly ou faça login com a conta existente.
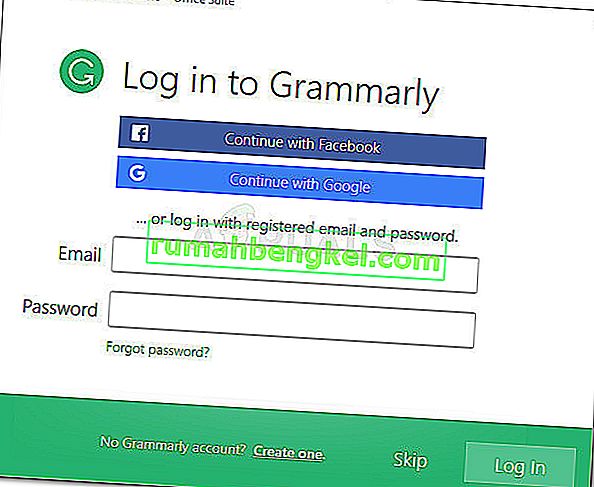
Observação: lembre-se de que o Grammarly não funcionará com o Microsoft Word se você clicar no botão Ignorar e não fizer login com suas credenciais de usuário.
- Quando a configuração estiver concluída, abra um existente ou crie um novo documento do Word. Em seguida, vá para a barra de faixa na guia e clique na guia Grammarly. A partir daí, basta clicar em Abrir gramática e a ferramenta de revisão entrará em ação automaticamente.

- Agora que você configurou a extensão Grammarly, ela estará disponível com todos os documentos que você abrir no Word. A única desvantagem de usar Grammarly com o Word é que você não terá a habilidade Desfazer (Ctrl + Z) enquanto a extensão estiver ativa.
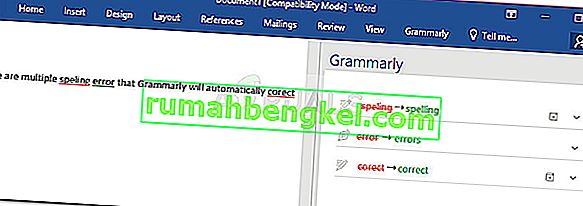
Instalando o Grammarly como um aplicativo de desktop no Windows
Se você gostaria de ter os recursos de correção de erros do Grammarly com todos os seus aplicativos de área de trabalho, não apenas o Word, você pode instalar o aplicativo de área de trabalho Grammarly.
- Visite este link ( aqui ) e baixe a versão desktop do Grammarly clicando no botão Baixar Grammarly para Windows .
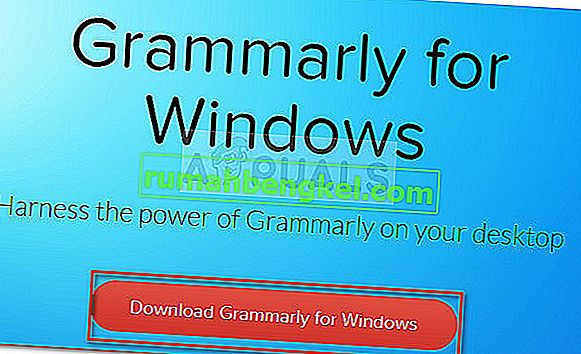
- Abra o executável GrammarlySetup e veja como o aplicativo funciona clicando no botão Avançar várias vezes.

- Pressione o botão Começar para concluir a configuração da instalação.
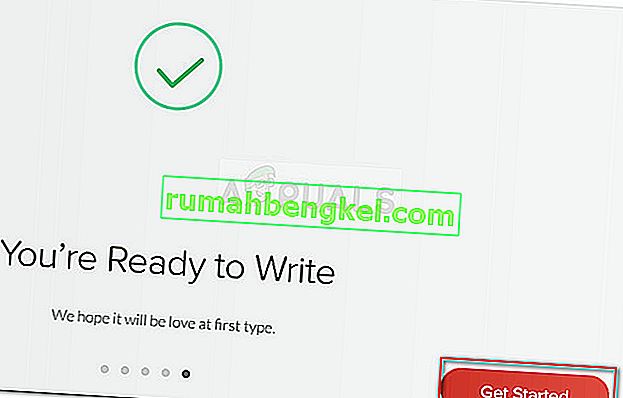
- Faça login com suas credenciais do Grammarly ou crie uma nova conta gratuita se ainda não tiver uma.
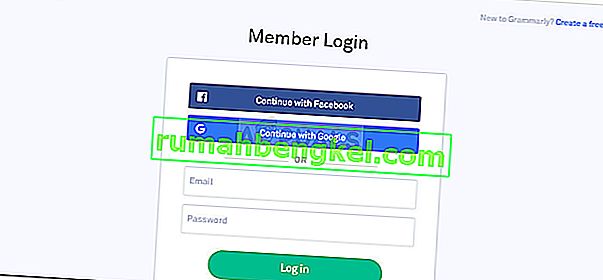
- Pouco depois de inserir suas credenciais de login, você verá o menu do painel. Você pode usá-lo para criar um novo documento, importar um local ou pesquisar projetos anteriores.