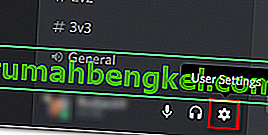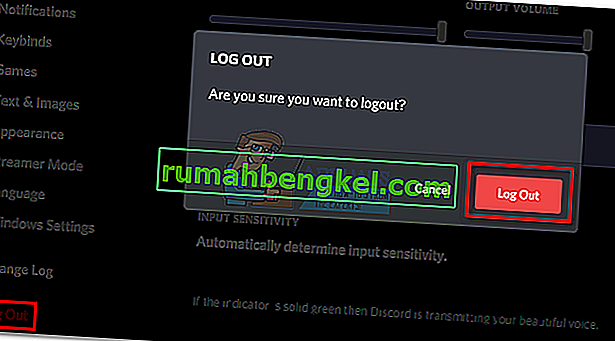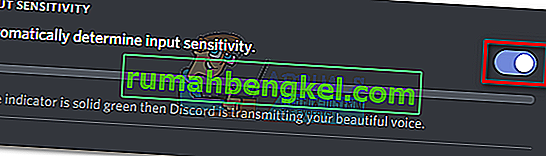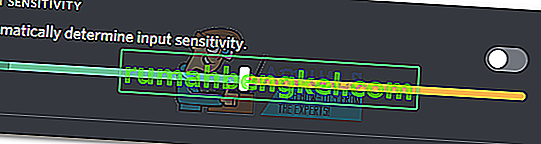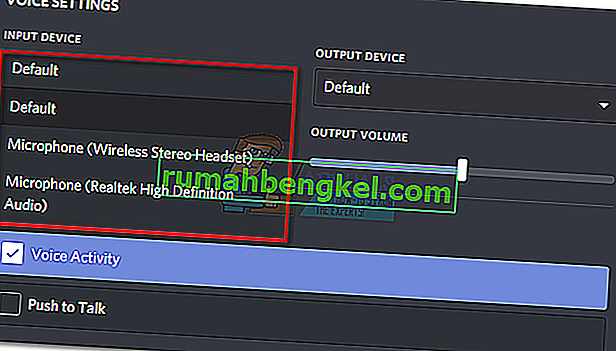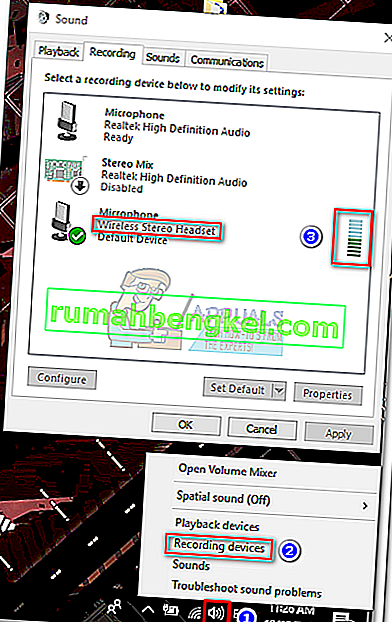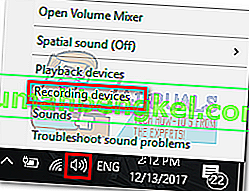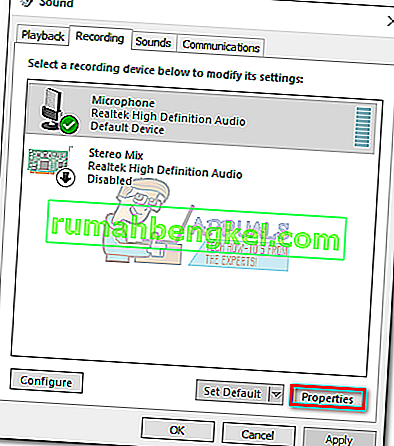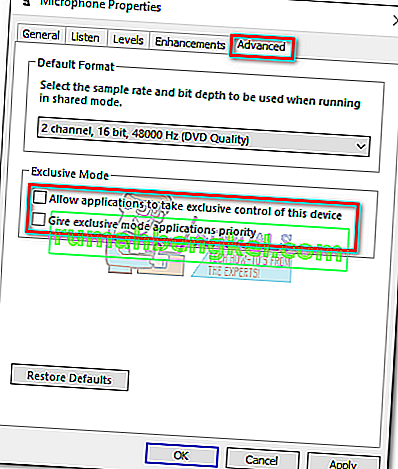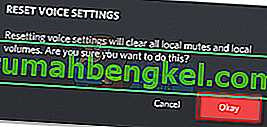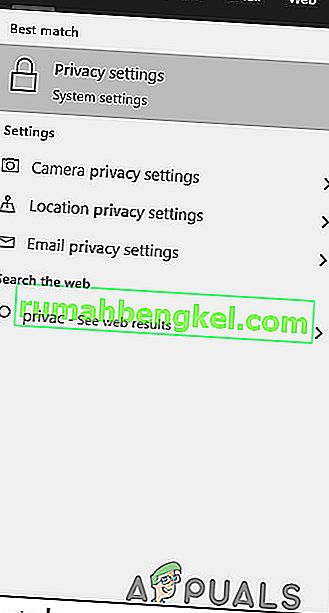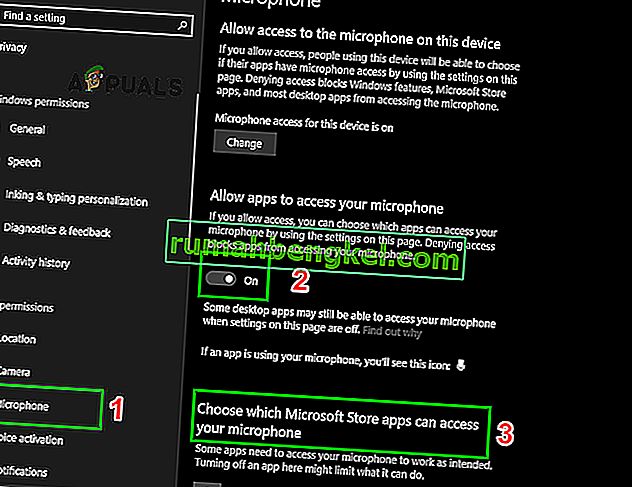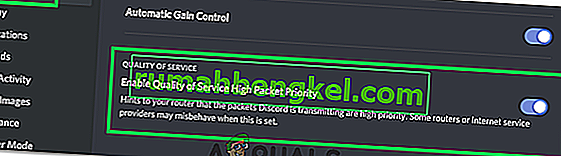Há uma falha no microfone do Discord, onde o usuário pode ouvir os outros membros do canal, mas eles não estão captando o áudio do microfone. O problema parece estar relacionado com a versão desktop do Discord, já que muitos usuários relataram que seus microfones estão funcionando bem enquanto usam o aplicativo da web.
Cada vez mais jogadores estão abandonando o Skype e começando a usar o Discord como sua principal ferramenta de comunicação para suas necessidades de jogos. Na maior parte, os aplicativos funcionam perfeitamente com problemas mínimos. A equipe de desenvolvimento por trás do Discord é geralmente rápida em consertar bugs relatados, mas este parece tê-los iludido por vários meses. Infelizmente, não existe uma correção “funciona para todos” que fará com que seu aplicativo Discord pegue o microfone magicamente novamente. Parece que o problema pode se originar de lugares diferentes, então pode ser necessário tentar várias correções antes de descobrir uma solução que funcione em sua situação.
Para evitar que você tenha que pesquisar em toda a Internet por todas as correções eficazes para a falha do microfone Discord, decidimos produzir uma lista com curadoria apenas das correções que ajudaram os usuários a retomar as comunicações com suas equipes.
Observação: antes de começar a solucionar o problema do microfone Discord com os guias abaixo, certifique-se de que o fone de ouvido não esteja com problemas. Se você tiver um fone de ouvido sobressalente, conecte-o ao PC e veja se está funcionando normalmente no Discord. Além disso, você pode seguir este guia O microfone do Windows 10 não está funcionando para solucionar problemas comuns de microfone no Windows 10.
Se você estiver tendo o mesmo problema no Discord com um fone de ouvido diferente, comece a seguir os métodos abaixo. Uma das soluções abaixo deve funcionar na restauração do áudio do microfone. Siga os métodos em ordem até encontrar uma solução que funcione para sua situação. Mas antes de prosseguir com as soluções, tente reiniciar o sistema e o Discord. Além disso, tente desativar a sobreposição do Discord (considere mantê-la desligada durante o resto do processo de solução de problemas).
Método 1: Saindo do Discord
Se você está procurando uma solução rápida que permitirá que seus amigos ouçam você, fazer logout e login novamente geralmente resolverá o problema. Mas lembre-se de que essa correção é apenas temporária. Se você está procurando uma solução duradoura, continue seguindo os métodos abaixo.
- Para sair da versão desktop do Discord, clique no ícone Configurações do usuário no canto inferior esquerdo.
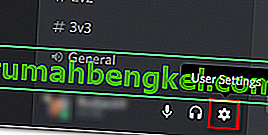
- Agora confirme para fazer logout.
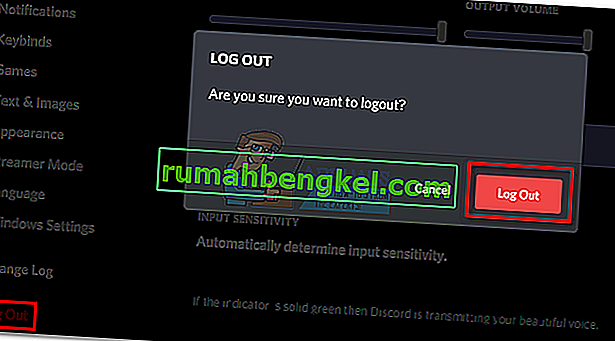
- Em seguida, role para baixo, clique em Logout e , em seguida, clique no botão Logout novamente para confirmar. Lembre-se de que pode ser necessário repetir o procedimento algumas vezes até que ele seja registrado.
- Depois de se desconectar com sucesso, reinsira suas credenciais para fazer o login novamente e ver se seus amigos podem ouvi-lo. Se você ainda estiver tendo o mesmo problema, vá para o Método 2 .
Método 2: Executar Discord como Administrador
Como o Discord usou o UDP para enviar dados aos seus amigos, seu aplicativo Discord pode não ter os privilégios apropriados para transmitir sua voz pela Internet. Para ter certeza de que não é o caso, tente executar o Discord com privilégios de administrador. Esta solução é uma das primeiras coisas recomendadas pelo suporte ao cliente da Discord.
- Para executar o Discord como administrador, basta clicar com o botão direito no ícone da área de trabalho e clicar em Executar como Administrador .

Método 3: Ajustando as configurações de Sensibilidade de entrada automática
Outro cenário comum que impedirá o seu microfone de funcionar corretamente é quando a sensibilidade automática de entrada é desabilitada pelo usuário nas configurações do Discord. Se você ajustou suas configurações de voz antes, é provável que tenha desmarcado a caixa ao lado de Determinar automaticamente a sensibilidade de entrada.
Quando você desativa essa opção, a barra de sensibilidade manual tende a enviar o controle deslizante para a esquerda. Isso fará com que o aplicativo Discord pare de selecionar sons do microfone. No entanto, essa sensibilidade de entrada automatizada é conhecida por ser problemática, então você está no modo automático e a barra indicadora não acende quando você fala, vale a pena tentar o manual. Aqui está um guia rápido de tudo isso:
- Clique no ícone Configurações do usuário no canto inferior esquerdo da janela do Discord.

- Em seguida, clique em Voice & Video (em App Settings ).

- Role para baixo até Sensibilidade de entrada e ative a alternância ao lado de Determinar automaticamente a sensibilidade de entrada, se ainda não estiver ativado. Em seguida, fale no fone de ouvido e veja se a barra abaixo acende em verde sólido. Se ele estiver brilhando em verde quando você falar, passe para a próxima etapa.
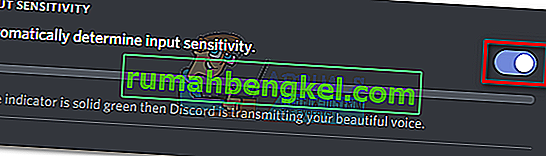
- Desative a alternância e certifique-se de que o controle deslizante manual esteja posicionado em algum lugar no meio. Se a barra manual estiver pulsando quando você fala, você deve estar pronto para continuar.
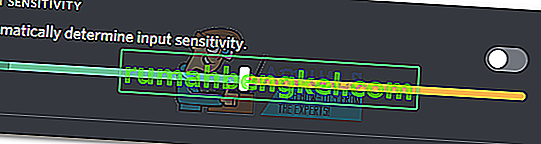
Método 4: Selecionar o microfone do headset em Dispositivo de entrada
Se uma redefinição de voz não produziu nenhum resultado, vamos ver se o Discord está usando o microfone adequado em primeiro lugar. O Discord tem o hábito de fazer escolhas estranhas - o dispositivo de entrada é deixado como padrão. Esse problema geralmente ocorre com laptops de jogos ou computadores que já possuem um microfone embutido.
Se você não especificar qual microfone deve ser usado pelo Discord, é provável que o aplicativo use o interno, mesmo que o fone de ouvido esteja conectado. Freqüentemente, o microfone embutido não terá os drivers necessários para funcionar com um serviço VoIP como o Discord.
Aqui está um guia rápido para garantir que o Discord esteja usando o microfone correto:
- Clique no ícone Configurações do usuário no canto inferior esquerdo da janela do Discord.

- Em seguida, clique em Voice & Video (em App Settings ).

- Use o menu suspenso em Dispositivo de entrada para selecionar o microfone do fone de ouvido.
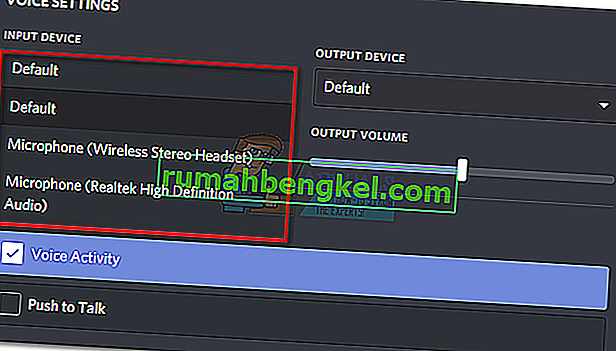
Nota: se você não tiver certeza de qual microfone selecionar como dispositivo de entrada, certifique-se de que o fone de ouvido esteja conectado ao PC. Em seguida, clique com o botão direito no ícone de áudio (canto inferior direito) e clique em Dispositivos de gravação. Em seguida, basta falar no microfone do headset e ver qual ícone de nível acende. Você pode então encontrar o nome do microfone do headset à esquerda do ícone de nível.
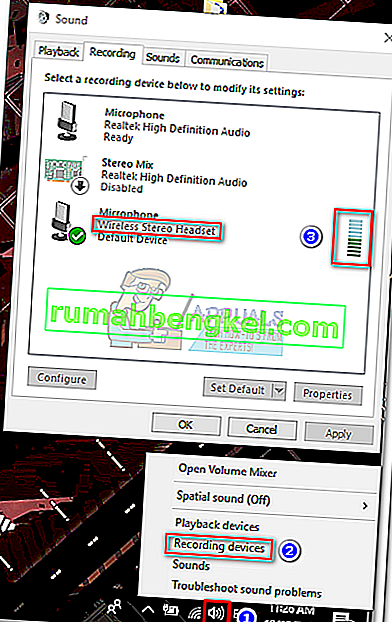
- Por fim, certifique-se de que o controle deslizante de Volume de entrada do microfone esteja no máximo.

Método 5: Desativando o modo exclusivo no Windows
No Windows, alguns aplicativos são configurados para assumir o controle exclusivo sobre o driver do dispositivo de áudio. Permitir que eles façam isso pode causar problemas com o Discord. Com alguns fones de ouvido, o microfone no Discord será totalmente silenciado se algumas configurações relacionadas ao modo exclusivo estiverem habilitadas. Aqui está um guia rápido sobre como desativá-los:
- Clique com o botão direito no ícone de som / volume no canto inferior direito e selecione Dispositivos de gravação.
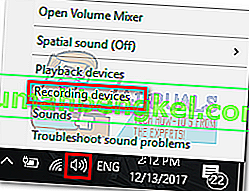
- Selecione o microfone no fone de ouvido e clique em Propriedades.
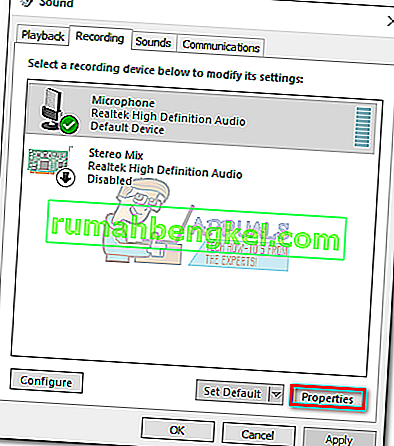
- Selecione a guia Avançado e desmarque as caixas de seleção em Modo exclusivo . Não se esqueça de clicar em Aplicar para confirmar.
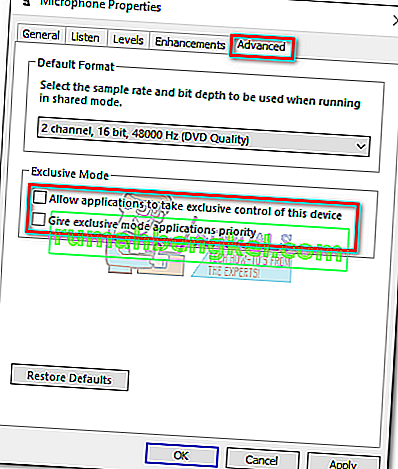
- Reinicie seu sistema e veja se seu microfone está funcionando no Discord.
Método 6: redefinir as configurações de voz
Esta correção a seguir parece ter a maior porcentagem de sucesso. Se você encontrar esse problema exclusivamente no aplicativo de desktop Discord, isso provavelmente irá retomar a funcionalidade normal do Discord. As etapas a seguir também ajudarão se a falha aparecer após você substituir o fone de ouvido antigo por um novo. Veja como redefinir as configurações de voz no Discord:
- Clique no ícone Configurações do usuário no canto inferior esquerdo da janela do Discord.

- Em seguida, clique em Voice & Video (em App Settings ).

- Role para baixo até o final e clique em Redefinir configurações de voz.

- Em seguida, clique em OK para confirmar sua seleção e aguarde o Discord reinicializar.
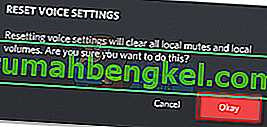
- Reconecte o fone de ouvido e veja se a falha foi removida.
Método 7: Alterar o modo de entrada para Push to Talk
Se todos os métodos acima falharam, vamos tentar alterar o modo de entrada de Atividade de voz para Push to talk . Alguns usuários relataram que, após alterar o modo de entrada , o microfone começou a funcionar novamente. No entanto, este modo exigirá que você pressione um botão sempre que quiser dizer algo aos seus amigos.
É um pequeno inconveniente, mas pode permitir que você retome as comunicações com sua equipe. Aqui está um guia rápido push to talk sobre como ativar e usar o Push to Talk em discord.
Método 8: alterar as configurações de privacidade
Após uma atualização pela Microsoft, todos os aplicativos tiveram acesso revogado do microfone e outros componentes de hardware automaticamente. Isso é válido apenas para aplicativos de terceiros, que também incluem o Discord. Isso ocorreu devido à mudança na política de permissões concedida a esses aplicativos. Se você desativou um microfone nas configurações de privacidade do Windows devido a esta atualização, isso pode fazer com que o microfone não funcione no Discord. Nesse caso, habilitar o acesso ao microfone para Discord pode resolver o problema.
- Pressione a tecla Windows , digite Configurações de Privacidade e nos resultados, clique em Configurações de Privacidade .
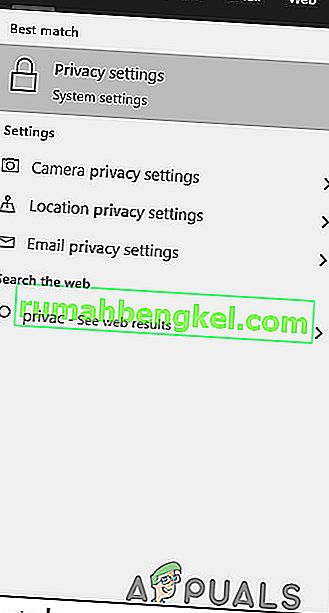
- Agora, no painel esquerdo das janelas, role para baixo e clique em Microfone .
- No painel direito da janela, alterne a opção “ Apps para acessar seu microfone “ para Ativado .
- Agora, no painel direito, role para baixo e verifique se a permissão de microfone para Discord está ativada. Se Discord não estiver lá, procure Win32WebViewHost.
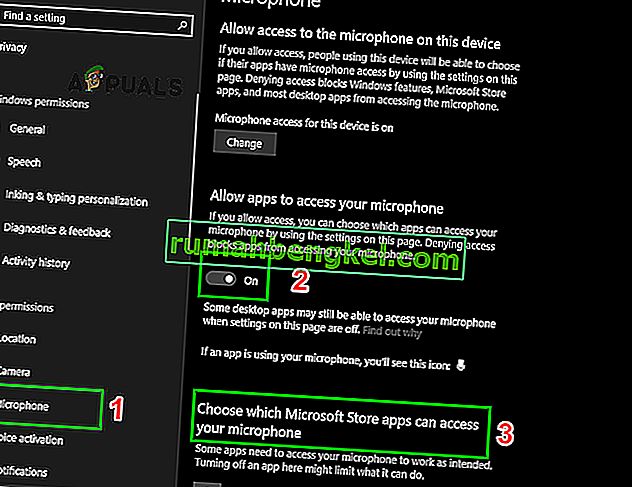
- Agora reinicie o sistema e verifique se você pode usar o microfone no Discord.
Método 9: Desativar QoS no Discord
Em alguns casos, a configuração de QoS no Discord pode estar interferindo em algumas funções importantes do sistema devido às quais este erro pode ser acionado. Portanto, nesta etapa, iremos desativá-lo completamente. Por isso:
- Inicie o Discord e clique na opção “Configurações do usuário” .
- Em Configurações do usuário, clique na opção “Voz e Vídeo” na guia à esquerda.
- Aqui, desmarque a opção “ Habilitar Prioridade de Pacote de Alta Qualidade de Serviço ” para desligá-la.
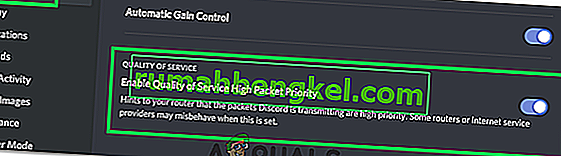
- Verifique se o problema persiste.
Se todas as soluções acima se mostraram ineficazes, tente reinstalar o aplicativo Discord e veja se o problema ainda persiste. Caso contrário, você também pode obter suporte oficial neste link (aqui). A equipe de desenvolvimento por trás do Discord confirmou que está promovendo um hotfix permanente para esse problema do microfone. Você também pode usar a versão do Discord Browser.