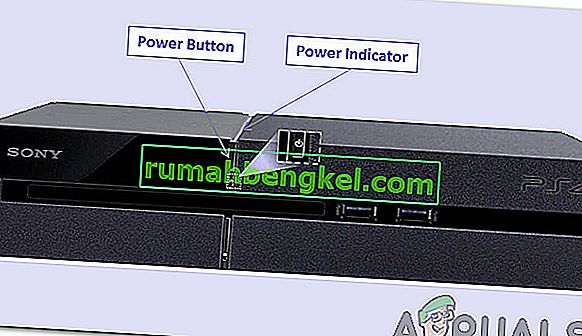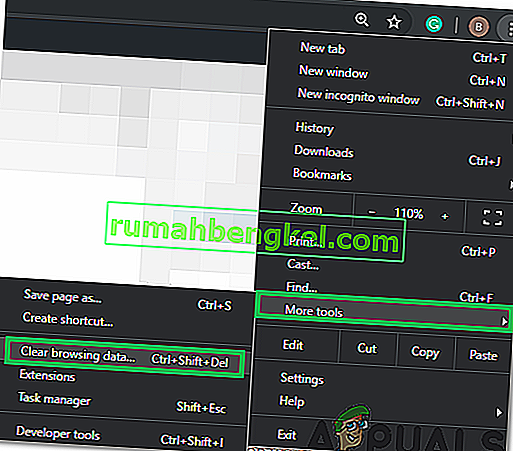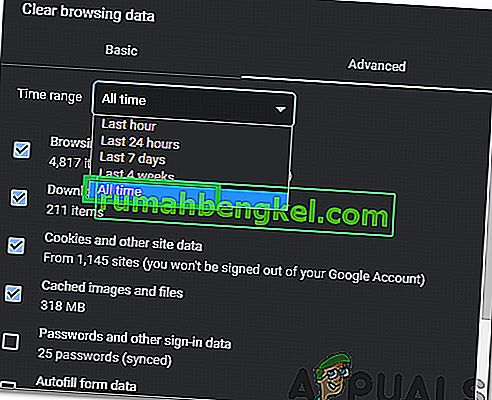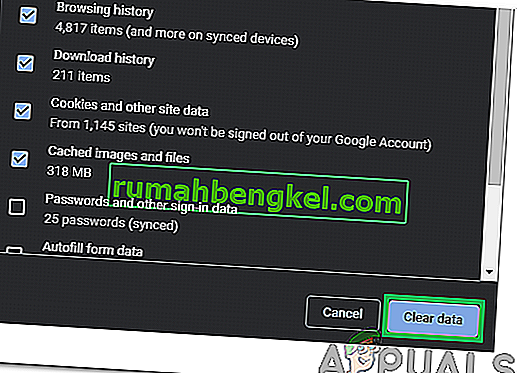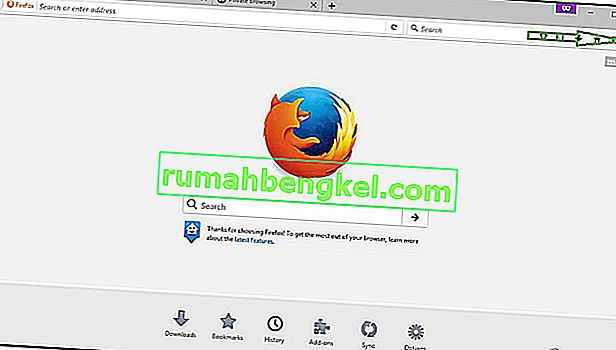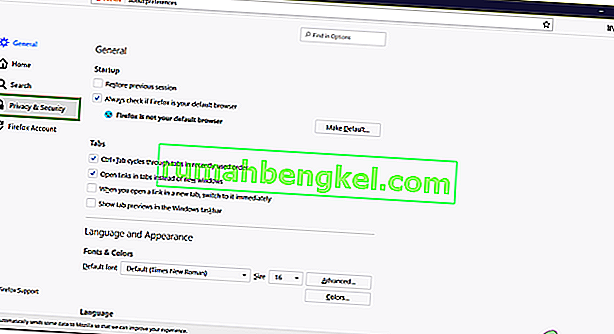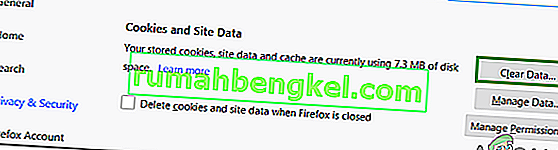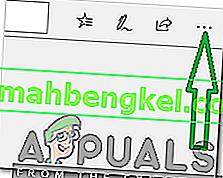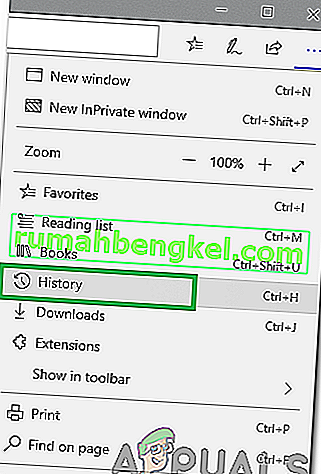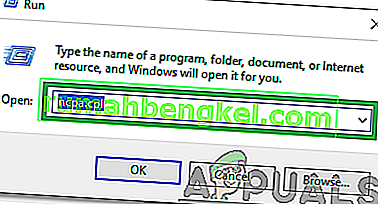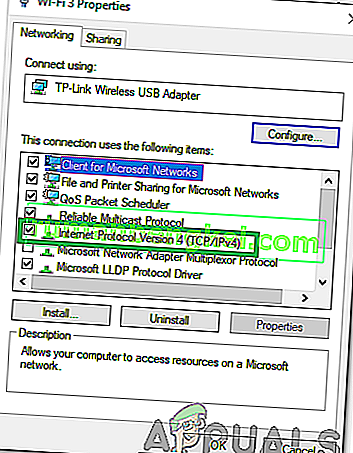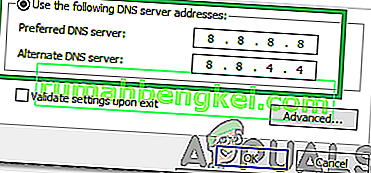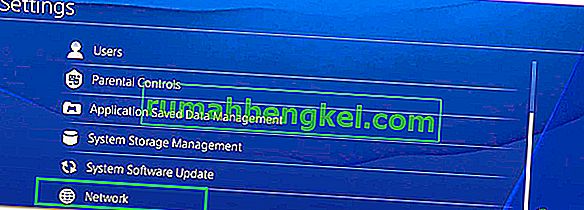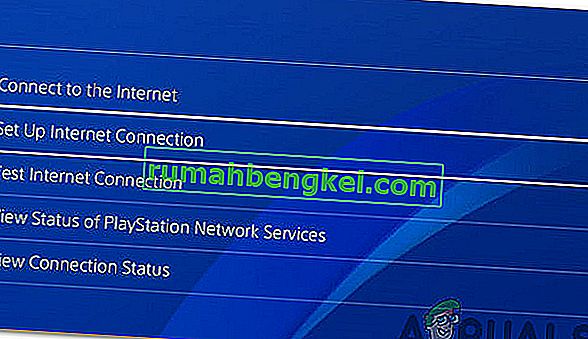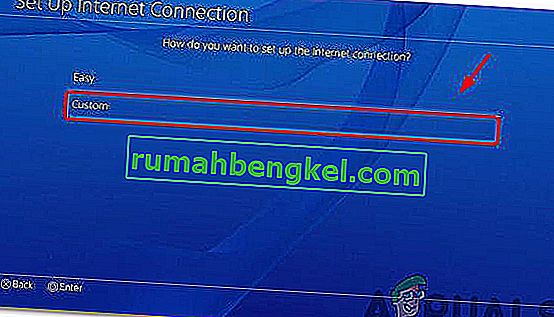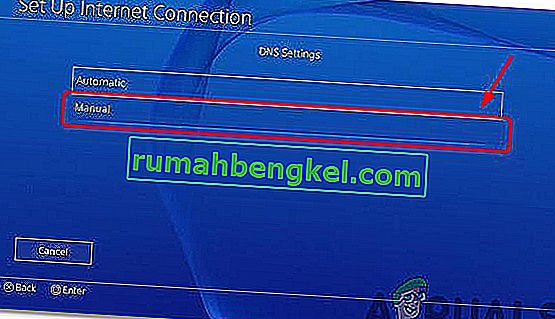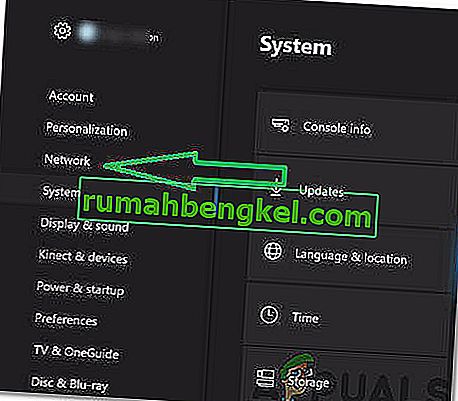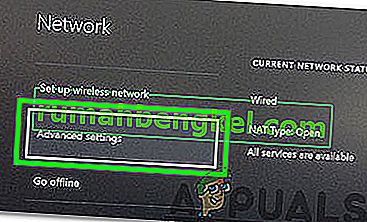Hulu é um serviço de assinatura de vídeo sob demanda com base americana paga. As pessoas pagam para ativar suas contas, que podem ser usadas posteriormente em quase todos os dispositivos para assistir seus programas de TV e filmes favoritos. No entanto, recentemente, muitos relatórios têm vindo em que os usuários não conseguem assistir a nenhum vídeo e o “ Código de erro 301 ” aparece ao tentar transmitir o vídeo.

O que causa o “Hulu Error 301”?
Depois de receber vários relatórios de vários usuários, decidimos investigar o problema e ver os motivos pelos quais ele foi acionado. Alguns dos motivos mais comuns pelos quais o erro estava sendo causado estão listados abaixo.
- Cache / Cookies: o cache é armazenado por aplicativos para diminuir o tempo de carregamento e fornecer uma melhor experiência. Os cookies são armazenados por sites com o mesmo propósito. No entanto, às vezes, os cookies e o cache podem ser corrompidos devido a que esse erro é acionado.
- Conexão lenta com a Internet: em alguns casos, a conexão com a Internet era muito lenta devido ao tempo limite esgotado e o erro foi exibido. O Hulu requer pelo menos uma conexão de 4 Mbps para o serviço de streaming Hulu e pelo menos uma conexão de 8 Mbps para o serviço Hulu Live TV.
- Problema de DNS: é possível que as configurações de DNS para sua conexão não tenham sido configuradas corretamente devido ao que esse erro foi acionado. Na maioria dos casos, o adaptador de rede define as configurações DNS automaticamente, detectando as melhores configurações possíveis. No entanto, se o adaptador não for capaz de determinar as melhores configurações, elas deverão ser inseridas manualmente e, caso não o sejam, a conexão com determinados sites é proibida.
- Uma abundância de dispositivos: em alguns casos, se muitos dispositivos estiverem conectados ao Hulu simultaneamente, isso pode causar problemas com o serviço. Isso pode gerar algumas violações de segurança, pois o compartilhamento de conta é proibido e pode levar o serviço a pensar que você está distribuindo o serviço para outras pessoas.
- Data e hora: se as configurações de data e hora do seu dispositivo não estiverem configuradas corretamente, isso também pode causar problemas com o serviço de streaming e impedir que você se conecte ou use o serviço.
Agora que você tem uma compreensão básica da natureza do problema, seguiremos em direção às soluções. Certifique-se de implementá-los na ordem específica em que são fornecidos.
Solução 1: Dispositivos de Ciclagem de Força
A etapa mais básica para solucionar problemas de um dispositivo com falha é desligá-lo completamente para garantir que determinado cache seja limpo e inicializado corretamente. Portanto, nesta etapa, estaremos reinicializando completamente os Dispositivos envolvidos no processo, desligando-os completamente. Por isso:
- Vire fora o dispositivo que você está usando para se conectar ao serviço completamente.
Nota: pode ser um PC, TV, PS, Xbox, etc.
- Desligue a alimentação da tomada.

- Pressione e segure o botão liga / desliga do dispositivo por 30 segundos.
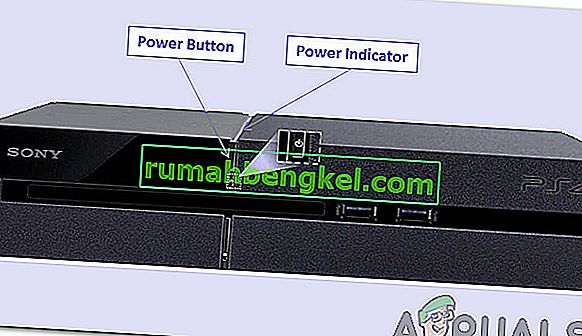
- Isso descarrega toda a corrente elétrica restante e reinicializa o dispositivo completamente.
- Conecte a alimentação novamente e ligue o dispositivo.

- Repita este processo para o seu roteador de Internet.
- Verifique se o problema persiste.
Solução 2: limpar o cache
Esta etapa só é viável para usuários de streaming em um PC ou MAC. Nesta etapa, limparemos os cookies / cache do navegador porque, se corrompidos, podem frequentemente interferir em certos elementos do navegador e impedir que certos recursos funcionem corretamente. Este método varia dependendo do navegador.
Para Google Chrome:
- Abra o Chrome e inicie uma nova guia.
- Clique nos três pontos no canto superior direito da tela.

- Passe o cursor sobre “ Mais ferramentas ” e selecione “ Limpar dados de navegação ” na lista.
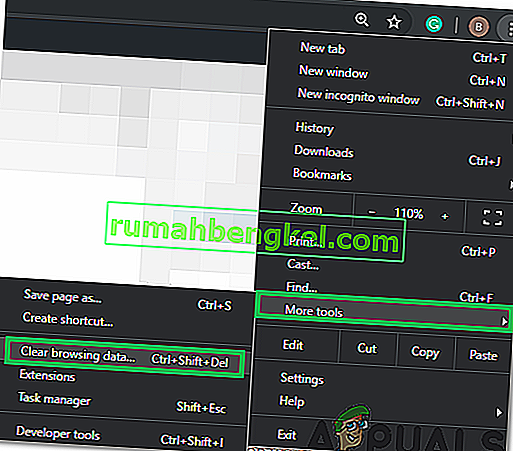
- Clique sobre o “ Tempo Faixa suspensa” e selecione “ Todos Tempo ” da lista.
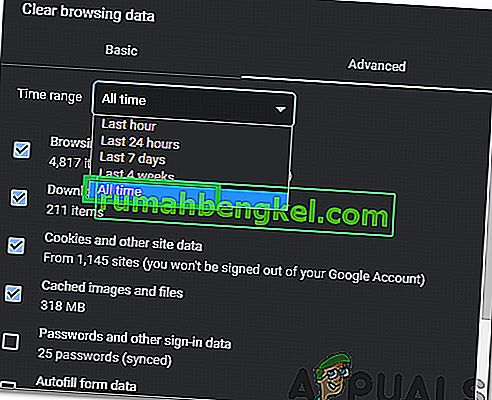
- Verifique as primeiras quatro opções e selecione “ Limpar dados”.
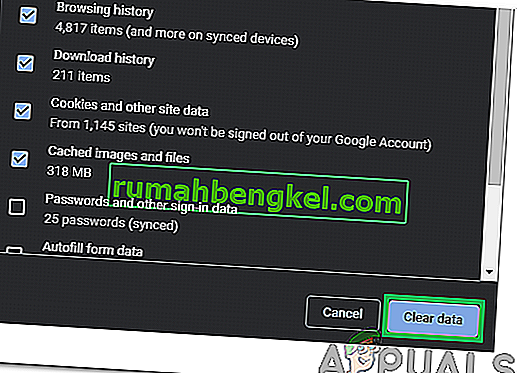
- Isso limpará todos os cookies e cache do navegador Chrome.
- Verifique se o problema persiste.
Para FireFox:
- Abra o Firefox e crie uma nova guia.
- Clique em “ Três linhas verticais ” no canto superior direito.
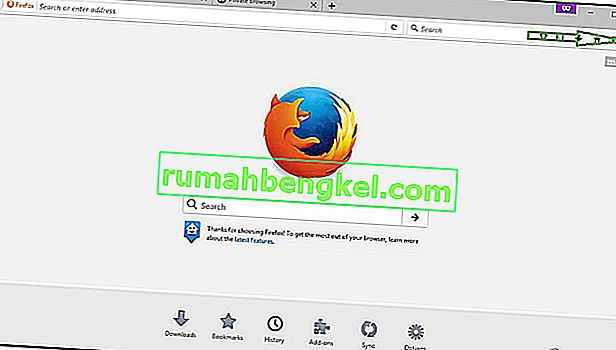
- Clique na guia “ Privacidade e segurança ”.
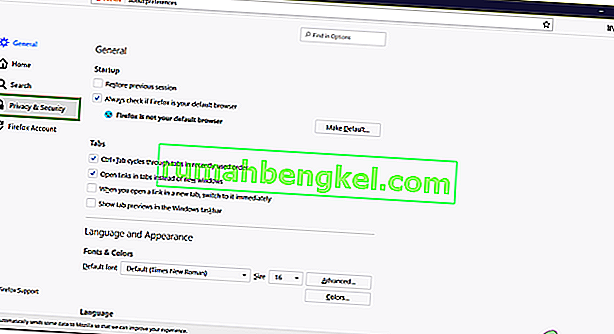
- Em “ Cookies e dados do site ” clique na opção “ Limpar dados ”.
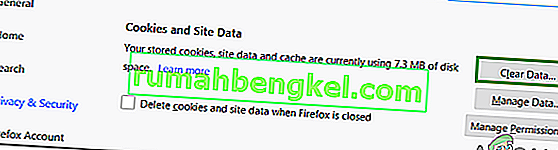
- Verifique ambas as opções e clique no botão “ Limpar” .
- Verifique se o problema persiste.
Para Microsoft Edge:
- Inicie o Microsoft Edge e abra uma nova guia.
- Clique em “ Três pontos ” no canto superior direito.
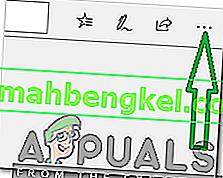
- Clique na opção “ Histórico ” e selecione o botão “ Limpar histórico ”.
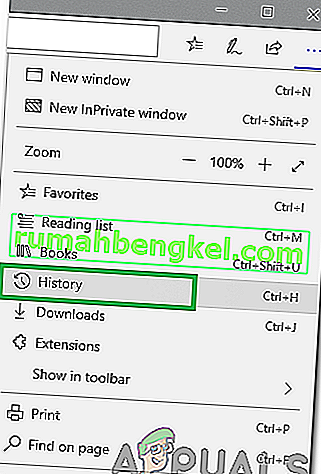
- Verifique as primeiras quatro opções e clique no botão “ Limpar ”.
- Verifique se o problema persiste.
Solução 3: Alterar as configurações de DNS
Nesta etapa, iremos reconfigurar algumas das configurações de DNS para ter certeza de que foram inseridas corretamente. O método varia para cada dispositivo, mas listamos as etapas para alguns dos dispositivos mais populares.
Para PC:
- Pressione as teclas “ Windows ” + “ R ” simultaneamente e digite “ ncpa . cpl “.
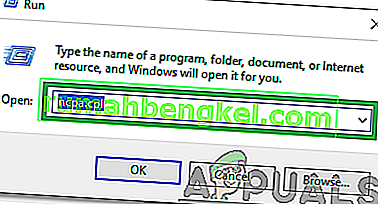
- Clique com o botão direito na sua conexão e selecione “ Propriedades “.

- Clique duas vezes na opção “ Internet Protocol Version 4 (TCP / IPV4) ”.
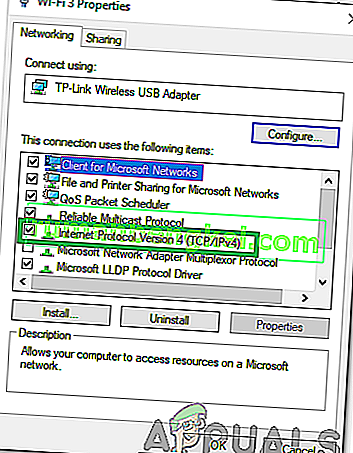
- Marque a opção “ Usar os seguintes endereços de servidor DNS ”.
- Escreva “ 8.8.8.8 ” para o “Servidor DNS preferencial” e “ 8.8.4.4 ” para o “ Servidor DNS alternativo “.
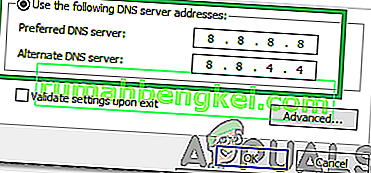
- Clique em “OK” para salvar suas configurações e verificar se o problema persiste.
Para PlayStation:
- Navegue até o menu “ Configurações ” em seu console e selecione “ Rede “.
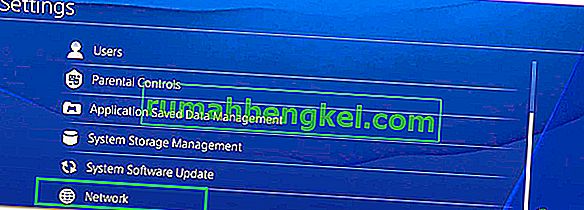
- Clique na opção “ Configurar conexão com a Internet ”.
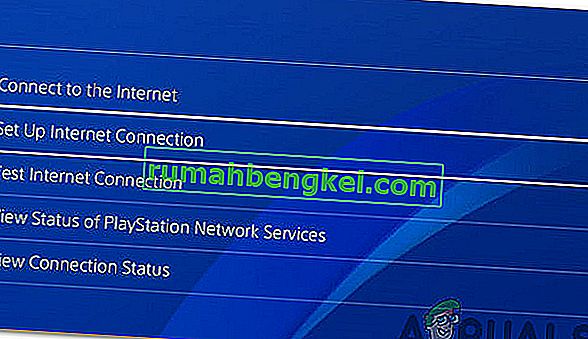
- Clique na opção “ Wifi ” ou “ LAN ” dependendo do seu tipo de conexão.
- Clique na opção “ Custom ” para a configuração.
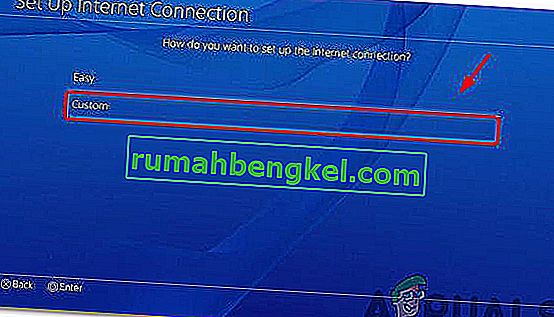
- Escolha automático para as configurações “ Endereço IP ” e “ DHCP ” se você não tiver preferência.
- Clique na opção “Manual” para “ Configurações DNS”.
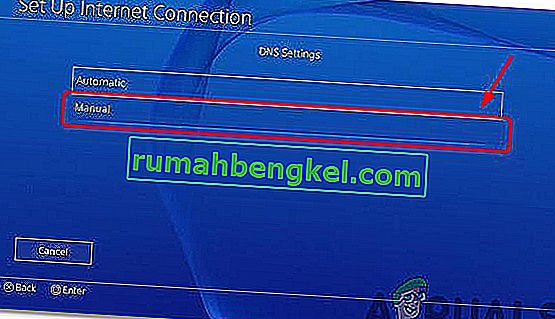
- Clique em “ DNS primário ” e digite “ 8.8.8.8 “.
- Clique em “ DNS secundário” e digite “ 8.8.4.4 “.
Para Xbox:
- Pressione o botão “ Xbox ” em seu controlador e vá até o ícone “ Configurações de engrenagem ” ao lado .
- Role para baixo e selecione “ Configurações “.
- Role para baixo e selecione “ Rede “.
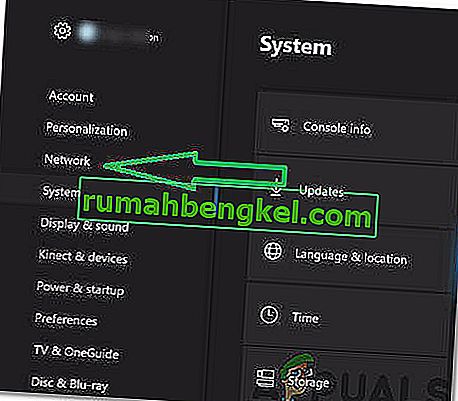
- Navegue até o painel direito e selecione “ Configurações de rede “.
- Role para baixo e clique em “ Configurações avançadas “.
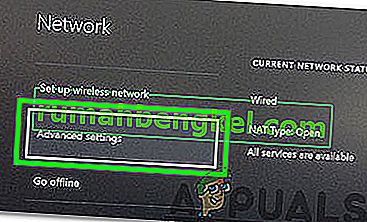
- Role para baixo novamente e clique em “ Configurações de DNS “.
- Selecione “ Manual ” rolando para baixo.
- Digite “ 8.8.8.8 ” como o endereço principal e “ 8.8.4.4 ” como o endereço secundário .
- Pressione “ Enter ” e seu endereço DNS será alterado.
- Verifique se o problema persiste.
Solução 4: Desconectando outros dispositivos
Se muitos dispositivos estiverem conectados à mesma conta, o serviço de streaming pode suspeitar que você está distribuindo seus serviços , podendo ser bloqueado para sua conta . Portanto, é recomendável desconectar todos os outros dispositivos da conta e certificar-se de que ninguém mais está usando sua conta e, em seguida, tentar se conectar novamente.
Solução 5: reconfigurando as configurações de data e hora
É importante verificar se as configurações de data e hora estão definidas corretamente. Muitos problemas podem surgir se o serviço detectar que as configurações de data e hora não estão definidas corretamente para o seu dispositivo. Pode variar para o dispositivo que você está usando, mas é muito simples de configurar para o dispositivo.
Solução 6: reinstalando o aplicativo Hulu
Se a conexão ainda não estiver sendo estabelecida corretamente, como último recurso, você pode tentar reinstalar o aplicativo no seu dispositivo e verificar se o problema persiste. Certifique-se de entrar em contato com o suporte ao cliente se o problema ainda persistir após a reinstalação do aplicativo, porque é mais provável que o problema seja resolvido após tentar todos os processos de solução de problemas.