O Steam requer uma conexão com a internet se você quiser jogar qualquer jogo multijogador ou jogar online contra amigos. Existem servidores dedicados alocados em cada região. Você se conecta à região mais próxima de você e o algoritmo configura a combinação de acordo com as pessoas que também estão conectadas a esse servidor.
O Steam também tem a opção de um modo offline onde você pode jogar os jogos que são instalados offline contra bots ou pode seguir as campanhas de um jogador disponíveis. Existem muitos casos em que o Steam não consegue entrar no modo offline. Também existe o fato de que o Steam não permite o uso do modo offline por 2 semanas consecutivas, a menos que você se conecte à internet. Tem uma espécie de temporizador e após 2 semanas, não consegue aceder ao modo offline.
Para os casos em que você não pode iniciar o modo offline antes de 2 semanas, listamos a solução que você pode executar para corrigir o problema.
Antes de continuarmos, gostaria de esclarecer que essas soluções devem funcionar SE você tiver suas credenciais salvas no Steam. O que significa que você marcou a caixa “ Lembrar senha ” quando você se conectou ao Steam pela última vez. Do contrário, não há solução e você precisa ficar online uma vez para iniciá-lo no modo offline mais tarde. Já listamos como habilitar “Lembrar de mim” na solução 3. Role até ele e veja se marcou a caixa correta; se tiver, você pode seguir as soluções listadas abaixo.
Solução 1: alterar a data
Como mencionamos antes, o Steam tem um contador de datas. Depois que terminar, você deve se conectar à Internet para redefini-lo novamente. Muitos usuários relataram que alterar a data para uma semana antes em seus PCs resolveu o problema e eles puderam iniciar o modo offline com facilidade. Esta solução pode ou não funcionar, mas vale a pena tentar antes de recorrer a métodos mais técnicos.
- Pressione o botão Windows + R para iniciar o aplicativo Executar. Na caixa de diálogo, digite “ ms-settings: ”. Isso iniciará os aplicativos de configurações.
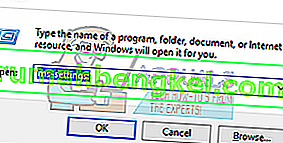
- Uma vez no aplicativo Configurações, procure a opção chamada “ Hora e idioma ”. Deve estar em algum lugar no meio.

- Após clicar na opção, você será levado ao menu Data e Hora. Por padrão, seu PC terá “ Definir hora automaticamente ” e “ Definir fuso horário automaticamente ” marcados. Desmarque- os e clique na opção que diz “ Alterar data e hora ”.
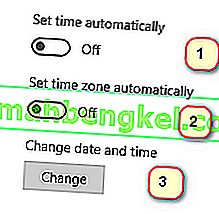
- Depois de clicar em Alterar, uma nova janela aparecerá onde você pode alterar a data e a hora. Altere a data para uma semana ou alguns dias antes e salve as alterações.
- Inicie seu Gerenciador de Tarefas pressionando o botão ⊞ Win + R. Isso deve iniciar o aplicativo Executar.
Na caixa de diálogo, escreva “ taskmgr ”. Isso deve abrir o gerenciador de tarefas.
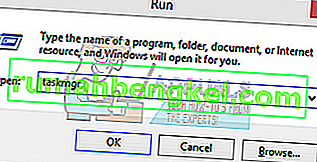
- Encerre todos os processos relacionados ao Steam a partir do processo ' Steam Client BootStrapper '. Se ainda não houver processos Steam ativos, prossiga para a próxima etapa.
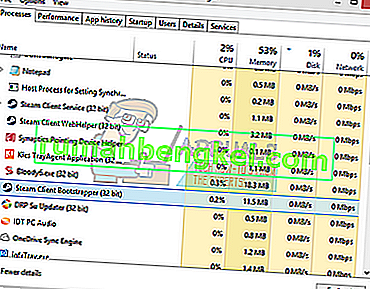
- Reinicie o Steam. Se o Steam é capaz de iniciar no modo offline, muito bem. Caso contrário, use as outras soluções listadas abaixo.
Solução 2: abrindo a partir da pasta principal do jogo
Outra solução é abrir o jogo que você está jogando diretamente de sua pasta de instalação. Podemos tentar contornar o cliente Steam e forçar o jogo a abrir sem a conexão com a internet.
- Abra seu diretório Steam. A localização padrão dele é C: \ Arquivos de programas (x86) \ Steam. Ou se você instalou o Steam em outro diretório, você pode navegar até esse diretório e você estará pronto para ir.
- Navegue até as seguintes pastas
Steamapps
- Agora você verá diversos jogos instalados em seu PC. Selecione o jogo em que a sobreposição do Steam não está funcionando.
- Quando estiver dentro da pasta do jogo, abra a pasta chamada “ jogo ”. Quando estiver dentro da pasta, abra outra pasta chamada “ bin ”. Agora você verá duas pastas chamadas win32 e win64. Abra win32 se o seu computador tiver uma configuração de 32 bits ou win64 se tiver uma configuração de 64 bits .
O endereço final de seria algo assim.

- Aqui você verá o inicializador principal do jogo, por exemplo, “dota2.exe”. Clique com o botão direito e selecione a opção Executar como administrador. Verifique se o jogo é iniciado no modo offline.
Solução 3: Verificar se “lembrar de mim” está ativado
Outra razão pela qual você pode não conseguir iniciar o Steam no modo offline pode ser porque você não marcou a tag “lembrar de mim” ao entrar no Steam. Para esta solução, precisamos de acesso à internet para que possamos fazer o login no Steam da maneira correta e verificar se o modo offline inicia ou não.
- Saia do Steam clicando na opção “ Alterar usuário ” presente se você clicar no título da sua conta no topo.
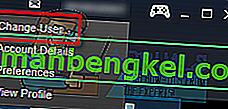
- Após clicar na opção, você verá uma tela de login onde deverá inserir suas credenciais. Depois de inserir suas credenciais, verifique o quadro que diz Lembrar minha senha. Clique no botão Login.
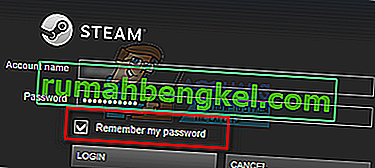
- Clique na guia Biblioteca presente no topo. Aqui, todos os jogos instalados serão listados. Precisamos verificar a integridade dos arquivos do jogo para ter certeza de que todos os arquivos estão completos e não requerem mais atualizações.
- Clique com o botão direito no jogo que deseja jogar e selecione Propriedades .
- Uma vez nas propriedades, navegue até a guia Arquivos locais e clique na opção que diz Verificar integridade dos arquivos do jogo . O Steam começará a verificar todos os arquivos presentes de acordo com o manifesto principal que possui. Se houver algum arquivo ausente / corrompido, ele fará o download desses arquivos novamente e os substituirá de acordo.
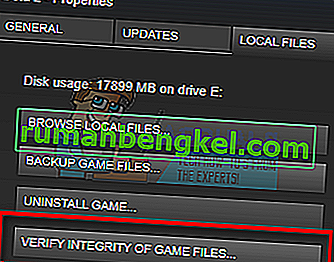
- Agora navegue até suas Configurações pressionando a opção Configurações após clicar em Steam presente no canto inferior esquerdo da tela. Uma vez nas Configurações, abra a guia Downloads presente no lado esquerdo da interface.
- Aqui você verá uma caixa na qual está escrito “ Pastas da Biblioteca Steam ”. Clique
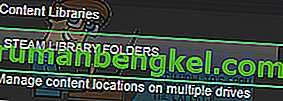
- Todas as suas informações de conteúdo do Steam serão listadas. Clique com o botão direito e selecione “ Reparar arquivos da biblioteca ”.
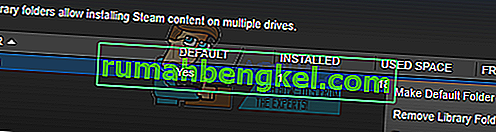
- Reinicie o Steam e abra-o usando Executar como administrador. Abra e jogue o jogo para verificar se ele está funcionando corretamente.
- Agora clique no Steam presente no canto superior direito da tela e selecione Configurações novamente. Navegue até a guia Conta Olhe na parte inferior e você verá uma caixa de seleção como esta.
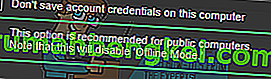
- Certifique-se de que esta caixa de seleção esteja desmarcada . Se estiver marcada, o Steam não entrará no modo offline de qualquer maneira.
- Agora clique no menu Steam presente no canto superior esquerdo da tela e selecione Go Offline . Você poderá entrar no modo offline imediatamente.
Solução 4: Adicionando –offline ao seu atalho do Steam
Este método funcionou para a maioria das pessoas. Ele manipula o atalho do Steam e adiciona um parâmetro de linha de comando em suas propriedades.
- Localize o seu cliente Steam. O local padrão é C: / Arquivos de programas (x86) / Steam.
- Crie um atalho do Steam no mesmo diretório.
- Clique em ' Propriedades ' e vá para a guia ' Geral '.
- Na caixa de diálogo ' Destino ', adicione ' offline ' no final. O resultado final se parece com este “C: \ Arquivos de programas (x86) \ Steam \ Steam.exe” -offline
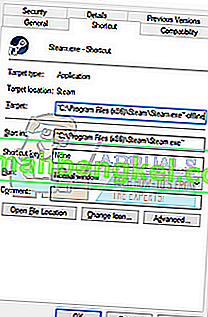
- Abra o gerenciador de tarefas e termine todos os processos do Steam conforme explicado acima.
- Reinicie o Steam usando o atalho e clique em Ficar Offline clicando em Steam localizado no lado superior esquerdo do cliente.
Solução 5: Verificando seu Firewall e Antivírus
É uma realidade muito comum que seu firewall e software antivírus entrem em conflito com o Steam. O Steam tem vários processos em andamento ao mesmo tempo para garantir que sua experiência de jogo seja a melhor. No entanto, muitos softwares antivírus marcam esses processos como ameaças potenciais e os colocam em quarentena, fazendo com que alguns processos / aplicativos não funcionem. Reunimos um guia sobre como colocar o Steam como uma exceção em antivírus. Siga as etapas aqui.
Para desativar o Firewall do Windows, siga as etapas listadas abaixo.
- Pressione o botão Windows + R para abrir o aplicativo Executar. Na caixa de diálogo, digite “ controle ”. Isso abrirá o painel de controle do seu computador à sua frente.
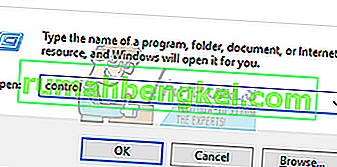
- No canto superior direito, haverá uma caixa de diálogo para pesquisar. Escreva firewall e clique na primeira opção que vem como resultado.
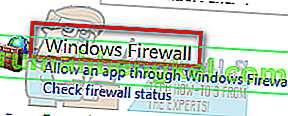
- Agora, no lado esquerdo, clique na opção que diz “ Ativar ou desativar o firewall do Windows f”. Com isso, você pode desligar o firewall facilmente.
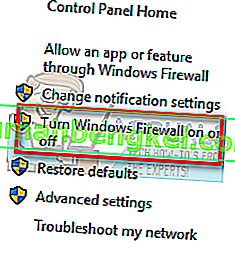
- Selecione a opção “ Desativar Firewall do Windows ” em ambas as guias, Redes Públicas e Privadas. Salvar as mudanças e sair. Reinicie o Steam e execute-o usando a opção Executar como administrador.
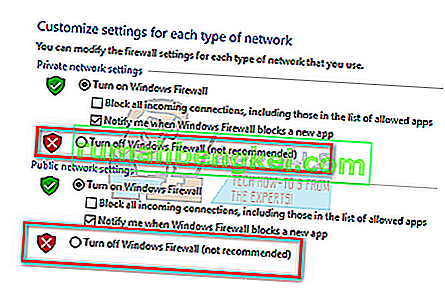
Solução 6: fazer um arquivo steam.cfg
Embora estejamos totalmente cientes de que algumas pessoas podem bagunçar toda a instalação do Steam recorrendo a métodos muito técnicos, faremos o possível para ajudá-lo a se orientar por essa solução. Neste remédio, faremos um arquivo steam.cfg e adicionaremos os parâmetros para que o Steam seja forçado a abrir no modo offline. Observe que se suas credenciais não forem salvas no Steam, este método não funcionará. Na verdade, se você não tiver suas credenciais salvas (marcando a caixa Lembrar senha na janela de login), não há como contornar isso. Você deve obter uma conexão com a Internet e marcar a caixa que diz Lembrar minha senha.
- Navegue até o diretório do Steam . A localização padrão do seu diretório é
C: / Arquivos de programas (x86) / Steam. Ou se você tiver o Steam instalado em outro local, você pode navegar até esse diretório.
- Uma vez no diretório, crie um novo arquivo .txt clicando com o botão direito no espaço vazio em branco ou selecionando a opção Nova presente no canto superior esquerdo da tela.
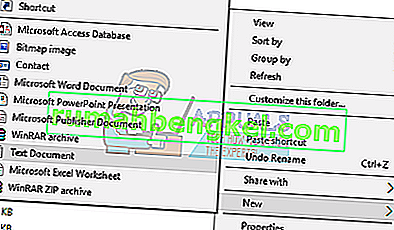
- Depois de criar o arquivo .txt, abra e escreva exatamente as seguintes linhas.
BootStrapperInhibitAll = ativar
ForceOfflineMode = ativar
Certifique-se de que estão em linhas separadas.
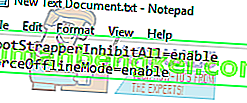
- Salvar as mudanças e sair. Renomeie o arquivo .txt como “ steam.cfg ”. Pressione ok e saia.

- Agora inicie o Steam e, com sorte, você será levado ao modo offline.
Observação: se você quiser ficar online novamente, será necessário excluir este arquivo. O que este .txt faz é forçar o Steam a abrir no modo offline, mesmo se houver uma conexão de internet presente. Você tem que removê-lo e reiniciar o computador se quiser ficar online novamente. Não há remédio para isso. Leia com atenção ou você ficará travado / terá que reinstalar o Steam novamente.
Solução final: Atualizando arquivos do Steam
Se o erro ainda persistir neste estágio, não temos escolha a não ser atualizar os arquivos do Steam. Atualizar os arquivos do Steam irá reinstalar o Steam no seu computador novamente. Excluiremos algumas das pastas de configuração para garantir que sejam renovadas após a instalação e que todos os arquivos corrompidos sejam removidos.
Observe que qualquer interrupção durante o processo de cópia corromperá os arquivos e você terá que baixar todo o conteúdo novamente. Somente prossiga com esta solução se tiver certeza de que seu computador não será interrompido.
- Navegue até o diretório do Steam . A localização padrão do seu diretório é
C: / Arquivos de programas (x86) / Steam.
- Localize os seguintes arquivos e pastas:
Userdata (pasta)
Steam.exe (aplicativo)
Steamapps (pasta - preserva apenas os arquivos de outros jogos nela)
A pasta userdata contém todos os dados do seu jogo. Não precisamos excluí-lo. Além disso, dentro do Steamapps, você terá que procurar o jogo que está causando o problema e excluir apenas essa pasta. Os outros arquivos localizados contêm os arquivos de instalação e jogos de outros jogos que você instalou.
No entanto, se todos os jogos estiverem causando problemas, sugerimos que você ignore a exclusão da pasta Steamapps e prossiga com a etapa seguinte.

- Exclua todos os outros arquivos / pastas (exceto os mencionados acima) e reinicie o computador.
- Reinicie o Steam usando privilégios de administrador e, com sorte, ele começará a se atualizar. Depois que a atualização for concluída, ela será executada conforme o esperado.








