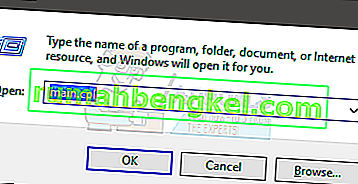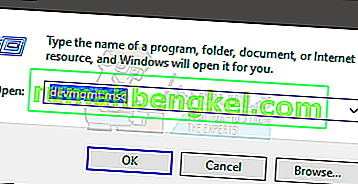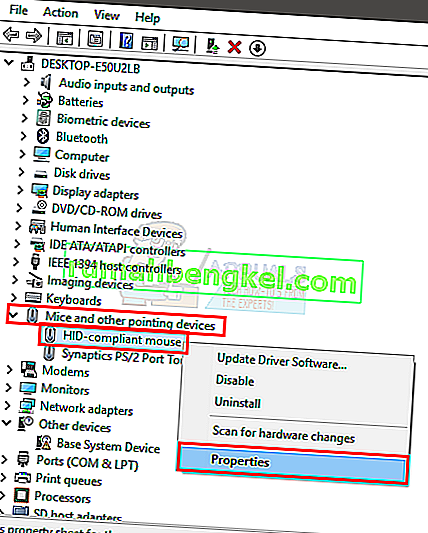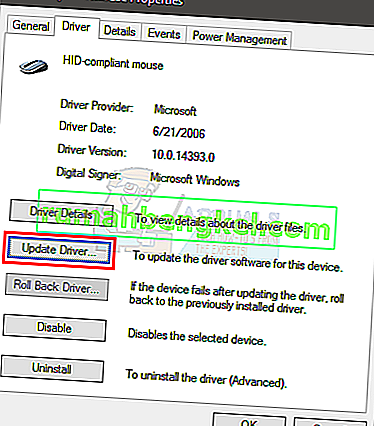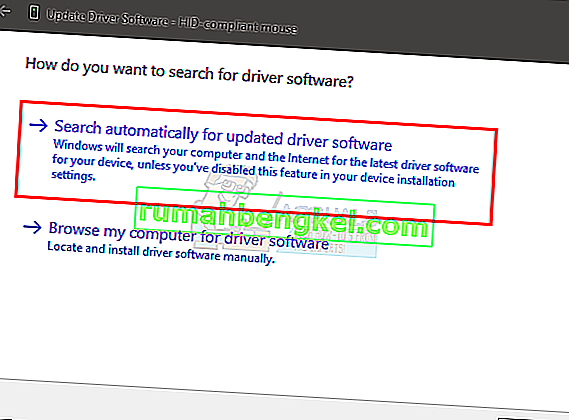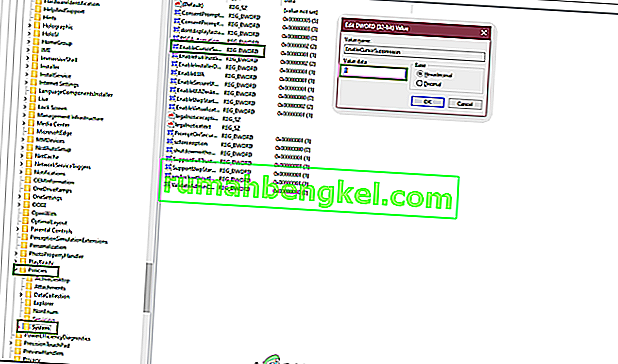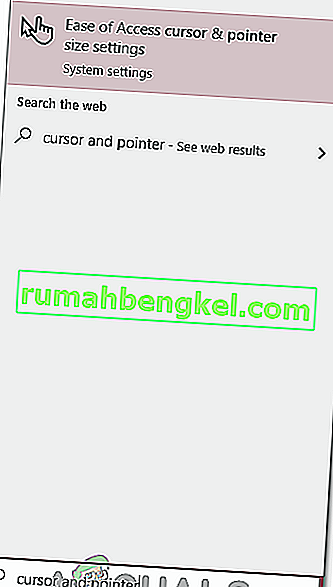Não há dúvida de que usar um mouse para navegar pelo Windows torna muito fácil usar nossos computadores. Mas, às vezes, o ponteiro do mouse pode desaparecer da tela. Isso pode acontecer aleatoriamente, mas na maioria das vezes ocorre após uma atualização ou atualização do Windows. Isso também pode acontecer com sistemas que estão muito no modo de suspensão. Você ainda pode navegar e usar o Windows através do teclado, mas será uma tarefa realmente complicada.
Existem algumas coisas que podem causar o problema. Isso pode acontecer devido a um problema no driver. O driver pode ser atualizado para uma versão mais recente ou pode estar desatualizado. Mas, às vezes, o problema pode ser porque o dispositivo do mouse foi desativado por algum motivo e isso também pode fazer o ponteiro atrasar ou congelar. Existem outros cenários em que você pode ter desativado o mouse acidentalmente.
Existem muitas soluções para este problema e normalmente ele será resolvido dentro de um curto espaço de tempo. Portanto, passe por todos os métodos fornecidos abaixo até que o problema seja resolvido.
Observação: os métodos fornecidos a seguir funcionam para mouse e touchpad. Às vezes, o touchpad também é desativado ou seus novos drivers podem não ser compatíveis. Use os mesmos métodos para touchpad, apenas selecione seu touchpad nas etapas em vez de seu mouse.
Dica
Muitos usuários desligam acidentalmente o ponteiro do mouse através do teclado. A tecla F5 geralmente é usada para desativar o mouse, então tente pressionar F5. Se isso não funcionar, tente (tecla de função) FN + F5 ou FN + F9 se estiver usando ASUS ou FN + F7 se estiver usando uma máquina Acer.
As teclas podem ser diferentes dependendo do teclado / marca. Você pode verificar o manual do site do fabricante para ver qual tecla é usada para a função do mouse. Se nada mais funcionar, examine as teclas do teclado com muito cuidado para verificar se há uma tecla com um indicador de mouse. Normalmente, essas teclas têm um ícone para dar uma ideia sobre sua função. Se você vir uma tecla com um ícone de mouse, tente pressioná-la e tente pressioná-la também com a tecla FN.
Método 1: habilitando o dispositivo de mouse
Este método é usado para corrigir o problema, habilitando o mouse. Às vezes, o dispositivo do mouse é desativado acidentalmente ou intencionalmente. Configurá-lo novamente para habilitado resolverá principalmente o problema.
Observação: como você não pode usar o mouse, usaremos o teclado em todas as etapas
- Segure a tecla Windows e pressione R
- Digite main. cpl e pressione Enter
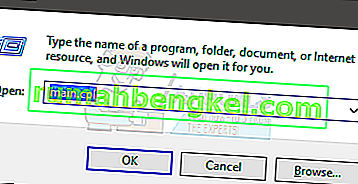
- Agora, a guia Configurações do dispositivo deve ser selecionada. Use as teclas de seta para alternar entre as guias (você verá um quadrado pontilhado ao redor do botão / guia selecionado). Se, por algum motivo, sua guia não for selecionada, pressione a tecla tab no teclado uma vez. Você notará que o foco do teclado foi deslocado para o primeiro botão da guia. Basicamente, a tecla tab move a seleção para o próximo objeto clicável, por exemplo, botão. Portanto, continue pressionando a guia até que o quadrado pontilhado chegue a uma das guias da janela. Assim que a guia for selecionada, use as teclas de seta para ir para a guia Configurações do dispositivo.

- Pressione a tecla Tab até que seu quadrado pontilhado chegue ao botão Ativar e pressione Enter

Isso habilitará o mouse e você poderá ver o ponteiro do mouse agora.
Nota: caso você esteja fazendo isso para o touchpad, você deverá ver uma guia TouchPad (provavelmente no final). Selecione a guia TouchPad em vez de Configurações do dispositivo na etapa 3 e ative o TouchPad na etapa 4.
Método 2: drivers de mouse
Às vezes, o problema é com os drivers do mouse. Seu driver pode ser atualizado automaticamente para uma versão mais recente que não é compatível ou pode ter um bug e, em alguns casos, pode até fazer com que o ponteiro se mova sozinho. Nesse caso, você deve reverter o driver. Por outro lado, se você não atualizou seus drivers por um tempo, você deve atualizar os drivers.
Não há uma maneira de confirmar se a causa do problema. Portanto, você deve tentar atualizar o driver primeiro e, se isso não funcionar, reverta o driver para ver se isso resolve o problema.
- Segure a tecla Windows e pressione R
- Digite devmgmt. msc e pressione Enter
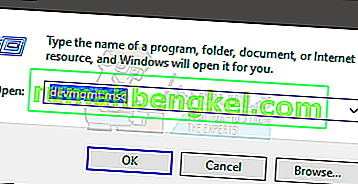
- Use as teclas para cima e para baixo para percorrer a lista. Se as teclas de seta não estiverem funcionando, pressione a tecla Tab uma vez e as teclas de seta devem funcionar.
- Navegue até os ratos e outros dispositivos apontadores usando as teclas de seta.
- Pressione a tecla de seta para a direita quando estiver no mouse e outro dispositivo apontador
- Pressione a tecla para baixo para ir ao submenu e selecionar o seu dispositivo de mouse
- Segure Shift e pressione F10
- Pressione a tecla de seta para baixo para mover a seleção no menu de contexto. Selecione Propriedades e pressione Nota: Selecione Synaptics PS / 2 Port (ou o nome do TouchPad) se tiver problemas com o TouchPad em vez do mouse .
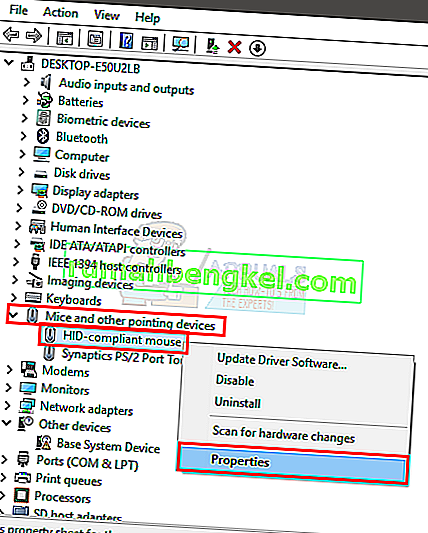
- Continue pressionando a tecla Tab até que o foco (quadrado pontilhado) chegue à guia Geral

- Pressione a tecla de seta para a direita uma vez para alternar para a guia Driver
- Pressione a tecla Tab para entrar na guia Driver. Continue pressionando a tecla Tab até que o foco (quadrado pontilhado) alcance o botão Atualizar driver e pressione Enter
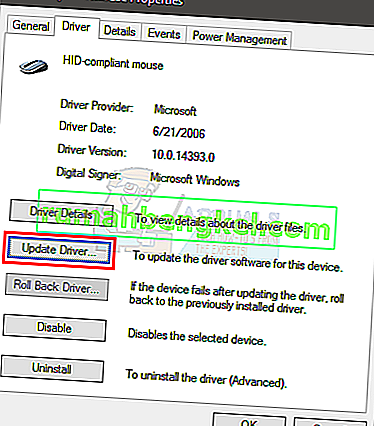
- Use as setas para cima e para baixo para selecionar a opção Pesquisar automaticamente o software do driver ... e pressione Enter
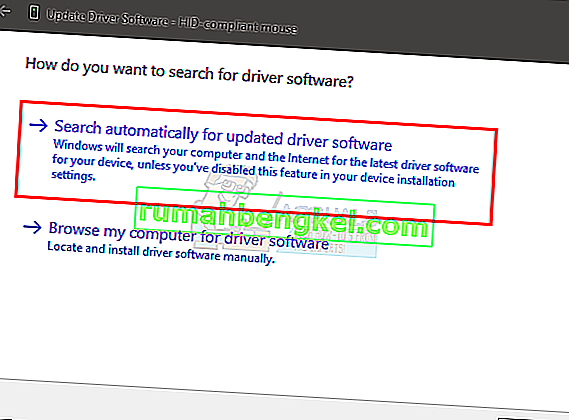
- Aguarde a conclusão e verifique se o ponteiro do mouse está funcionando ou não. Se não encontrar novas atualizações ou se a atualização não funcionar, use as teclas de seta para navegar até o botão cancelar e pressione Isso deve trazer você de volta à janela de propriedades do seu dispositivo de mouse.
Observação: certifique-se de que o botão Reverter driver ... não esteja esmaecido. Se o botão Reverter driver… estiver esmaecido, não siga a próxima etapa.
- Continue pressionando Tab até chegar ao botão Reverter Driver ... e pressione Enter .

- Use as setas para cima e para baixo para selecionar o motivo
- Pressione Tab e continue pressionando até que o foco (quadrado pontilhado) chegue ao botão Sim e pressione Enter

Isso deve reverter os drivers. Assim que o processo for concluído, verifique se o ponteiro voltou ou não.
Método 3: Alterar as configurações do ponteiro
Você pode alterar algumas configurações do ponteiro que trarão de volta o ponteiro do mouse. Isso ocorre principalmente porque o desaparecimento do ponteiro pode ser simplesmente o efeito das configurações do ponteiro. Por exemplo, a opção “ocultar o ponteiro ao digitar” oculta o ponteiro enquanto você digitar, o que pode ser confuso para muitas pessoas. Isso não é uma solução, mas mais uma precaução para verificar se as configurações não estão causando o problema.
- Segure a tecla Windows e pressione R
- Digite main. cpl e pressione Enter

- Agora a guia Opções do ponteiro deve ser selecionada. Use as teclas de seta para alternar entre as guias (você verá um quadrado pontilhado ao redor do botão / guia selecionado). Se, por algum motivo, sua guia não for selecionada, pressione a tecla tab no teclado uma vez. Você notará que o foco do teclado foi deslocado para o primeiro botão da guia. Basicamente, a tecla tab move a seleção para o próximo objeto clicável, por exemplo, botão. Portanto, continue pressionando a guia até que o foco (quadrado pontilhado) chegue a uma das guias da janela. Assim que a guia for selecionada, use as teclas de seta para ir para as Opções do Ponteiro
- Continue pressionando a tecla Tab até que o foco (quadrado pontilhado) chegue à opção Melhorar precisão do ponteiro . Você deve desmarcar esta opção. Pressione Enter para marcar / desmarcar a opção.
- Continue pressionando a tecla Tab até que o foco (quadrado pontilhado) chegue à opção Exibir rastros do ponteiro . Você deve marcar esta opção. Pressione Enter para marcar / desmarcar a opção.
- Continue pressionando a tecla Tab até que o foco (quadrado pontilhado) chegue à opção Ocultar o ponteiro ao digitar . Você deve desmarcar esta opção. Pressione Enter para marcar / desmarcar a opção.
- Continue pressionando a tecla Tab até que o foco (quadrado pontilhado) chegue à opção Mostrar localização do ponteiro ao pressionar a tecla CTRL . Você deve marcar esta opção. Pressione Enter para marcar / desmarcar a opção.
- Continue pressionando a tecla Tab até que o foco (quadrado pontilhado) chegue ao Aplicar Pressione Enter para aplicar
- Reinicialize o sistema. Pressione a tecla Windows uma vez para abrir o menu Iniciar e use a tecla Tab para navegar entre as seções. Você pode então usar as teclas de seta para ir até a opção de energia e pressionar Enter . Agora, você pode selecionar se deseja desligar ou reinicializar usando as teclas de seta e pressione Enter .

Agora, verifique se o ponteiro está aparecendo ou não. Se ainda não conseguir encontrar o ponteiro, pressione a tecla CTRL uma vez para ver a localização do ponteiro.
Método 4: Alterar as configurações do registro
Em certas situações, algumas configurações do registro podem ser definidas de forma que o cursor seja suprimido sempre que não estiver sendo muito usado. Portanto, nesta etapa, iremos alterar essas configurações e desativar o recurso para corrigir o problema de desaparecimento do cursor. Por isso:
- Pressione “Windows” + “R” para abrir o prompt de execução.
- Digite “Regedit” e pressione “enter” para abrir o editor de registro.

- Use as teclas de seta para navegar abaixo e use a tecla de seta para a direita para expandir a pasta “HKEY_LOCAL_MACHINE” .
- Da mesma forma, navegue até o seguinte endereço.
\ SOFTWARE \ Microsoft \ Windows \ CurrentVersion \ Policies \ System
- Depois de selecionar a pasta “Sistema”, pressione a tecla “TAB” para ir para o painel direito.
- Destaque a tecla “EnableCursorSuppression” e pressione “Enter” para abri-la.
- Digite “0” no campo de dados do valor e pressione “ TAB ” para destacar “OK”.
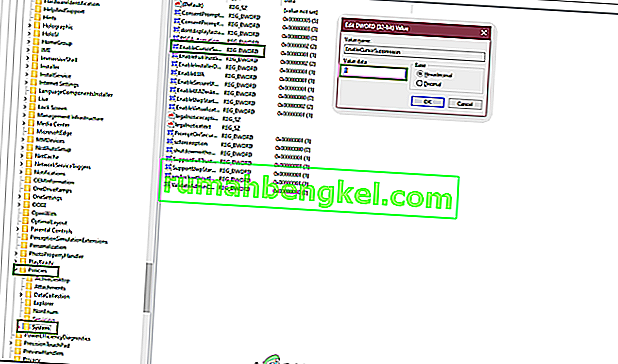
- Reinicie o computador e verifique se o problema persiste.
Método 5: configurar o tamanho do ponteiro
Em certos casos, o tamanho do ponteiro pode ter sido configurado incorretamente devido ao fato de que continua desaparecendo ou pode exigir uma reconfiguração, o que às vezes pode eliminar esse problema. Portanto, nesta etapa, iremos alterar esta configuração. Por isso:
- Pressione o botão “Windows” em seu teclado e digite “ Cursor e Pointer “.
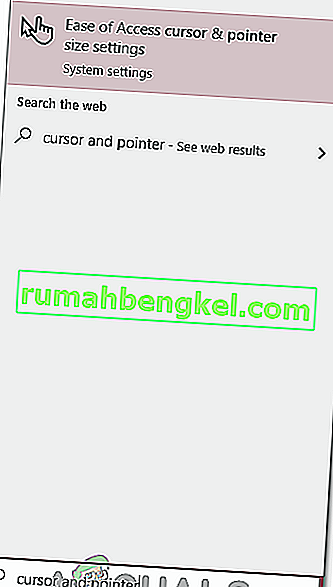
- Selecione a primeira opção e a tela de configuração do ponteiro deve abrir.
- Deslize o controle deslizante " Alterar tamanho do ponteiro " um pouco para cima ou para baixo usando as teclas de seta e verifique se o problema persiste.
Método 6: Alternar aceleração de hardware
Em certos casos, o Google Chrome pode estar enfrentando esse problema e pode não ser visto em nenhum outro aplicativo. Portanto, nesta etapa, alternaremos a aceleração de hardware em nosso computador e verificaremos se o problema persiste.
- Abra o Chrome e clique em “Três pontos” no canto superior direito.
- Clique em “Configurações” no menu.

- Navegue até a parte inferior e clique na “Seta para baixo” para acessar mais configurações.
- Role para baixo e sob o título “Sistema” , alterne a opção “ Usar aceleração de hardware quando disponível ”.

- Se fosse ON anteriormente, ligue- Off e vice-versa.
- Verifique se o problema persiste.