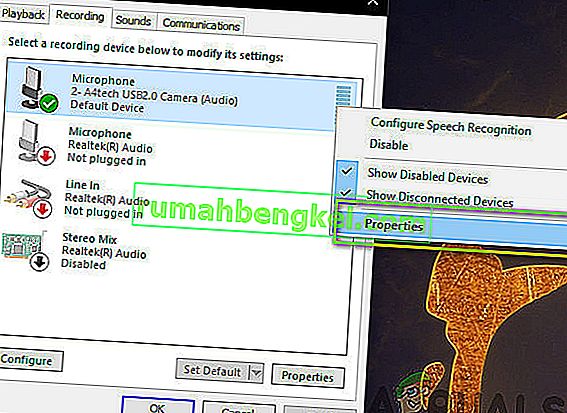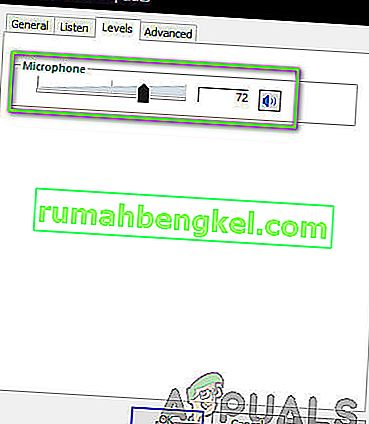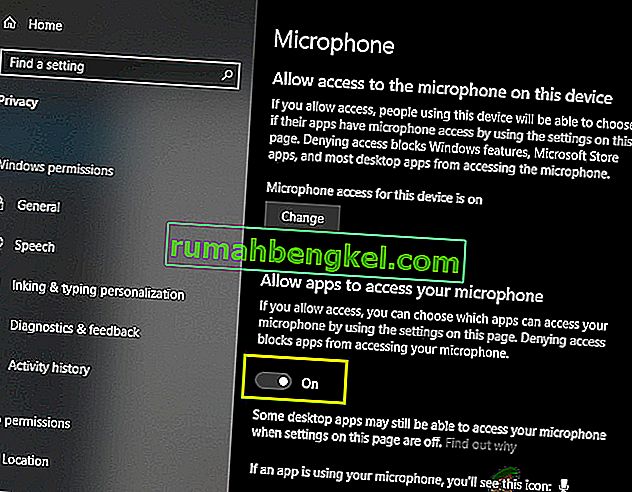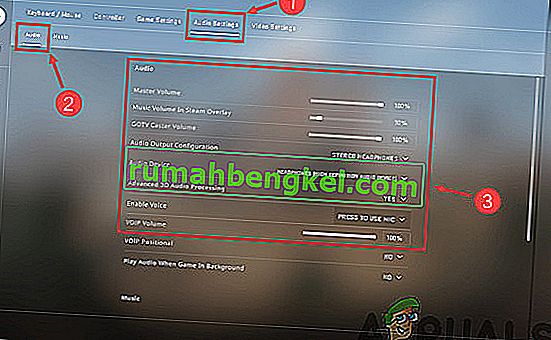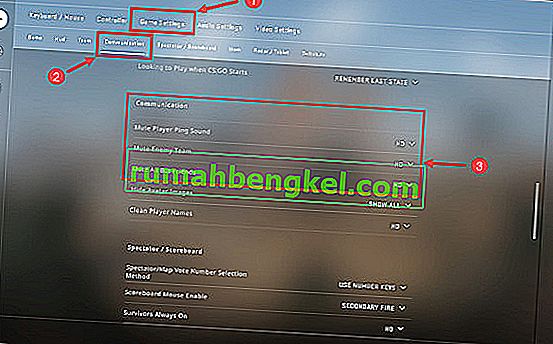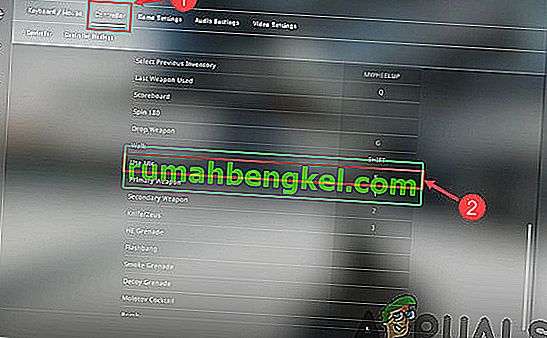Counter-Strike (CS) é uma série de jogos multiplayer onde há duas equipes, ou seja, Terroristas e Contra-Terroristas que lutam pelo domínio em vários mapas e layouts. Existem vários modos diferentes de jogar, e o jogo em si é classificado como um dos jogos multijogador de primeiro tiro mais populares já desenvolvidos.

Apesar de sua popularidade, recebemos relatos de vários usuários informando que eles não conseguiam usar o microfone ao se comunicar com as pessoas de sua equipe. A comunicação é um dos elementos centrais do CS: GO e se parar de funcionar, sua jogabilidade será arruinada. Neste artigo, examinaremos todos os motivos pelos quais esse erro ocorre e também as soluções alternativas que você pode realizar para corrigi-lo.
O que faz com que o microfone em CS: GO não funcione?
Depois de receber vários relatórios de usuários e replicar o problema em nossos próprios computadores, chegamos à conclusão de que o problema ocorreu devido a vários motivos diferentes. Algumas das razões pelas quais você pode não conseguir usar o microfone no CS: GO são, mas não se limitam a:
- Restrição nas configurações: após uma atualização do Windows, todos os aplicativos aos quais foi inicialmente concedido acesso ao microfone tiveram suas permissões removidas. Aqui, você deve navegar manualmente até as configurações e conceder permissão.
- Drivers ruins: é possível que os drivers instalados no seu computador no dispositivo do microfone estejam desatualizados ou corrompidos. Aqui, reinstalar os drivers ajudará.
- Configurações incorretas do jogo: CS: GO tem suas configurações do jogo presentes dentro do jogo que controlam a entrada do microfone e o volume limite, etc. Se essas configurações não estiverem definidas corretamente, você pode estar tendo vários problemas.
- Microfone fisicamente danificado: outra instância em que você pode enfrentar o problema é quando o microfone está fisicamente danificado e não transmite o volume em si. Este é um caso muito comum e a solução de problemas corretamente ajuda a diagnosticar.
Antes de começar com as soluções, certifique-se de estar conectado como administrador no computador e de ter uma conexão ativa com a Internet, pois pode ser necessário atualizar os drivers.
Solução 1: habilitando o microfone
Antes de começarmos com outras soluções técnicas, vale a pena verificar se você está com o microfone habilitado ou não. Normalmente, em alguns casos, o microfone foi desabilitado por padrão e os usuários não perceberam essa anomalia. Nesta solução, navegaremos até o painel de controle e depois de abrir as configurações de som, certifique-se de que o microfone está ativado.
- Pressione Windows + R, digite “ control ” na caixa de diálogo e pressione Enter.
- Uma vez no painel de controle, clique em Exibir por> Ícones grandes e selecione Som e vá para a guia Gravação .

- Clique com o botão direito em qualquer lugar no espaço vazio e certifique-se de que a opção Mostrar dispositivos desativados e Mostrar dispositivos desconectados seja exibida.
- Se os fones de ouvido / microfone aparecerem na janela, clique com o botão direito neles e selecione Ativar . Agora verifique se você consegue ouvir o microfone corretamente.

Nota: Você também deve tentar definir o microfone como o dispositivo padrão. Isso ajudará a resolver quaisquer conflitos que possa ter com outros microfones potenciais em seu computador.
Solução 2: Verificar os níveis de limite do microfone
Como todos os outros sistemas operacionais, o Windows também tem controle sobre a quantidade de nível de limite que seu microfone está inserindo em seu sistema. Isso está presente nas propriedades do seu dispositivo que estão presentes nas configurações de som. Se o volume limite do seu microfone estiver baixo, a voz pode estar transmitindo, mas em um nível muito baixo que não será ouvido. Aqui, navegaremos até as configurações e alteraremos os níveis do microfone manualmente.
- Navegue de volta para as configurações de som como fizemos anteriormente, clique com o botão direito no seu dispositivo e selecione Propriedades .
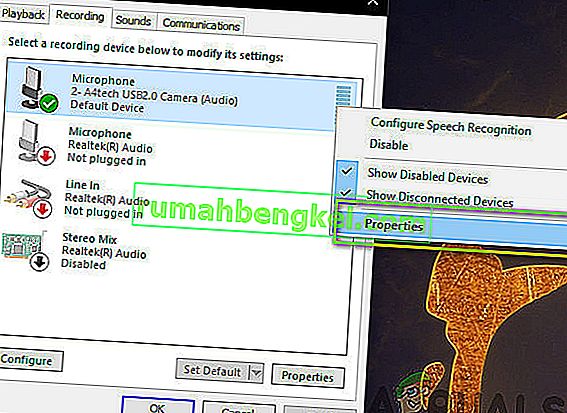
- Uma vez em Propriedades, clique na guia Níveis , certifique-se de que os níveis do microfone estão no máximo. Além disso, certifique-se de que não está silenciado.
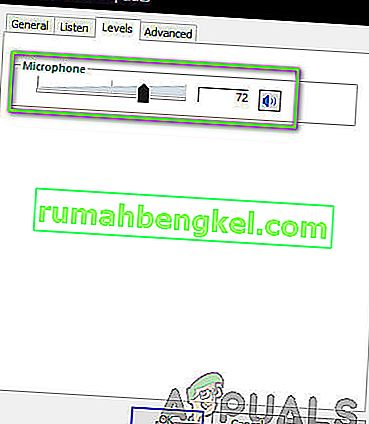
- Assim que as alterações forem feitas, pressione Aplicar para salvar as alterações e sair. Agora verifique se o problema foi resolvido.
Solução 3: concessão de permissão para CS: GO nas configurações
Outro cenário de seu microfone não funcionar em CS: GO é quando ele não tem permissão alguma. Após uma atualização do Windows, um novo recurso foi introduzido que permitia aos usuários limitar o acesso de aplicativos ao seu microfone para fins de privacidade. Nesta solução, navegaremos até as configurações de privacidade e concederemos a permissão manualmente a todos os aplicativos de desktop.
- Pressione Windows + S, digite “ configurações ” na caixa de diálogo e pressione Enter.
- Uma vez nas configurações, clique em Privacidade e em Microfone usando a barra de navegação esquerda.
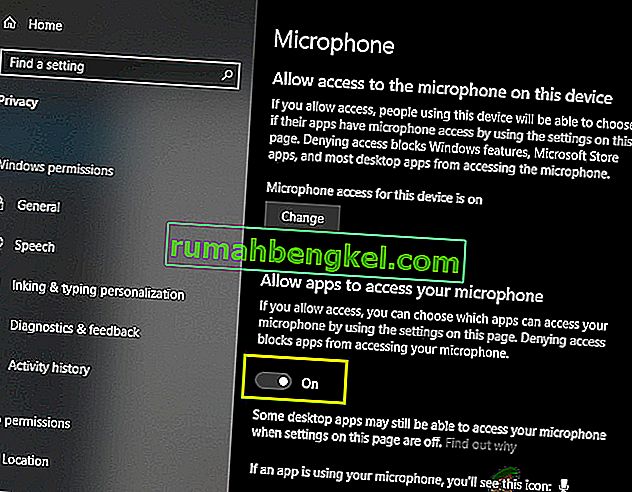
- Agora, certifique-se de que as seguintes opções estejam ativadas:
Permitir que aplicativos da área de trabalho acessem seu microfone Permitir acesso ao microfone neste dispositivo Permitir que aplicativos acessem seu microfone
- Depois de se certificar de que essas opções estão ativadas, salve as alterações e saia. Agora tente iniciar o CS: GO e verifique se o problema do microfone foi corrigido.
Solução 4: Alterar as configurações internas do CS: GO
Outra coisa a tentar antes de prosseguirmos com a instalação dos drivers, etc., é verificar se as configurações do microfone no próprio CS: GO estão corretas. Aqui, navegaremos para as configurações do CS: GO no jogo e, em seguida, tentaremos fazer ajustes para ver se alguma favorece nossa situação.
- Inicie o CS: GO em seu computador e clique no ícone de engrenagem presente no painel esquerdo.
- Agora, clique na guia Configurações de áudio e clique em Áudio . Agora, vá até as configurações de áudio e certifique-se de que todas estejam ativadas para funcionar perfeitamente.
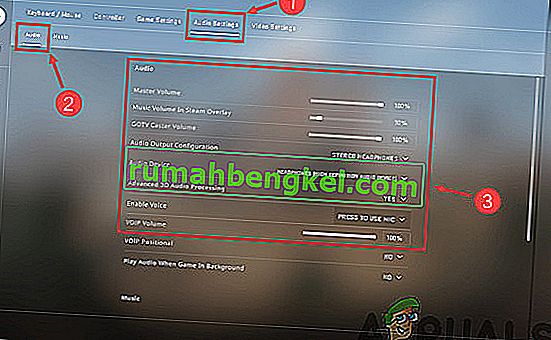
- Outro cenário pode ser quando você acidentalmente silencia seus amigos. Navegue até Configurações do jogo> Comunicação . Agora verifique se há algum usuário silenciado.
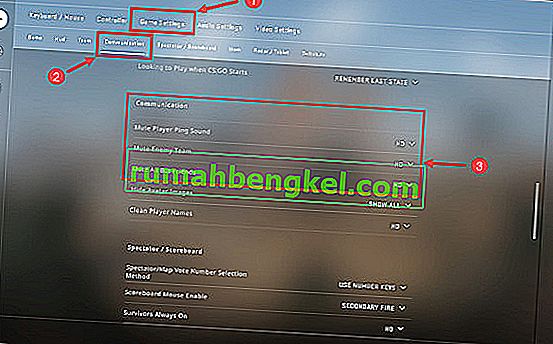
- Agora, vá para o Controlador e aqui você deve atribuir uma tecla de atalho a ele (ligação de tecla) para que possa acessar o microfone durante a reprodução. Se já houver um atribuído, você está pronto para ir.
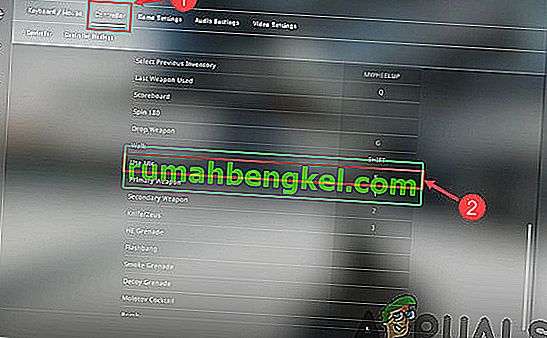
- Saia das configurações, reinicie o CS: GO e verifique se o problema foi resolvido.
Solução 5: Verificar se há danos de hardware
Se todos os métodos acima não funcionarem, pode haver a possibilidade de haver danos ao hardware do seu microfone. Normalmente, as pessoas ignoram esse cenário e continuam solucionando problemas. Se o componente do seu microfone estiver quebrado fisicamente, não há como fazê-lo funcionar usando quaisquer métodos de solução de problemas.
A forma de verificar se o seu microfone está fisicamente danificado ou não é conectando-o a outro computador. Ao conectá-lo a outro computador, você deve tentar usá-lo como microfone em algum programa fictício, como o módulo de áudio de teste do Skype, e ver se o som é transmitido corretamente. Se isso acontecer, significa que há algum problema com o seu computador.
Solução 6: Reinstalando os drivers de microfone
Se todos os métodos acima não funcionarem, você deve verificar se os drivers instalados em seu computador não estão corrompidos e estão atualizados com a versão mais recente. Se os drivers estiverem ruins, não haverá comunicação entre o dispositivo e o sistema operacional e você não poderá usar o microfone. Agora, existem duas maneiras de atualizar os drivers do microfone; você pode atualizá-los manualmente ou automaticamente. Ambos os métodos serão listados abaixo:
- Pressione Windows + R, digite “ devmgmt.msc ” na caixa de diálogo e pressione Enter.
- Uma vez no gerenciador de dispositivos, navegue até a categoria “ Controladores de som, vídeo e jogos ”. Localize o seu dispositivo Microfone, clique com o botão direito sobre ele e selecione “ propriedades ”.

- Agora clique na guia Drivers e selecione Reverter driver para reverter as alterações se algum driver tiver sido instalado. Se não foi, você pode selecionar “ Atualizar software de driver ”. Tente usar a busca automática.
- Se isso não resolver o problema, você pode desinstalar o dispositivo, reiniciar o computador e conectar os fones de ouvido novamente. Desta forma, os drivers padrão serão instalados automaticamente nos fones de ouvido.
Se mesmo os drivers padrão não estiverem funcionando, você pode navegar até o site do fabricante e baixar os drivers específicos para seu sistema operacional específico. Não se esqueça de reiniciar o computador após instalar os drivers, antes de verificá-los.