Vários usuários do Windows encontraram o erro 0x8007016A ao tentar excluir ou mover pastas ou arquivos localizados dentro da pasta OneDrive. O código de erro é acompanhado pela mensagem 'Cloud File Provider Is Not Working' . A maioria dos usuários afetados relatou que essa mensagem de erro está ocorrendo com uma versão atualizada do OneDrive. Na maioria dos casos, é relatado que o problema ocorre no Windows 10.
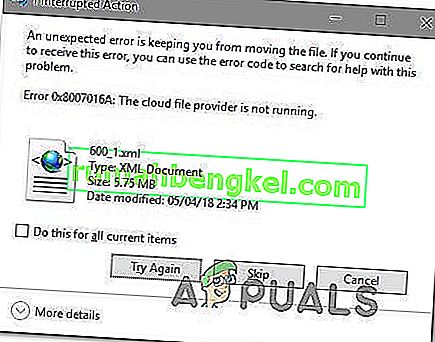
O que está causando o erro 0x8007016A: O provedor de arquivos em nuvem não está em execução?
Investigamos esse problema específico examinando vários relatórios de usuários e as estratégias de reparo mais comumente usadas para corrigir esse problema específico. Acontece que existem vários culpados diferentes que podem levar ao aparecimento deste problema:
- Atualização incorreta do Windows 10 (KB4457128) - Como se constatou, uma atualização incorreta do Windows 10 também pode ser responsável por esse erro específico. Para alguns usuários, a atualização de segurança KB4457128 acabou interrompendo completamente o recurso de sincronização automática do OneDrive. Se esse cenário for aplicável, você poderá resolver o problema instalando o hotfix para o erro.
- Arquivo sob demanda está habilitado - em alguns casos, o problema só parece ocorrer enquanto o recurso Arquivo sob demanda do OneDrive está habilitado no menu Configurações. Vários usuários afetados conseguiram resolver o problema acessando as opções de Configurações e desativando o Arquivo sob demanda.
- A sincronização está desabilitada para OneDrive - intervenção manual do usuário ou um utilitário de terceiros que tenta economizar energia também pode ser responsável por esse erro, caso termine desabilitando o recurso de sincronização do OneDrive. Nesse caso, você poderá resolver o problema acessando as configurações do OneDrive e reativando o recurso de sincronização.
- O PowerPlan está limitando o recurso de sincronização - um plano de energia conservador também pode ser responsável por esse problema em um laptop, notebook ou ultrabook, pois tem o potencial de desativar o recurso de sincronização completamente. Se este cenário for aplicável, você deve ser capaz de resolver o problema mudando para um plano de energia balanceado ou orientado para alto desempenho.
- Arquivos corrompidos do OneDrive - Arquivos corrompidos dentro da pasta de instalação do OneDrive também podem ser responsáveis pela aparição desse código de erro. Nesse caso, o erro será resolvido após redefinir o aplicativo OneDrive executando um comando CMD.
- Pasta OneDrive com falha - Outra causa possível para esse erro é uma pasta Onedrive ficar presa em um estado semi-sincronizado. A maioria dos usuários afetados que encontraram este cenário específico conseguiram resolver o problema usando um comando POwershell para remover a pasta à força ou executando uma instalação de reparo.
Se você estiver procurando uma correção para o erro 0x8007016A: o provedor de arquivos em nuvem não está em execução , este artigo fornecerá várias etapas de solução de problemas. Abaixo, você encontrará uma coleção de possíveis correções que outros usuários em uma situação semelhante usaram com êxito para resolver esse problema e retomar a funcionalidade normal do OneDrive.
Para garantir que você permaneça o mais eficiente possível, encorajamos você a seguir os métodos na ordem em que são apresentados e ignorar as possíveis correções que não são aplicáveis à sua situação atual. Um dos métodos abaixo certamente resolverá o problema, independentemente do culpado que o esteja causando.
Método 1: Atualizar o Windows 10 para a compilação mais recente (se aplicável)
Acontece que, se você estiver usando o Windows 10, é provável que o problema esteja sendo causado por uma atualização incorreta introduzida em 12 de outubro. Essa atualização efetivamente acabou quebrando o recurso de sincronização do Onedrive para muitos usuários. Felizmente, a Microsoft foi bastante rápida no lançamento de um hotfix para o problema e o disponibilizou para todos por meio do WU (Windows Update).
No entanto, se você instalou a atualização incorreta (KB4457128), mas não conseguiu instalar o hotfix para ela, pode estar encontrando esse problema. Se este caso específico for aplicável à sua situação atual, você poderá resolver o problema instalando o hotfix. A maneira mais simples de fazer isso é deixar o WU para instalar todas as atualizações pendentes disponíveis.
Aqui está um guia rápido sobre como forçar o WU a instalar todas as atualizações pendentes no Windows 10:
- Pressione a tecla Windows + R para abrir uma caixa de diálogo Executar . Em seguida, digite 'ms-settings: windowsupdate' dentro da caixa de texto e pressione Enter para abrir a guia Windows Update do aplicativo Configurações .

- Quando estiver na guia Windows Update, vá para o lado direito e clique em Verificar atualizações para verificar se há atualizações pendentes disponíveis.

- Se novas atualizações forem identificadas, siga as instruções na tela para instalar todas as atualizações pendentes.
Nota: Se você for solicitado a reiniciar durante este procedimento, faça-o, mas certifique-se de retornar a esta tela após a próxima sequência de reinicialização e continue com a instalação das atualizações restantes do Windows.
- Assim que todas as atualizações disponíveis forem instaladas, reinicie o computador mais uma vez e veja se o problema foi resolvido assim que a próxima sequência de inicialização for concluída.
Se você ainda estiver encontrando o erro 0x8007016A: O provedor de arquivos em nuvem não está funcionando com determinados arquivos ou pastas localizados no serviço OneDrive, vá para o próximo método abaixo.
Método 2: Desativando File-On Demand
A maioria dos usuários afetados relataram que conseguiram resolver o problema desabilitando Arquivos On-Demand no menu Configurações do OneDrive e, em seguida, excluindo o arquivo semi-sincronizado do OneDrive. Este procedimento é eficaz em casos em que um arquivo não está totalmente sincronizado - ele tem uma miniatura, mas o tamanho do arquivo é 0 KB.
Depois de fazer isso e reiniciar o computador, a maioria dos usuários afetados relatou que o erro 0x8007016A: O provedor de arquivos em nuvem não funciona mais não ocorreu quando tentaram abrir ou excluir um arquivo ou pasta localizado dentro do OneDrive. Este tem sido um bug recorrente com o OneDrive por alguns anos, e ainda permanece sem correção no momento em que este livro foi escrito.
Este é um guia rápido para exigir o File-On Demand nas configurações do OneDrive e excluir o arquivo semissincronizado da pasta compartilhada:
- Certifique-se de que o serviço principal do OneDrive esteja em execução. Se não estiver, reinicie o computador ou pressione a tecla Windows + R para abrir uma caixa de diálogo Executar . Em seguida, digite 'cmd ” e pressione Enter para abrir uma janela de Prompt de Comando .
- No prompt de comando elevado, digite o seguinte comando para iniciar o serviço OneDrive principal automaticamente:
start% LOCALAPPDATA% \ Microsoft \ OneDrive \ OneDrive.exe / client = Personal
Observação: se o serviço OneDrive já estiver ativado, pule as duas primeiras etapas e vá direto para a etapa 3.
- Depois de verificar se o serviço OneDrive está ativado, vá para a seção inferior direita da tela e encontre o ícone do OneDrive. Ao vê-lo, clique com o botão direito do mouse, clique no ícone Mais e clique em Configurações no menu de contexto.
Observação: se você não conseguir ver o ícone OnDrive desde o início, clique na seta Mostrar ícones ocultos na barra de tarefas para tornar o ícone do OneDrive visível.
- Quando estiver dentro das propriedades do Microsoft OneDrive, selecione a guia Configurações , role para baixo até a seção Arquivos sob demanda e marque a caixa associada a Salvar espaço e fazer download dos arquivos à medida que os usa .
- Clique em Ok para salvar as alterações e espere o serviço OneDrive reiniciar.
- Clique no ícone da barra de tarefas do OneDrive e, em seguida, clique em Abrir pasta no menu recém-exibido.
- Localize a pasta com a qual você está encontrando o problema (aquela que está gerando o erro 0x8007016A ). Ao vê-lo, clique com o botão direito sobre ele e escolha Excluir.
- Quando a pasta semissincronizada for excluída, reinicie o computador para forçar o sistema operacional a reiniciar totalmente os serviços e dependências do OneDrive.
- Assim que a próxima inicialização for concluída, verifique se o problema foi resolvido tentando mover, excluir ou renomear arquivos dentro da pasta OneDrive.
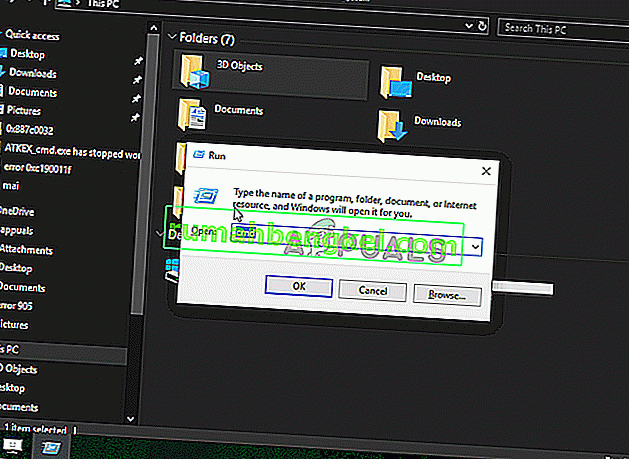
Se você ainda receber a mesma mensagem de erro mesmo depois de seguir as instruções acima, vá para o próximo método abaixo.
Método 3: retomar a sincronização
Também é possível que você esteja enfrentando esse problema devido ao fato de que a sincronização do OneDrive está temporariamente desativada no menu de configurações. Isso pode acontecer como resultado da intervenção manual do usuário ou depois que um plano de energia ou outro aplicativo de terceiros desativou o processo de sincronização para economizar energia.
Vários usuários afetados conseguiram resolver o problema acessando as configurações do OneDrive e retomando o processo de sincronização. Depois de fazer isso e reiniciar o serviço, a maioria dos usuários afetados relatou que o problema foi resolvido.
Aqui está um guia rápido para retomar a sincronização do OneDrive no Windows 10:
- Pressione a tecla Windows + R para abrir uma caixa de diálogo Executar. Em seguida, digite “cmd” e pressione Enter para abrir um Prompt de Comando.

- Na janela do prompt de comando, digite o seguinte comando e pressione Enter para garantir que o serviço OneDrive esteja em execução:
start% LOCALAPPDATA% \ Microsoft \ OneDrive \ OneDrive.exe / client = Personal
- Assim que o processo for iniciado, clique no ícone Onedrive na barra de tarefas e, em seguida, clique em Mais no menu recém-exibido.
- No menu de contexto recém-exibido, clique em Retomar sincronização para retomar a funcionalidade normal do OneDrive e permitir que ele sincronize o arquivo livremente.

- Depois de fazer isso, abra a pasta que estava acionando o erro 0x8007016A e tente replicar o problema.
Se a mesma mensagem de erro ainda estiver aparecendo mesmo depois de você ter certeza de que a sincronização está ativada, vá para o próximo método abaixo.
Método 4: Modificando o plano de energia (se aplicável)
Como vários usuários diferentes relataram, esse problema específico também pode ocorrer se você estiver usando um plano de energia restritivo que está, na verdade, interrompendo o recurso de sincronização para conservar a bateria. Obviamente, isso só pode ocorrer em laptops e outros PCs portáteis.
Vários usuários afetados relataram que conseguiram resolver o problema acessando o menu Opções de energia e mudando para um plano de energia que não inclui a interrupção da sincronização de arquivos.
Aqui está um guia rápido sobre como modificar o plano de energia em seu computador Windows para garantir que seu sistema operacional não esteja bloqueando o recurso de sincronização do OneDrive:
- Pressione a tecla Windows + R para abrir uma caixa de diálogo Executar . Em seguida, digite “ powercfg.cpl ” dentro da caixa de texto e pressione Enter para abrir o menu Opções de energia .

- Uma vez dentro do plano de opções de energia , vá para o painel direito e altere o plano de energia ativo de Economia de energia para Equilibrado ou Alto desempenho.

- Assim que o plano de energia ativo for alterado, reinicie o computador e veja se o problema foi resolvido assim que a próxima seqüência de inicialização for concluída.
Se o mesmo erro 0x8007016A ainda estiver ocorrendo, vá para o próximo método abaixo.
Método 5: redefinindo o OneDrive
Outro método, mas que pode fazer você perder algumas preferências do usuário, é redefinir o Onedrive para as configurações de fábrica. Isso pode ser feito facilmente em uma caixa de diálogo Executar, mas lembre-se de que, depois de fazer isso, você perderá suas credenciais de login salvas e quaisquer outros dados armazenados em cache local serão usados para salvar as preferências de configuração do usuário.
Vários usuários afetados relataram que conseguiram resolver o problema usando uma série de comandos para redefinir e reiniciar o serviço OneDriver. Mas lembre-se de que este procedimento também sincronizará novamente todos os seus arquivos do OneDrive.
Se você decidir seguir esse caminho, aqui está um guia rápido sobre como executar uma redefinição do OneDrive:
- Pressione a tecla Windows + R para abrir uma caixa de diálogo Executar . Em seguida, digite o seguinte comando e pressione Enter para redefinir o serviço OneDrive:
% localappdata% \ Microsoft \ OneDrive \ onedrive.exe / reset
- Após alguns segundos, seu OneDrive será reiniciado. Caso o serviço não reinicie automaticamente, inicie-o manualmente abrindo outra caixa de diálogo Executar e executando o seguinte comando:
% localappdata% \ Microsoft \ OneDrive \ onedrive.exe
- Com o serviço reiniciado, tente excluir, mover ou editar o arquivo que estava gerando o erro 0x8007016A: O provedor de arquivos em nuvem e veja se o problema foi resolvido.
Se o mesmo erro ainda estiver ocorrendo, vá para o próximo método abaixo.
Método 6: Remover a pasta com falha à força com o Powershell
Se você for um usuário experiente em tecnologia e nenhum dos métodos acima o ajudou a se livrar do erro 0x8007016A , este método deve permitir que você remova à força a pasta que acaba acionando o erro dentro da pasta OneDrive.
Vários usuários afetados confirmaram que esse método foi eficaz ao permitir que limpassem a pasta OneDrive de pastas com falhas que produziam o Erro 0x8007016A: O provedor de arquivos em nuvem sempre que tentavam excluí-los, movê-los ou renomeá-los.
Aqui está um guia rápido sobre como remover uma pasta com falha à força com uma janela Powershell elevada:
- Pressione a tecla Windows + R para abrir uma caixa de diálogo Executar . Em seguida, digite “powershell” dentro da caixa de texto e pressione Ctrl + Shift + Enter para abrir uma janela elevada do Powershell . Quando solicitado pelo prompt UAC (User Account Control) , clique em Sim para conceder privilégios administrativos à janela Powershell.

- Quando estiver dentro da janela elevada do PowerShell, digite o seguinte comando e pressione Enter para se livrar da pasta Onedrive que está causando o problema:
Remover-Item "Nome da pasta OneDrive" -Recurse -Force
Observação: lembre-se de que “nome da pasta do OneDrive” é apenas um espaço reservado para o nome exato da pasta que você está tentando excluir. Faça as alterações de acordo antes de executar este comando.
- Assim que o comando for concluído com êxito, reinicie o computador e veja se o problema foi resolvido na próxima inicialização do sistema.
Se o mesmo erro 0x8007016A: O provedor de arquivos em nuvem ainda estiver ocorrendo, vá para o método final abaixo.
Método 7: Executar uma instalação de reparo
Se nenhum dos métodos acima o ajudou a resolver o problema, o método final deve resolver todas as instâncias possíveis em que o erro ocorrerá como resultado de um bug, falha ou corrupção do sistema. Alguns usuários confirmaram que executar uma instalação de reparo em seus computadores com Windows 10 os ajudou a resolver o erro 0x8007016A: o provedor de arquivos em nuvem.
Este procedimento atualizará todos os componentes do Windows, incluindo o OneDrive, sem tocar em nenhum dos seus arquivos pessoais (dados pessoais, aplicativos, jogos, preferências do usuário e qualquer outra coisa). É superior a uma instalação limpa, mas, em última análise, tem o mesmo grau de eficiência quando se trata de solucionar arquivos corrompidos que podem estar causando erros desse tipo.
Para executar uma instalação de reparo em seu computador com Windows 10, siga as etapas neste artigo (aqui) .















