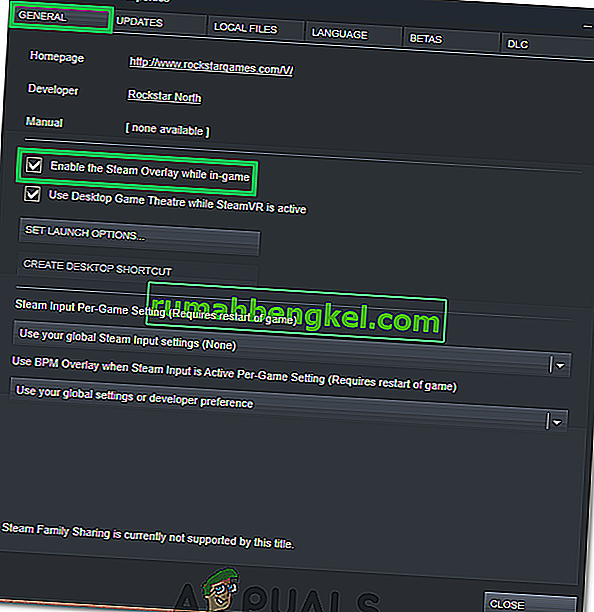A sobreposição do Steam é usada para acessar o Steam enquanto você joga qualquer jogo. Você pode convidar amigos, enviar mensagens, encontrar guias e responder a mensagens, etc. Você também pode ver qual de seus amigos está online e pode convidá-los para jogar o jogo que você está jogando. É uma ferramenta muito útil porque permite que você acesse o Steam dentro de qualquer jogo em vez de mudar as janelas para fazer isso.
Muitas pessoas têm um problema em que a sobreposição do Steam para de funcionar e elas ficam em uma situação difícil. Não existe uma solução única para este problema, pois o problema varia dependendo da configuração de hardware e software do usuário. Listamos várias soluções para você testar. Experimente em uma descida e não pule nenhuma solução, a menos que seja solicitado.
Solução 1: conceder acesso de administrador
A principal razão pela qual sua sobreposição do Steam não está funcionando pode ser que os programas não têm acesso de administrador. Em muitos computadores, esta é a opção padrão quando você instala o Steam. Iremos orientar sobre como navegar até os arquivos executáveis e como dar a eles as permissões de um administrador.
- Abra seu diretório Steam. A localização padrão dele é C: \ Arquivos de programas (x86) \ Steam. Ou se você instalou o Steam em outro diretório, você pode navegar até esse diretório e você estará pronto para ir.
- Localize um arquivo chamado “ Steam.exe ”. Este é o principal inicializador do Steam. Clique com o botão direito e selecione Propriedades . Selecione a guia Compatibilidade na parte superior da tela. Aqui na parte inferior da janela, você verá uma caixa de seleção informando “ Executar este programa como um administrador ”. Certifique-se de que está marcado. Salvar as mudanças e sair.
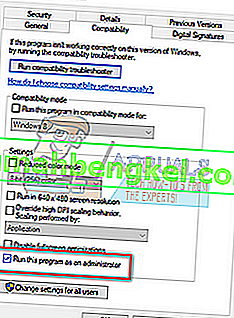
- Agora localize o arquivo denominado “ GameOverlayUI.exe ”. Clique com o botão direito e selecione suas propriedades . Selecione a guia Compatibilidade na parte superior da tela. Aqui na parte inferior da janela, você verá uma caixa de seleção informando “ Executar este programa como um administrador ”. Certifique-se de que está marcado. Salvar as mudanças e sair.
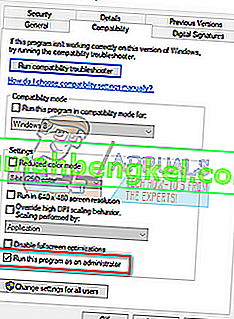
- Reinicie o Steam e verifique se a sobreposição do Steam está funcionando durante o jogo.
- Caso contrário, certifique-se de que não está executando o jogo como administrador, pois às vezes pode causar falhas.
- Vá para a pasta do jogo, clique com o botão direito no executável e selecione “Propriedades”.
- Na guia de compatibilidade, certifique-se de que ele não esteja configurado para ser executado como administrador.
Solução 2: Habilitando a sobreposição do Steam
Existe uma opção no Steam que permite a sobreposição do Steam. Pode ser possível que sua sobreposição não esteja funcionando porque essa opção não está habilitada. Podemos tentar ativá-lo e iniciar o Steam novamente para ver se o problema é corrigido.
- Abra seu cliente Steam.
- Clique na opção chamada Steam presente no lado superior esquerdo da janela. Na caixa suspensa, selecione Configurações para abrir a interface de Configurações.
- Assim que as configurações forem abertas, clique na guia In-Game presente no lado esquerdo da tela. Aqui você verá uma caixa de seleção informando “ Habilitar a sobreposição do Steam durante o jogo ”. Certifique-se de que está marcado. Você também pode verificar se está pressionando as teclas de atalho de Sobreposição corretas. Você também pode alterá-los, se desejar.
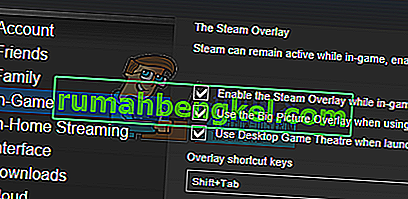
- Agora clique na guia Biblioteca presente no topo da janela. Os jogos instalados em seu computador serão listados aqui. Clique com o botão direito no jogo em que a sobreposição não está funcionando e selecione Propriedades.
- Aqui você verá outra caixa de seleção informando “ Habilitar a sobreposição do Steam durante o jogo ”. Certifique-se de que está marcado.
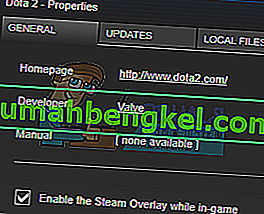
- Reinicie o Steam e verifique se a sobreposição está funcionando no jogo desejado.
Solução 3: abrindo a partir da pasta principal do jogo
Outra solução é abrir o jogo que você está jogando diretamente de sua pasta de instalação. Pode haver um bug se você iniciar o jogo a partir do inicializador do Steam, que desativa a sobreposição do Steam.
- Abra seu diretório Steam. A localização padrão dele é C: \ Arquivos de programas (x86) \ Steam. Ou se você instalou o Steam em outro diretório, você pode navegar até esse diretório e você estará pronto para ir.
- Navegue até as seguintes pastas
Steamapps
- Agora você verá diversos jogos instalados em seu PC. Selecione o jogo em que a sobreposição do Steam não está funcionando.
- Quando estiver dentro da pasta do jogo, abra a pasta chamada “ jogo ”. Quando estiver dentro da pasta, abra outra pasta chamada “ bin ”. Agora você verá duas pastas chamadas win32 e win64 . Abra win32 se o seu computador tiver uma configuração de 32 bits ou win64 se tiver uma configuração de 64 bits.
O endereço final seria mais ou menos assim.

- Aqui você verá o inicializador principal do jogo, por exemplo, “dota2.exe”. Clique com o botão direito e selecione a opção Executar como administrador . Quando o jogo for iniciado, verifique se a sobreposição do Steam está funcionando.
Solução 4: desabilitando aplicativos de terceiros
Aplicativos de terceiros, como Fraps ou Razer Synapse, podem causar problemas ao tentar acessar a sobreposição do Steam. A razão para isso é que esses aplicativos exigem controle da sobreposição do sistema quando estão em execução. A sobreposição de sistema / tela é compartilhada pelo jogo que você está jogando e por esse aplicativo de terceiros. Quando outro aplicativo (overlay do Steam) tenta acessá-lo, não consegue porque já está sendo usado por outras duas partes. A melhor maneira é desabilitá-los e tentar abrir a sobreposição do Steam novamente ao jogar qualquer jogo.
- Você pode fechar esses aplicativos a partir de suas respectivas opções ou pode pressionar Windows + R para abrir o aplicativo Executar.
- Na caixa de diálogo, digite “ taskmgr ” para abrir o gerenciador de tarefas.
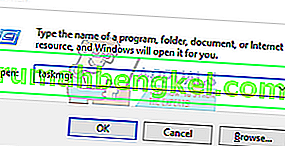
- Agora, na lista de processos, exclua todos os aplicativos de terceiros em execução e feche-o. Inicie o Steam novamente e verifique se a sobreposição está funcionando.
Observação: você também pode tentar usá-lo no modo de segurança com rede e verificar se isso corrige o problema.
Solução 5: reiniciando o seu PC
Embora não pareça muito, reiniciar o PC pode resolver o problema. Pode ser que seu Steam tenha sido atualizado em segundo plano e tenha atualizações instaladas. Por causa dessas novas atualizações, pode ser que ele não esteja executando sua funcionalidade completa (executando a sobreposição do Steam) até que o PC seja reiniciado para aplicar todas as mudanças que passou com a atualização. Reinicie o seu computador e execute o Steam como administrador e verifique se a sobreposição do Steam está funcionando ao jogar algum jogo.
Solução 6: verificar arquivos de jogos locais e arquivos de biblioteca
Pode ser que os arquivos do jogo estejam corrompidos ou faltem alguns arquivos do jogo. Por causa disso, a sobreposição do Steam não abriria no seu jogo. Seus arquivos de biblioteca também podem estar na configuração incorreta, o que pode levar a uma sobreposição do Steam com bug.
- Abra seu cliente Steam e clique na Biblioteca presente no topo. Aqui, todos os jogos instalados serão listados. Selecione o jogo em que a sobreposição do Steam não consegue abrir.
- Clique com o botão direito no jogo que está apresentando o erro e selecione Propriedades .
- Uma vez nas propriedades, navegue até a guia Arquivos locais e clique na opção que diz Verificar integridade dos arquivos do jogo . O Steam começará a verificar todos os arquivos presentes de acordo com o manifesto principal que possui. Se houver algum arquivo ausente / corrompido, ele fará o download desses arquivos novamente e os substituirá de acordo.
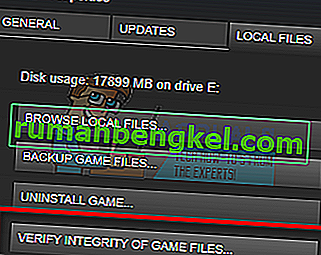
- Agora navegue até suas Configurações pressionando a opção Configurações após clicar em Steam presente no canto inferior esquerdo da tela. Uma vez nas Configurações, abra a guia Downloads presente no lado esquerdo da interface.
- Aqui você verá uma caixa na qual está escrito “ Pastas da Biblioteca Steam ”. Clique
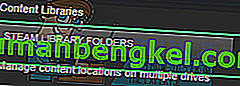
- All your steam content information will be listed. Right-click on it and select “Repair Library Files”.
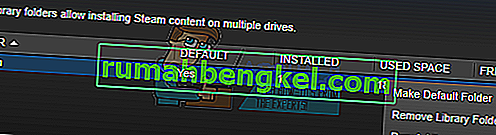
- Restart Steam and open it using Run as administrator
Solution 7: Checking your Firewall and Antivirus
It is a very common reality that your firewall and antivirus software conflicts with Steam. Steam has a lot of processes going on at once to ensure that your gaming experience is nothing but the best. However, many antivirus software marks these processes as potential threats and quarantine them resulting in some processes/applications not working. We have put together a guide on how to put steam as an exception in antivirus.
For disabling the Windows Firewall, follow the steps listed below.
- Press Windows + R button to bring up the Run application. In the dialogue box type “control”. This will open your computer’s control panel in front of you.
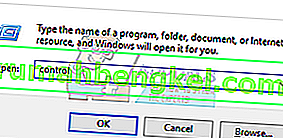
- On the top right there will be a dialogue box to search. Write firewall and click on the first option that comes as a result.
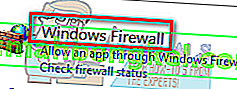
- Now at the left side, click the option which says “Turn Windows Firewall on or off”. Through this, you can turn your firewall off easily.
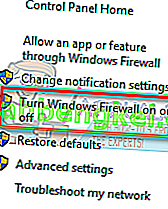
- Select the option of “Turn off Windows Firewall” on both the tabs, Public and Private Networks. Save changes and exit. Restart Steam and launch it using the option Run as administrator.
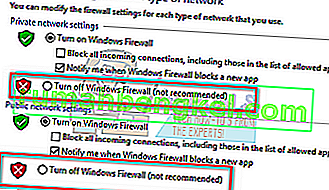
Solution 8: Checking for Windows updates
As we all know, Steam keeps its client up to date with all the latest upgrades and developments of any operating system. It adapts its functions and options accordingly. If Steam gets updated for that new change in your OS, and your OS isn’t upgraded on your side, it may cause Steam not to function properly. As a result, your Steam overlay won’t launch when you are playing any game. Follow the steps listed below to check for potential updates and install them accordingly.
- Open your Start menu and in the dialogue box type “Settings”. Click on the first results that come. This will open the Settings application.
- Once in the Settings application, you will see a number of options. Browse through them until you find the one named “Update and Security”.
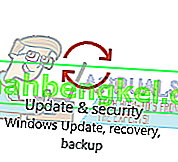
- Once in the Update and Security settings, you will see an option that says Check for updates. Click it and Windows will check for the updates available. It will download them and ask before installing them. Then it may require a computer restart. Save your work before restarting. After it has restarted, launch the Steam client using the option of Run as administrator and check whether the Steam overlay is working or not.

Note: You can also check manually for updates if automatic-check fails.
Solution 9: Disabling gameoverlayui.exe
Gameoverlayui.exe is not essential for the Windows OS. Disabling it causes relatively no problems. It is located in the subfolder of C:\Program Files. It signed by Verisign and has no information regarding its developer. It is also not a Windows system file so you don’t have to worry about it causing any unexpected errors. Disabling this process sometimes fixes the issue of Steam overlay not working. Follow the steps listed below to disable it from task manager.
- Press Windows + R button to bring up the Run application. In the dialogue box type “taskmgr” to launch the task manager.
- Browse to processes and scroll until you find the one named “gameoverlayiu.exe”. Disable it and check if the Steam overlay is working. You may have to restart Steam and run it using the Run as administrator option.
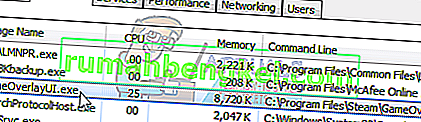
Solution 10: Deleting GameoverlayUI
Before we reinstall Steam and its components, it’s worth a shot to delete the GameoverlayUI application and checking the problem gets fixed. Note that you don’t have to delete it permanently. You can always retrieve it using the Recycle Bin.
- Open your Steam directory. The default location of it is C:\Program Files (x86)\Steam. Or if you installed Steam in another directory, you can browse to that directory and you will be good to go.
- Search for “GameOverlayUI.exe”. Delete it. Restart Steam and open it using Run as administrator. Check if the problem gets fixed. If it doesn’t work, you can restore the deleted file from the Recycle Bin.

Solution 11: Enabling Overlay for Specific Game
In certain cases, the overlay might’ve been disabled for one specific game due to which it is not showing up in that game. In order to change this, we will open the properties for that game and change its configurations. For that:
- Launch Steam and sign in to your account.
- Click on “Library” and then right-click on the game with which you are facing this issue.
- Click on the “General” tab and check the “Enable In-Game Overlay” option.
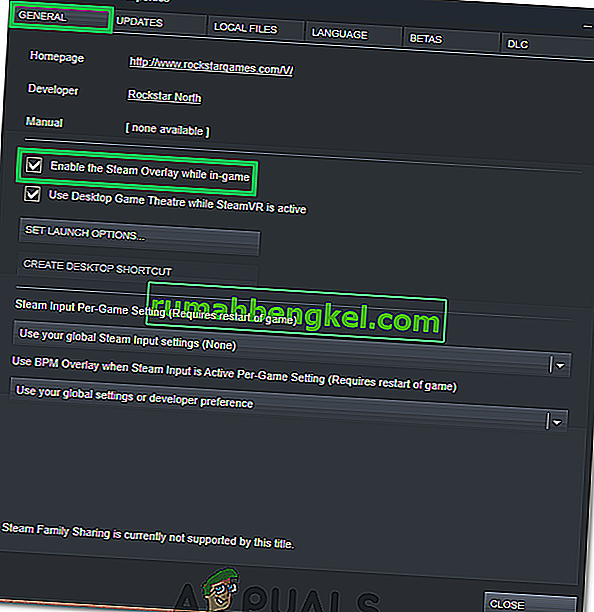
- Check to see if the issue still persists.
Final Solution: Refreshing Steam files
If the error still persists at this stage, we have no choice but to refresh Steam files. Refreshing Steam files will reinstall Steam on your computer again. We will delete some of the configuration folders to ensure that they get renewed upon the installation and all the bad files get removed.
Please note that any interruption during the copy process will corrupt the files and you will have to re-download the entire content over again. Only proceed with this solution if you are sure that your computer won’t be interrupted.
- Navigate to your Steam directory. The default location for your directory is
C:/Program Files (x86)/Steam.
- Locate the following files and folders:
Userdata (folder) Steam.exe (Application) Steamapps (folder- only preserve the files of other games in it)
The user data folder contains all the data of your gameplay. We don’t need to delete it. Furthermore, inside Steamapps, you will have to search for the game that is giving you the problem and only delete that folder. The other files located contain the installation and game files of other games you have installed.
However, if all the games are giving you problems, we suggest that you skip deleting the Steamapps folder and proceed with the following step.

- Delete all other files/folders (except the ones mentioned above) and restart your computer.
- Re-launch Steam using administrator privileges and hopefully, it will start updating itself. After the update is complete, it will run as expected.