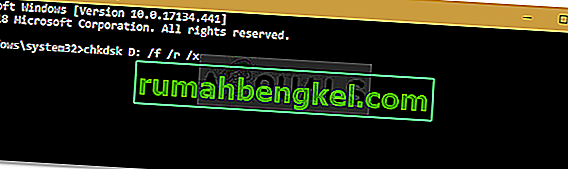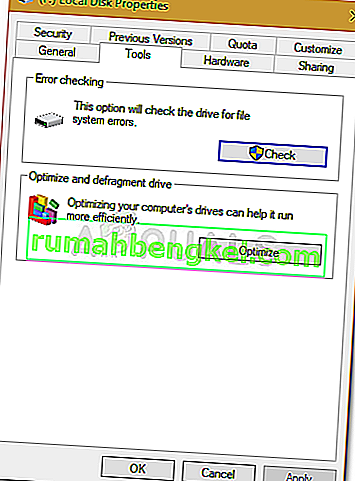O erro 'O Windows não pode executar a verificação de disco neste volume porque ele está protegido contra gravação ' é causado quando o volume / unidade está danificado ou atribuído a somente leitura. CHKDSK é um utilitário de linha de comando do Windows que permite pesquisar setores defeituosos no volume e verificar a integridade dos arquivos de sistema armazenados na unidade. Esporadicamente, a execução do utilitário pode exibir um erro que estipula que a unidade está corrompida ou protegida contra gravação.
Se uma de suas unidades estiver protegida contra gravação, isso significa que você não poderá editar o conteúdo da unidade, o que inclui a edição ou remoção dos arquivos. Para simplificar, protegido contra gravação indica que o volume é atribuído como somente leitura. Um bom exemplo seria a proteção contra gravação de drives USB que, de vez em quando, ocorre com todos, caso em que você não consegue copiar o conteúdo do drive USB para o computador ou vice-versa.
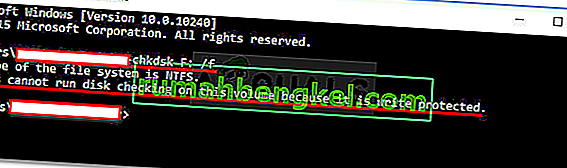
O que faz com que o Windows não execute a verificação de disco neste volume porque ele é um erro protegido contra gravação?
Não será errado dizer que todo mundo encontra esse erro de vez em quando, que geralmente é causado por -
- Proteção contra gravação em sua unidade . Se sua unidade for atribuída como Somente leitura, o erro aparecerá naturalmente devido a permissões restritas.
- Unidade danificada . Às vezes, se sua unidade estiver danificada ou corrompida devido a um arquivo de sistema defeituoso armazenado nela, o erro pode aparecer.
Você pode aplicar as soluções mencionadas abaixo para corrigir seu problema.
Solução 1: resolva o CHKDSK no prompt de comando
Para começar com algo fácil, houve relatos de que o erro foi resolvido usando um comando chkdsk diferente. Isso foi informado pelo próprio Suporte da Microsoft, portanto, definitivamente vale a pena tentar. O que você precisa fazer é:
- Abra um prompt de comando elevado pressionando Winkey + X e selecionando Prompt de Comando (Admin) na lista.
- Assim que abrir, digite o seguinte:
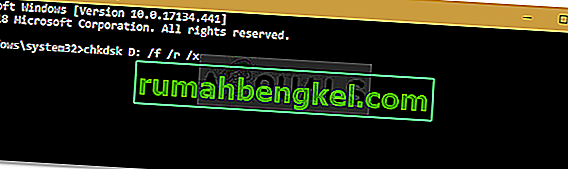
chkdsk D: / f / r / x
3. Onde D: é a unidade com defeito, substitua-a de acordo.
Os parâmetros significam o seguinte:
O parâmetro / f procura erros em sua unidade e tenta corrigi-los.
O parâmetro / r verificará sua unidade em busca de setores defeituosos e os resolverá.
O parâmetro / x desmonta sua unidade, o que significa que se sua unidade estiver em uso, não será mais até que a pesquisa seja concluída.
É importante notar que alguns usuários relataram que o problema persistia mesmo depois de tentar isso, caso em que você terá que seguir as outras soluções mencionadas abaixo.
Solução 2: modificar o atributo via registro
Se a solução fornecida pela Microsoft não funcionar para você, você pode tentar remover a proteção contra gravação usando o Registro do Windows. O Registro do Windows pode causar certos problemas críticos, portanto, certifique-se de seguir as etapas com muito cuidado. Aqui está o que fazer:
- Pressione Winkey + R para abrir Executar.
- Digite regedit .
- Quando o Registro do Windows for aberto, cole o seguinte na barra de endereço / localização:
HKEY_LOCAL_MACHINE \ SYSTEM \ CurrentControlSet \ Control \ StorageDevicePolicies
4. Lá, clique duas vezes na chave ' WriteProtect ' e altere o valor de 1 para 0.
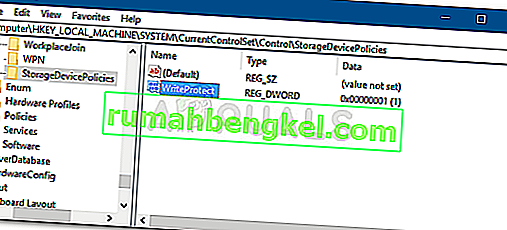
Se você não conseguir encontrar a pasta StorageDevicePolicies em seu Registro do Windows, aqui está uma maneira alternativa para você:
- Cole o seguinte caminho na barra de endereço:
HKEY_LOCAL_MACHINE \ SYSTEM \ CurrentControlSet \ Control
2. No painel do meio, clique com o botão direito e selecione Novo> Chave .
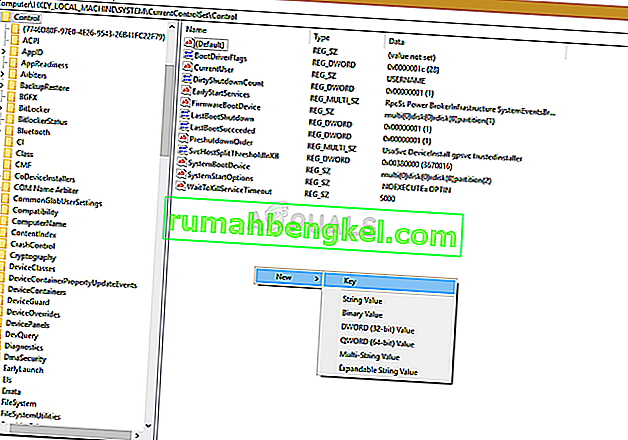
3. Uma nova pasta será criada com o nome ' StorageDevicePolicies '. Certifique-se de não digitar o nome incorretamente.
4. Em seguida, realce a pasta recém-criada, clique com o botão direito do mouse no painel do meio e selecione Valor DWORD (32 bits) .
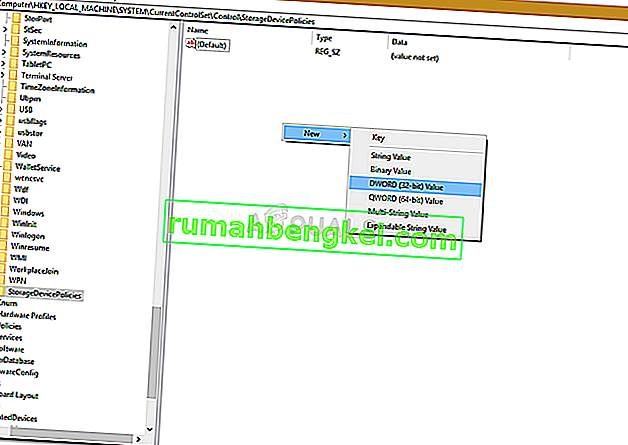
5. Nomeie-o como WriteProtect e defina o valor como 0 .
Solução 3: usando o DiskPart
DiskPart é um utilitário de linha de comando que você pode usar para criar partições em sua unidade. Também pode ser usado para alterar os atributos de uma unidade, que é o que faremos aqui. Veja como usá-lo:
- Abra o Menu Iniciar, digite ' diskpart ' e abra-o.
- Assim que o utilitário carregar, digite:
volume da lista
3. Os volumes em seu disco rígido serão listados, agora digite o seguinte:
selecione o volume #
4. Você terá que substituir # pelo alfabeto da unidade.
5. Depois disso, digite o seguinte:
atributos de disco limpo somente leitura
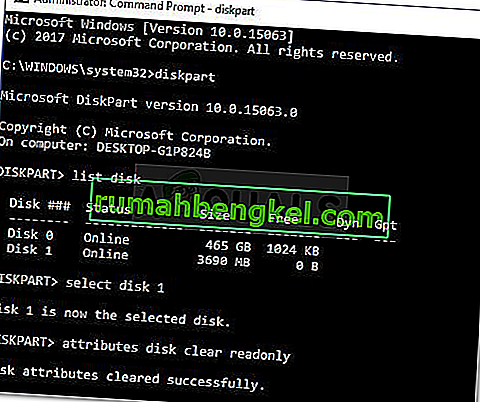
6. Aguarde a conclusão.
Solução 4: Verificar se há danos em sua unidade
Uma última coisa que você pode fazer para corrigir esse erro é verificar se há arquivos corrompidos em sua unidade, o que é uma das raízes do problema. Veja como fazer:
- Abra ' Este PC '.
- Clique com o botão direito na unidade com defeito e selecione Propriedades .
- Alterne para a guia Ferramentas .
- Uma vez lá, clique na opção ' Verificar '.
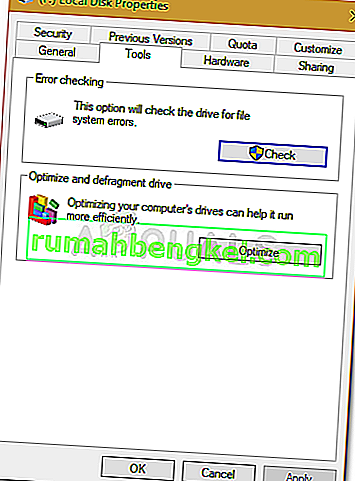
- Se você for solicitado com uma caixa de diálogo UAC, selecione Sim.
- Aguarde a conclusão da verificação.