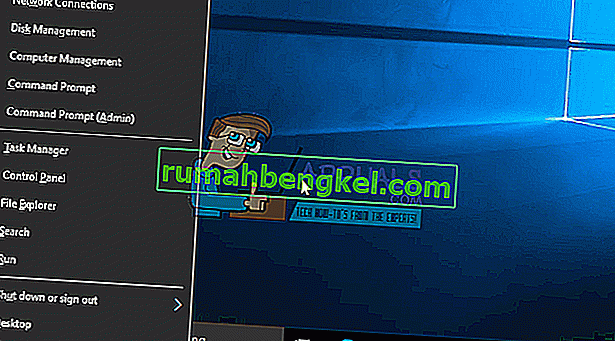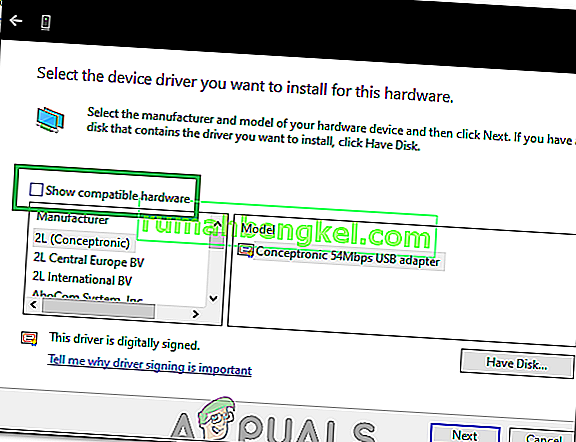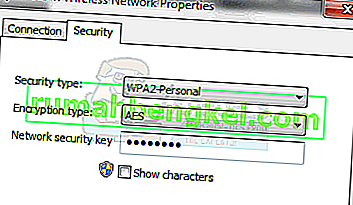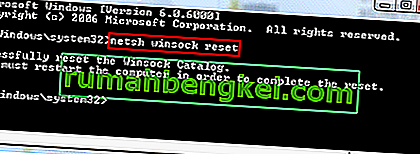O “ não consigo se conectar a esta rede ” pode ser considerado um dos maiores problemas que os usuários do Windows enfrentam. A Internet tornou-se uma necessidade fundamental e quando lhe é negado o acesso para se conectar ao seu sem razões aparentes. Os métodos listados neste guia são os culpados mais prováveis desse problema.
Preste muita atenção e anote quaisquer alterações que você possa ter feito, como atualizar ou substituir o roteador ou alterar a chave de segurança de sua rede sem fio, ou qualquer outra coisa antes do problema. Dependendo do que aconteceu exatamente, você pode escolher um dos métodos abaixo ou, se não souber nada sobre como mudar nada, simplesmente comece do Método 1 até o fim até que o problema seja resolvido.
Método 1: ajustar os drivers do adaptador de rede sem fio
No primeiro método, mostraremos como você pode atualizar manualmente os drivers do adaptador de rede para resolver esse problema. Na maioria das vezes, esse problema é causado por drivers de adaptador de rede desatualizados e esta deve ser a primeira solução que você deve tentar:
- Pressione a tecla Windows + X para invocar o menu acima do botão iniciar.
- Selecione Gerenciador de dispositivos na lista.
- Na lista, selecione Adaptadores de rede e, em seguida, seu adaptador de rede (os nomes podem variar de acordo com a marca do computador).
- Clique com o botão direito no adaptador e selecione “Atualizar software de driver”.
- Selecione “Pesquisar automaticamente software de driver atualizado” na lista.
- O driver atualizado começará a ser baixado e será instalado. Clique em “Fechar” quando terminar.
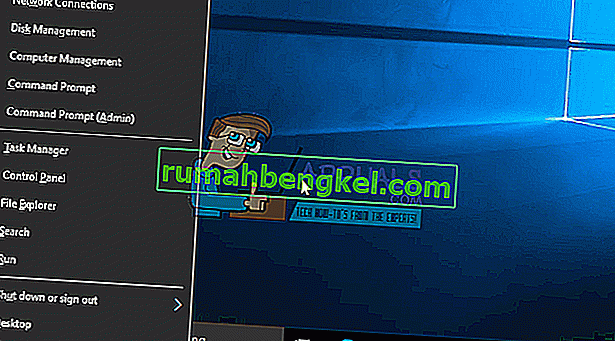
- Reinicie seu computador. Se ele não conseguir encontrar o driver ou atualizá-lo, você também pode reinstalar o driver conectando seu computador via Ethernet ao roteador e, em seguida, indo ao site do fabricante para fazer o download do driver.
- Se isso não funcionar, repita o processo até a quarta etapa e escolha “ Navegar no meu computador para o software do driver ” e, em seguida, selecione “ Deixe-me escolher em uma lista de dispositivos “.
- Desmarque a opção “ Mostrar hardware compatível ” e selecione o driver apropriado na lista.
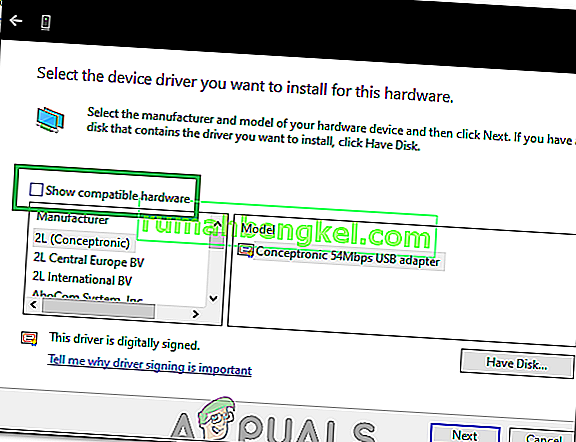
- Verifique se o problema persiste
- Se o problema ainda persistir, tente reverter seus drivers repetindo o processo até a etapa 3 e selecionando “Propriedades” após clicar com o botão direito no driver.
- Clique na guia “Driver” e selecione a opção “Rollback Driver” .

- Siga as instruções na tela para reverter o driver e verificar se o problema persiste.
Método 2: desligue e ligue seu roteador ou modem
Como um segundo método, mostraremos como você pode tentar corrigir o problema desligando o roteador por algum tempo e tentando se conectar novamente:
- Pressione o botão liga / desliga na parte traseira do roteador para desligá-lo.
- Aguarde 30 minutos antes de ligá-lo novamente.
- Quando a rede começar a ser exibida em sua lista de pesquisa de conexão Wi-Fi, tente se conectar a ela novamente para ver se o problema ainda persiste.
Isso também não resolveu o problema para você? Experimente o próximo método.
Método 3: execute o solucionador de problemas do Windows
Siga esses passos:
- Pressione a tecla Windows + R e escreva Painel de Controle na caixa de diálogo Executar. Pressione Enter.
- Na barra “ Pesquisar painel de controle” presente no lado superior direito da janela, digite “Solucionador de problemas” e pressione Enter.
- Nos resultados da pesquisa, selecione “ Solução de problemas”
- Agora vá para o painel Hardware e som clicando nele.
- Clique em Hardware e dispositivos.
- Na guia Hardware e som , clique em ”Configurar um dispositivo” e siga para ver se você possui drivers compatíveis com o Windows 1o. Caso contrário, vá para a próxima etapa.
- Baixe os drivers de rede do site do fabricante e salve-os em sua área de trabalho.
- Pressione a tecla Windows + R e digite “ devmgmt.msc” na caixa de diálogo Executar.

- Encontre seu adaptador de rede na seção Adaptadores de rede e clique com o botão direito nele.
- Selecione propriedades na lista e vá para a guia do driver e selecione Siga as instruções na tela para concluir a desinstalação.
- Vá para o driver que você baixou. Clique com o botão direito e selecione
- Passe para a compatibilidade
- Encontre a caixa de seleção atrás da opção “ Executar este programa em modo de compatibilidade para” e selecione “ Windows 7” na lista.

- Agora clique com o botão direito no arquivo do driver baixado. Selecione “Executar como administrador” na lista suspensa e, quando solicitado, diga “ Ok”.
- Conclua a instalação e reinicie.
Se isso ainda não resolver o problema, continue lendo.
Método 4: alterar a chave de rede (segurança / criptografia) de WPA-PSK / WPA2-PSK para WPA2-PSK com TKIP / AES para seu adaptador sem fio
Wired Equivalent Privacy ou WEP é o algoritmo que era compatível com a maioria dos sistemas operacionais antes do Windows 8. A partir do Windows 8, a Microsoft removeu o suporte para WEP e WPA-PSK. Portanto, se sua conexão de rede ainda estiver usando WEP (ou WPA-PSK), você não conseguirá se conectar a ela. Para confirmar isso, siga estas etapas: (Observação: para descobrir isso, você precisa estar conectado à rede que está apresentando problemas. Para isso, você pode usar um cabo LAN ou apenas conectar de um computador que não t tenho esse problema. Além disso, essas etapas são para o Windows 10. Siga as semelhantes no Windows 8 ou outras versões.)
- Pressione a tecla Windows + A para invocar o centro de ação.
- Selecione Configurações na lista.
- Em seguida, clique em Rede e Internet.
- Agora clique em opções avançadas.
- Aqui, na seção de propriedades e em Tipo de segurança, você verá aquele que sua rede está usando.
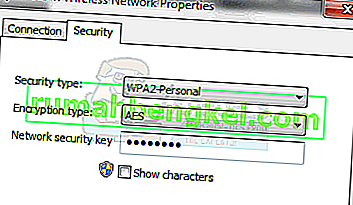
Se o atual for WEP, peça ao seu provedor de rede para alterá-lo para WPA-personal e usar o algoritmo TKIP para fins de criptografia; que deve permitir que você se conecte à rede. Os usuários avançados também podem tentar este método conectando o PC através de um cabo LAN e indo para a guia de segurança sem fio em seu roteador para alterar WEP ou WPA-PSK para WPA2-PSK com criptografia TKIP / AES. A maneira mais fácil de acessar as configurações do roteador é localizando o IP do gateway padrão e digitando esse IP na barra de endereços do navegador. Você pode obter o IP no prompt de comando, clicando em Iniciar -> digitando cmd e no prompt de comando digite ipconfig / all.
Percorra a lista de informações até ver o IP do gateway padrão
Método 5: esquecendo a rede
Em alguns casos, a rede pode não estar funcionando corretamente devido à configuração incorreta do computador. Portanto, nesta etapa, vamos esquecer a rede e, em seguida, reconectar para corrigir esse problema. Por isso:
- Clique com o botão direito no ícone “Wifi” na bandeja do sistema e selecione a opção “ Abrir configurações de rede e Internet ”.
- Clique no botão “Wifi” na coluna da esquerda.
- Selecione o botão “Gerenciar redes conhecidas” e clique em sua rede Wifi atual.

- Selecione o botão “Esquecer” e feche as configurações.
- Conecte-se à sua conexão com a Internet novamente e verifique se o problema foi corrigido.
Método 6: redefinição da rede
Em alguns casos, o problema pode ser acionado se houver bugs / falhas nas configurações de rede do Windows 10. Portanto, nesta etapa, iremos redefinir nossas configurações de rede. Por isso:
- Pressione “Windows” + “I” para abrir as configurações.
- Clique na opção “Rede e Internet” e selecione “Redefinir rede” na lista.

- Clique no botão “Reiniciar agora” e espere que seja reiniciado.
- Verifique se o problema persiste.
Método 7: Alterar o modo de transmissão
Em alguns casos, o canal de transmissão que você selecionou nas configurações de transmissão pode não ser compatível com seu roteador. Portanto, nesta etapa, iremos alterar o modo de transmissão e, em seguida, verificar se isso corrige o problema. Por isso:
- Pressione “Windows” + “R” para abrir o prompt Executar.
- Digite “Devmgmt.msc” e pressione “Enter”.

- Expanda a lista “Adaptadores de rede” e clique com o botão direito em seu “Adaptador de rede”.

- Clique em “Propriedades” e selecione a guia “Avançado” .
- Selecione o modo “802.11n” na lista e selecione “Desativado” no menu suspenso “Valor” .

- Verifique se o problema persiste.
Método 8: reativando o adaptador sem fio
Em certas situações, o problema é simplesmente corrigido, primeiro desabilitando o adaptador de rede e depois habilitando-o novamente. Isso supostamente elimina a falha do adaptador de rede e faz com que ele carregue imediatamente. Para fazer isso, siga o guia abaixo.
- Pressione “Windows” + “R” para abrir o prompt Executar.
- Digite “Devmgmt.msc” e pressione “Enter”.

- Expanda a lista “Adaptadores de rede” e clique com o botão direito em seu “Adaptador de rede”.

- Clique com o botão direito no adaptador e selecione “Desativar dispositivo”.
- Após aguardar 10 segundos, clique com o botão direito do mouse novamente e selecione “Ativar dispositivo”.
- Além disso, tente desabilitar todos os outros adaptadores de rede internos e manter apenas o usado pelo PC habilitado.
- Verifique se o problema persiste.
Método 9: Alterar o nome da rede
Em uma estranha virada de eventos, esse problema foi corrigido para algumas pessoas simplesmente alterando o nome da rede no roteador. Isso pode ser feito fazendo logon na página do roteador e navegando até as configurações de rede. Sob o qual, você pode alterar o nome da rede. Isso difere de roteador para roteador e de ISP para ISP, portanto, consulte o manual do roteador para obter instruções detalhadas.
Método 10: redefinição da rede
Este erro também pode ser corrigido executando uma redefinição da rede. Para fazer isso, temos que abrir um prompt de comando elevado e, em seguida, digitar o comando reset nele. Por isso:
- Pressione “Windows” + “R” para abrir o prompt Executar.
- Digite “cmd” e pressione “Shift” + “Ctrl” + “Enter” para conceder privilégios administrativos.
- Digite os seguintes comandos e pressione “Enter” para executá-los.
netsh winsock reset netsh int ip reset reset.log netsh advfirewall reset ipconfig / flushdns ipconfig / registerdns route / f
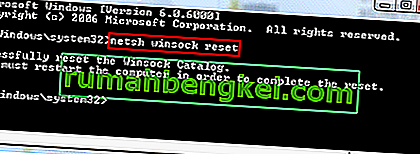
- Aguarde que os comandos sejam executados e reinicie o computador.
- Verifique se o problema persiste.
Observação: tente também reiniciar o roteador desconectando-o da energia e conectando-o após 30 segundos. Além disso, desconecte todos os seus periféricos do computador como teclado, mouse, fone de ouvido e monitor temporariamente e verifique se isso corrige o problema.